Tin Tức
4 cách kiểm tra cấu hình máy tính, laptop đơn giản
Kiểm tra cấu hình của máy tính, laptop là điều cần thiết khi ta đi chọn mua hoặc nâng cấp thiết bị để tránh việc bị tráo đổi linh kiện phần cứng trên máy. Vậy kiểm tra cấu hình máy tính, laptop như thế nào? Điều đó hãy để GearVN giúp các bạn trong bài viết dưới đây.
1. Kiểm tra cấu hình máy tính, laptop bằng This PC/Properties
Với cách này, bạn có thể kiểm tra những thông tin cơ bản về cấu hình như CPU và dung lượng RAM, tên máy tính, tên người dùng và phiên bản Windows trên PC. Đối với laptop, ta sẽ có thêm thông tin thương hiệu sản xuất và dòng máy.
Thao tác cực kỳ đơn giản khi bạn chỉ cần nhấp chuột phải vào This PC (My Computer), chọn dòng Properties.
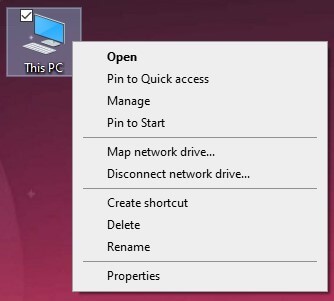
Giao diện của System sẽ được trả về ngay sau đó.
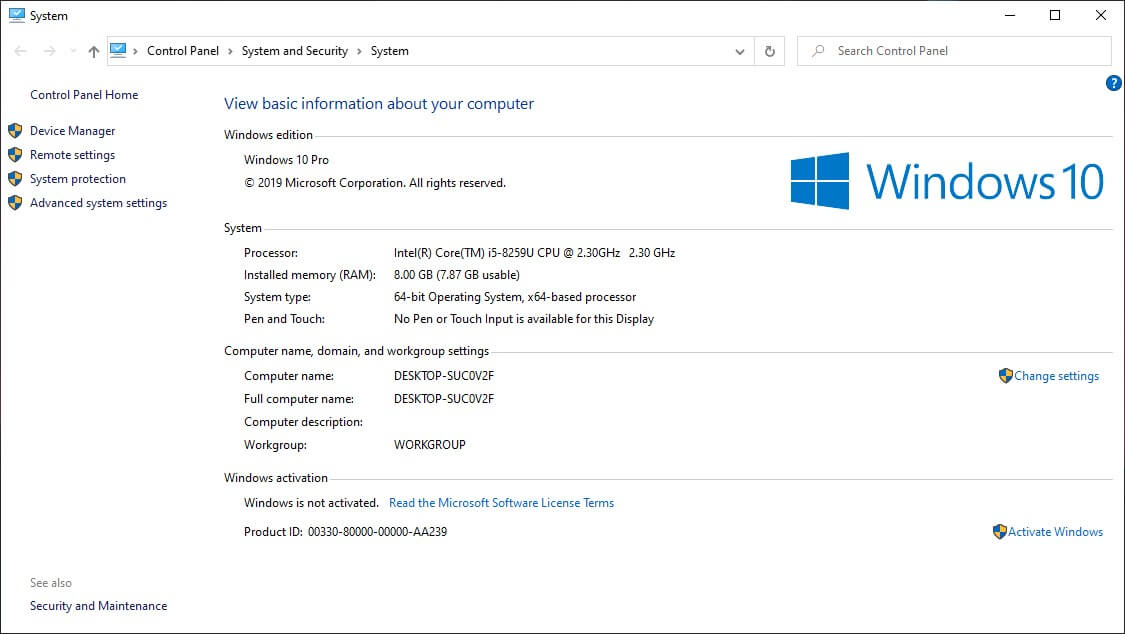
2. Kiểm tra cấu hình máy tính, laptop với lệnh dxdiag
Đây có lẽ là cách kiểm tra cấu hình máy tính, laptop thông dụng nhất hiện nay. Với DxDiag, các thông tin cơ bản về phần cứng máy tính, laptop sẽ được show ra. Từ CPU, card màn hình (onboard và display) tới các thiết bị kết nối như chuột và bàn phím. Dễ dàng, thuận tiện và dễ nhớ là tất cả những gì phương pháp này có thể giúp bạn.
DxDiag là từ viết tắt cho chương trình DirectX Diagnostic Tool. Để có thể mở chương trình này, bạn sẽ có 2 cách đơn giản. Một, bạn hãy dùng tổ hợp phím Windows + R, nhập dxdiag và Enter.
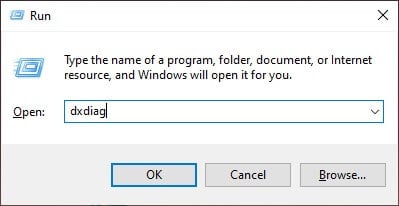
Hai, bạn vào khung tìm kiếm của Windows ở phần Start, nhập dxdiag và nhấn Enter.
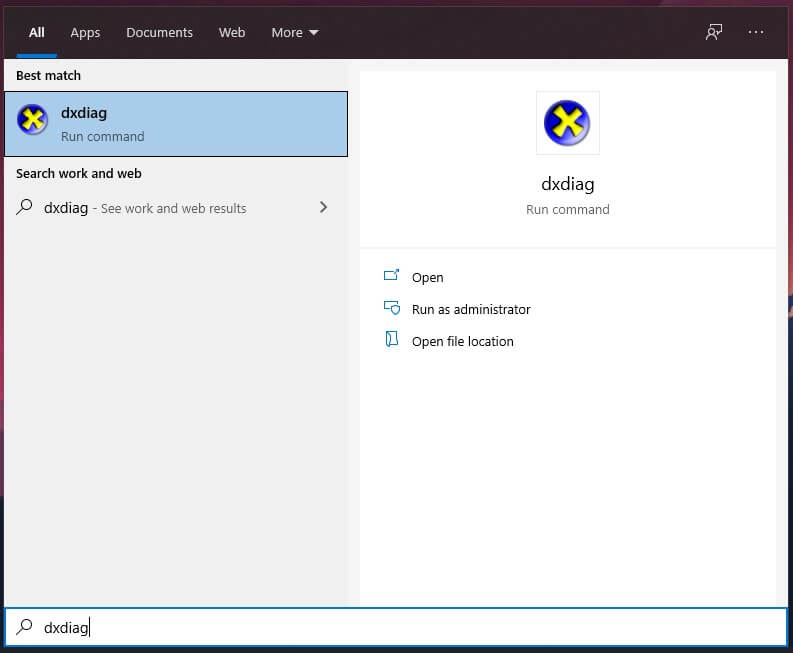
DxDiag sẽ xuất hiện với giao diện như thế này.
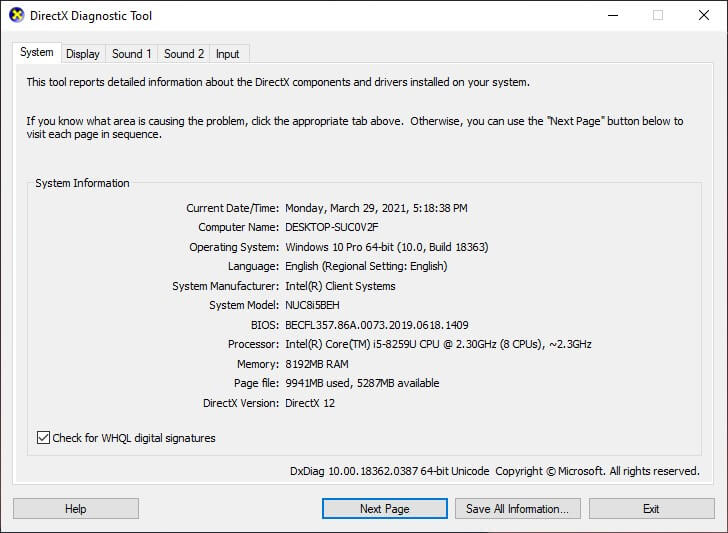
3. Kiểm tra cấu hình máy tính, laptop bằng lệnh msinfo32
Nếu 2 cách trên vẫn chưa đáp ứng đủ thông tin yêu cầu của bạn vậy hãy đến với lệnh msinfo32. Với lệnh này, bạn dùng để mở một chương trình tên là System Information.Ở đây sẽ có tất cả thông tin mà bạn cần. Từ những thông tin chung đã có trên DxDiag thì System Information sẽ bổ sung thêm cho chúng ta thông tin chi tiết hơn như phiên bản BIOS, mainboard và v.v.
Cách mở của System Information sẽ tương tự như trên DxDiag bằng cách thay đổi lệnh thành msinfo32.
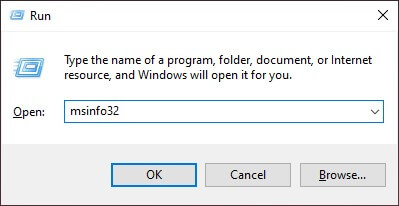
Chạy lệnh msinfo32 bằng Run
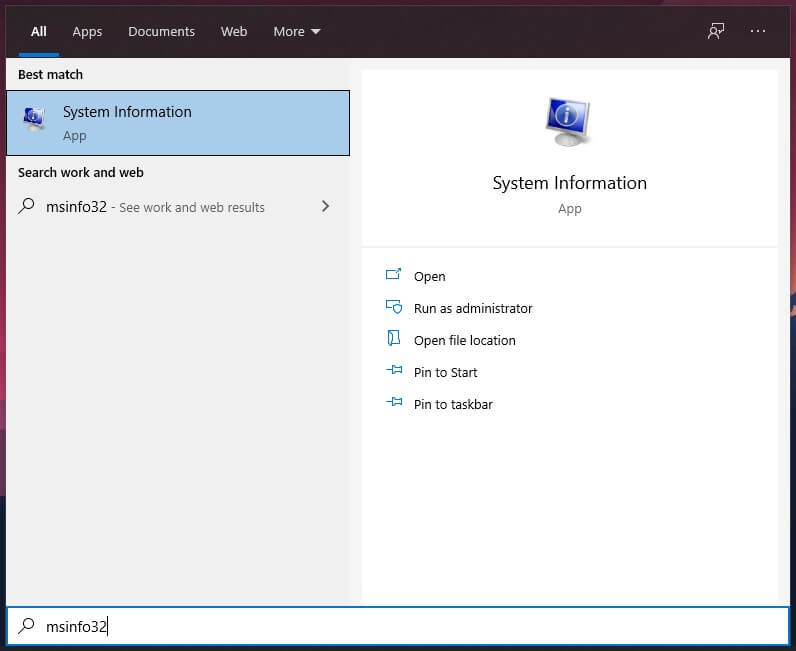
Hoặc bạn có thể tìm trong thanh tìm kiếm của Windows
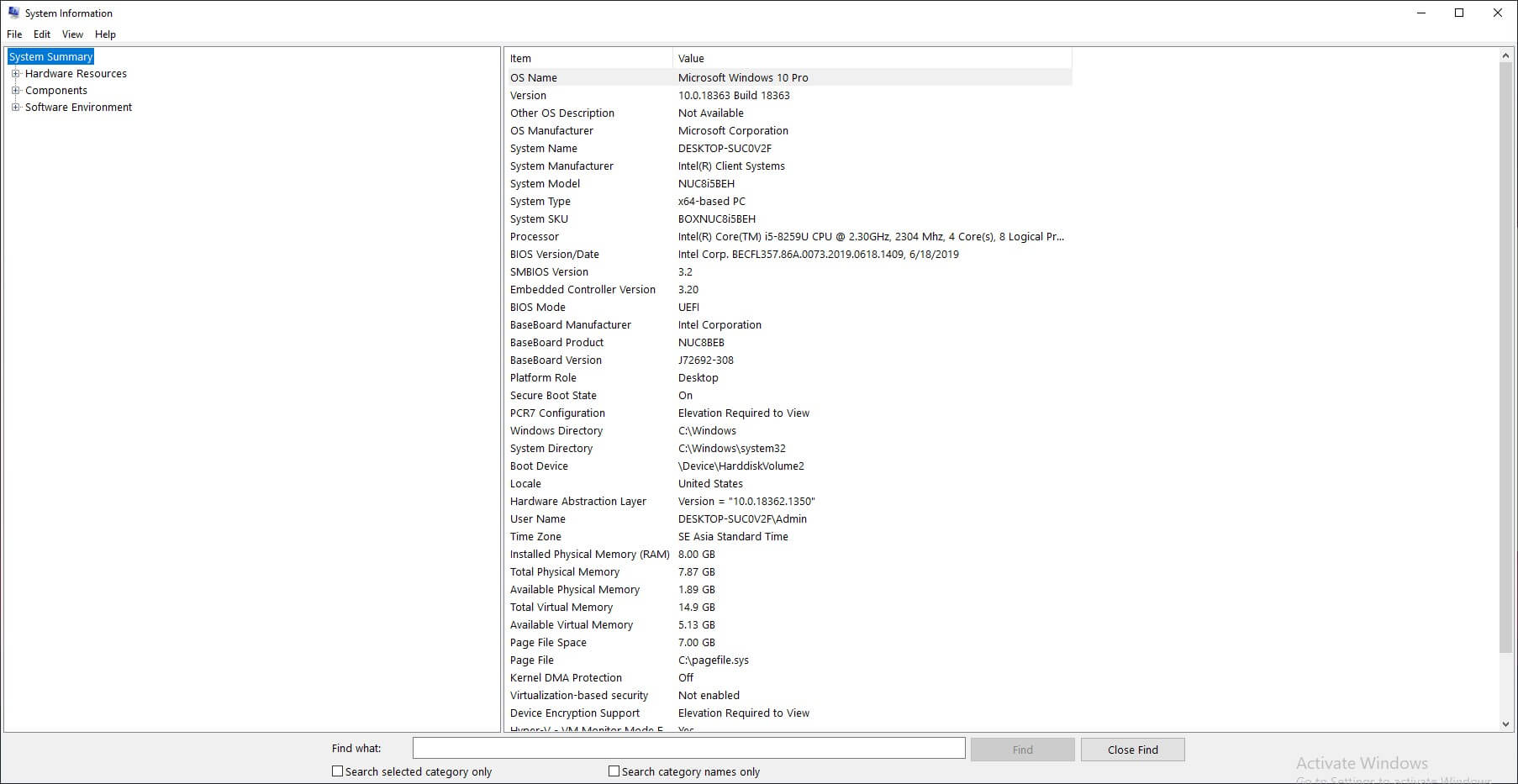
Giao diện của System Information sau khi sử dụng lệnh msinfo32
4. Kiểm tra cấu hình máy tính, laptop bằng CPU-Z
CPU-Z là công cụ có thể giúp bạn kiểm tra cấu hình máy tính, laptop một cách dễ dàng và phổ biến nhất hiện. Đầu tiên bạn cần tải CPU-Z TẠI ĐÂY. Chọn phần Download Now.
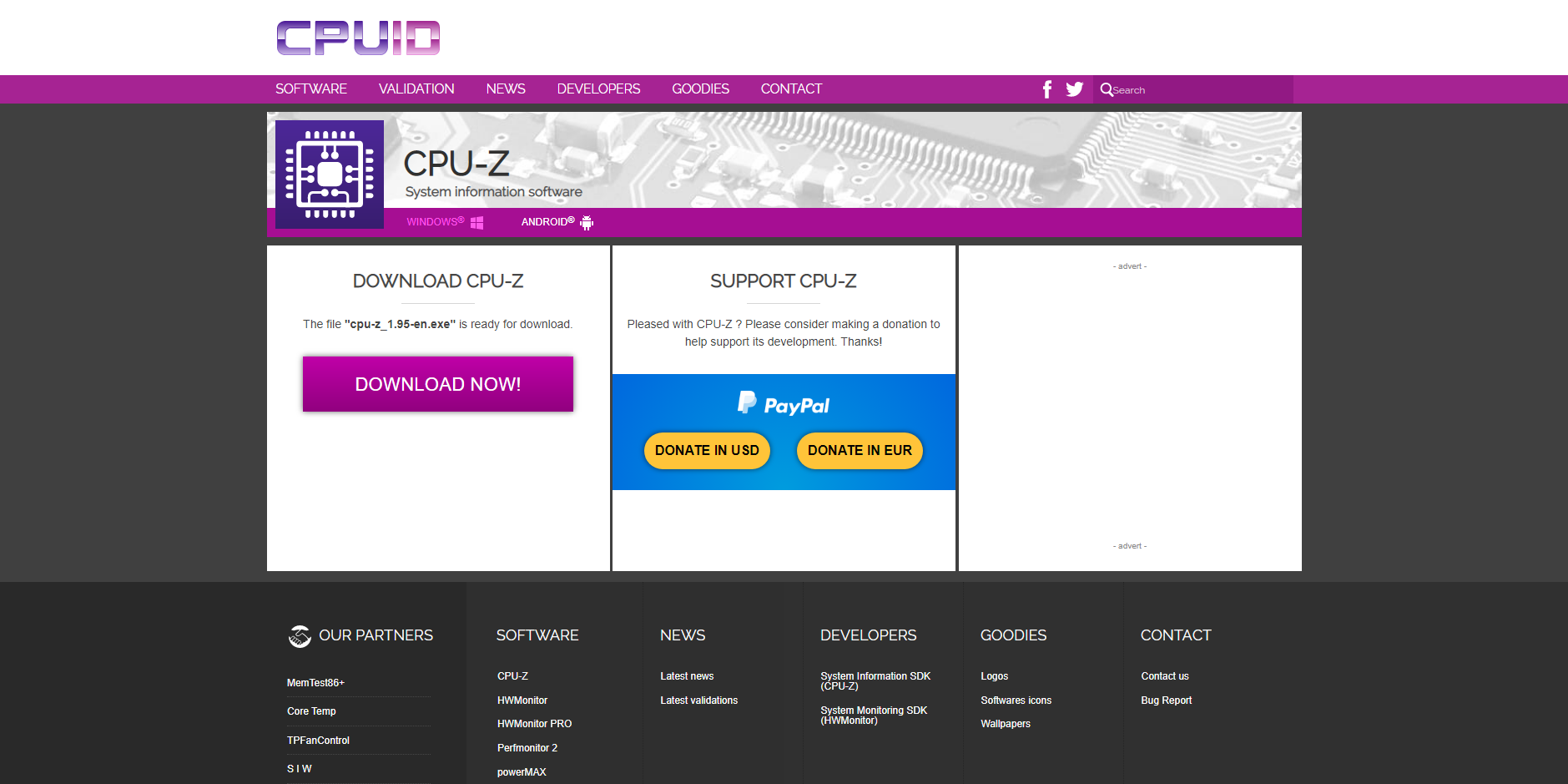
Sau khi tải xong, bạn mở file để tiến hành cài đặt CPU-Z.
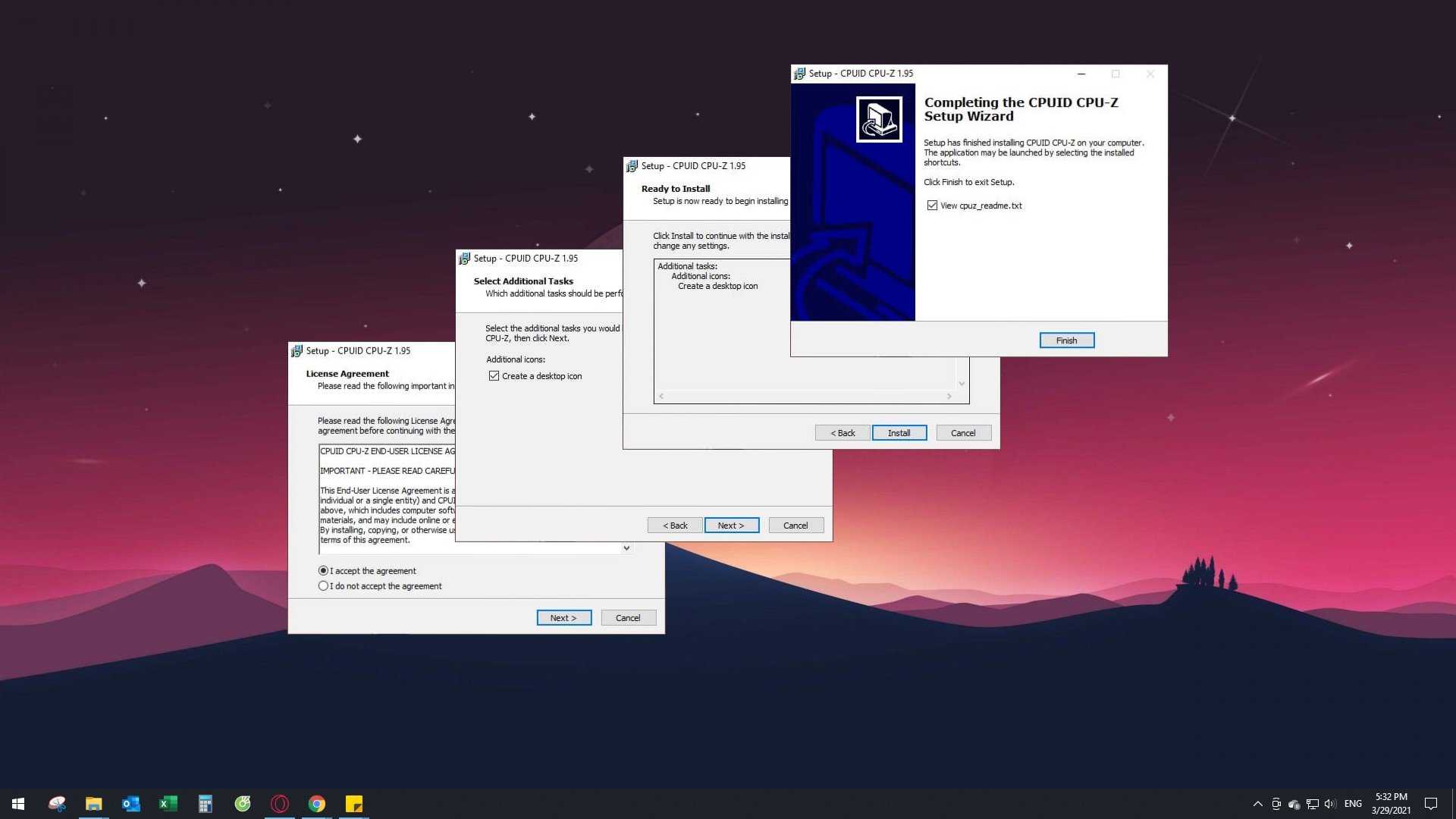
Và đây là giao diện chính của CPU-Z.

Trên đây là bài viết hướng dẫn kiểm tra cấu hình máy tính và laptop đơn giản nhất của GearVN. Hi vọng các bạn đã có thêm kiến thức và tìm ra cách kiểm tra cấu hình cho máy tính, laptop của mình. Nếu có bất kỳ cách nào khác hãy để lại bình luận cho GearVN biết nhé. Xin chào và hẹn gặp lại các bạn trong những bài hướng dẫn khác.
