Tin Tức
Hướng dẫn kiểm tra nhiệt độ CPU, VGA, ổ cứng máy tính, laptop
Trong quá trình sử dụng máy tính, việc các linh kiện, thiết bị sinh ra nhiệt độ là chuyện không có gì quá đặc biệt. Tuy nhiên nếu nhiệt độ quá cao sẽ làm ảnh hưởng không tốt đến hiệu năng sử dụng, tuổi thọ của máy, đôi khi còn gây ra các vấn đề không đáng có. Bởi vậy mà viết kiểm tra nhiệt độ CPU, VGA, ổ cứng máy tính, nhiệt độ laptop vô cùng quan trọng. Làm thế nào để kiểm tra nhiệt độ? Cùng Gearvn tìm hiểu qua bài viết sau đây nhé!
1. Đo nhiệt độ CPU và ổ cứng bằng HWMonitor
Bước 1: Thực hiện tải và cài đặt phần mềm HWMonitor miễn phí về máy tính
Bước 2: Mở phần mềm HWMonitor trên desktop. Giao diện chương trình vô cùng đơn giản, nó sẽ giúp bạn kiểm tra được CPU, ổ cứng và VGA. Tuy nhiên bạn chỉ có thể kiểm tra được nhiệt độ của CPU và ổ cứng.
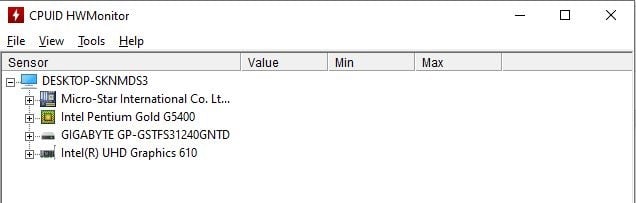
Bước 3: Để kiểm tra nhiệt độ CPU bạn cần nhấp vào dấu + trước tên CPU và tìm tới phần Temperatures với 3 mục Package, Core #0 và Core #1. Theo hình, nhiệt độ CPU hiện tại của laptop khoảng 41 độ và nằm ở trung bình mức 35 – 51 độ.
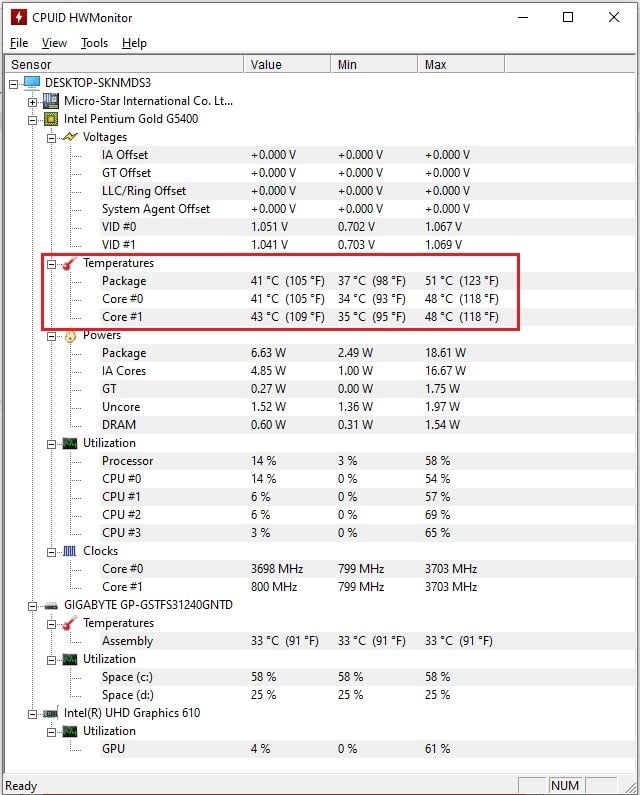
Bước 4: Để kiểm tra được nhiệt độ ổ cứng: Bạn nhấp vào dấu + trước tên ổ cứng muốn xem nhiệt độ tìm tới mục Temperatures như hình dưới đây. Như trong hình, nhiệt độ ổ cứng của mình là 33 độ.
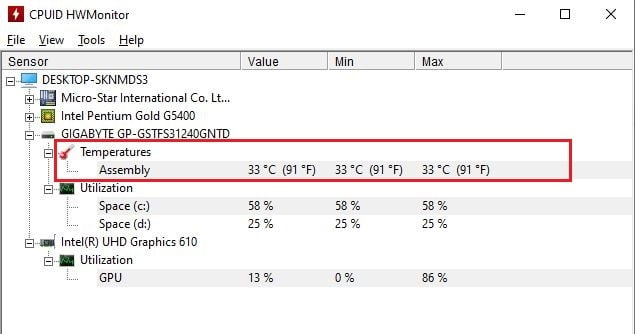
2. Đo nhiệt độ CPU bằng MSI Afterburner
Được thiết kế ra dành cho các game thủ và những ai có nhu cầu ép xung PC, MSI Afterburner cũng sở hữu chức năng dõi nhiệt độ PC. Sau khi tải và cài đặt phần mềm bạn sẽ thấy một biểu đồ trên màn hình chính hiển thị nhiệt độ GPU, nhiệt độ CPU và nhiều dữ liệu khác.
Để dễ dàng sử dụng, bạn còn có thể sắp xếp lại các biểu đồ bằng cách nhấp vào Settings trong Afterburner, sau đó chọn tab Monitoring. Tại đây bạn có thể chọn những mục muốn hiển thị và sắp xếp thứ tự hiển thị từng mục. Cuối cùng nhấp vào OK và chúng sẽ xuất hiện trên màn hình chính theo thứ tự bạn đã chọn.
Khi chọn nhiệt độ “CPU”, bạn cũng có thể đánh dấu vào hộp “Show in On-Screen Display” để nó xuất hiện ở góc bất cứ khi nào bạn nhập phím tắt để hiển thị OSD.
>>> Xem thêm:Làm gì khi máy tính không nhận card màn hình?
3. Đo nhiệt độ CPU, ổ cứng và Mainboard bằng Open Hardware Monitor
Với sự hỗ trợ của Open Hardware Monitor, bạn có thể kiểm tra được nhiệt độ của CPU, ổ cứng và thậm chí Mainboard. Về cơ bản phần mềm này khá giống với HWMonitor, bạn chỉ cần tải về, cài đặt và mở lên là đã có thể check được nhiệt độ máy.
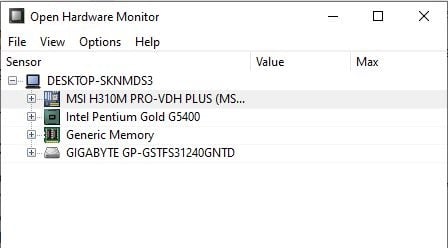
Cụ thể như nhiệt độ của CPU:
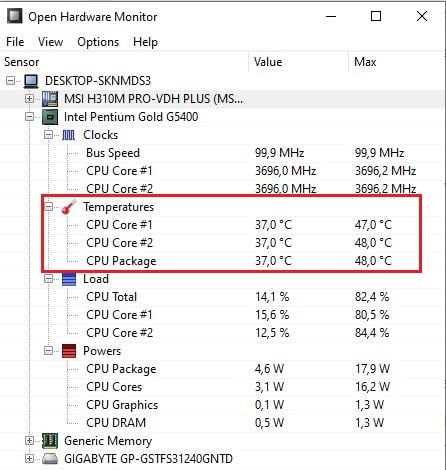
Kiểm tra nhiệt độ ổ cứng:
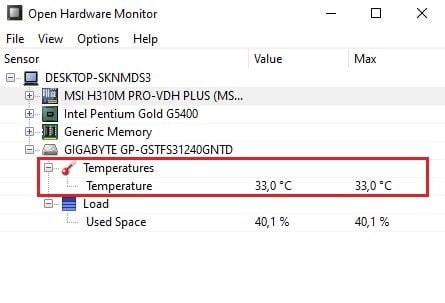
Kiểm tra nhiệt độ Mainboard:
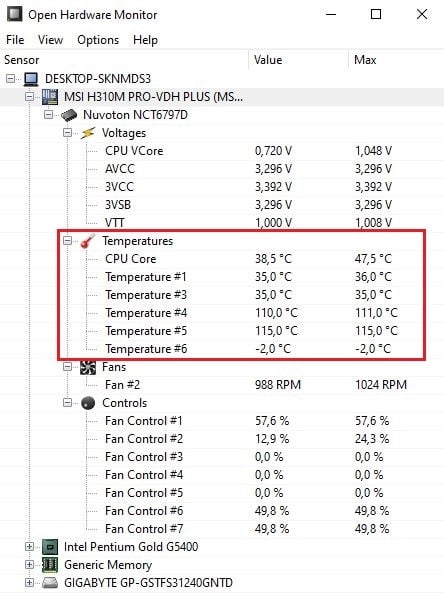
Bên cạnh đó bạn có thể theo dõi nhiệt độ CPU qua thanh tác vụ trên máy tính. Để làm được điều này hãy nhấp chuột phải vào phần nhiệt độ muốn hiển thị và chọn Show in Tray.
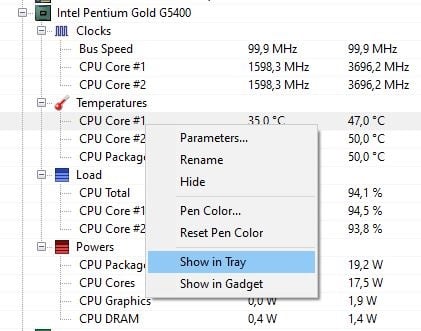
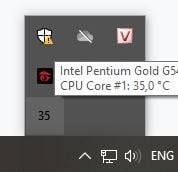
Hoặc có thể kéo xuống dưới thanh tác vụ bằng cách nhấp và giữ chuột trái cũng như thay đổi màu sắc (nhấp chuột phải chọn change color) để dễ dàng theo dõi nhiệt độ.

4. Đo nhiệt độ CPU bằng Core Temp
Core Temp cung cấp cho bạn rất nhiều tính năng như tên, lõi và nhiệt độ của CPU. Bạn chỉ cần tải phần mềm, cài đặt và mở lên kiểm tra nhiệt độ.
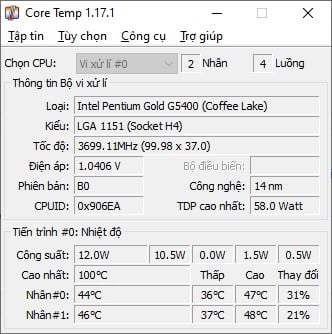
5. Đo nhiệt độ CPU bằng Speccy
Speccy giúp bạn dễ dàng kiểm tra được nhiệt độ của CPU và ổ cứng, cùng với đó là thông tin chi tiết thiết bị. Với Speccy bạn chỉ cần tải phần mềm, cài đặt và mở để sử dụng. Để xem được thông tin chi tiết bạn có thể ấn trực tiếp vào “CPU”, “RAM”, “Motherboard”, “Graphic”, … hoặc chọn ở mục bên trái.
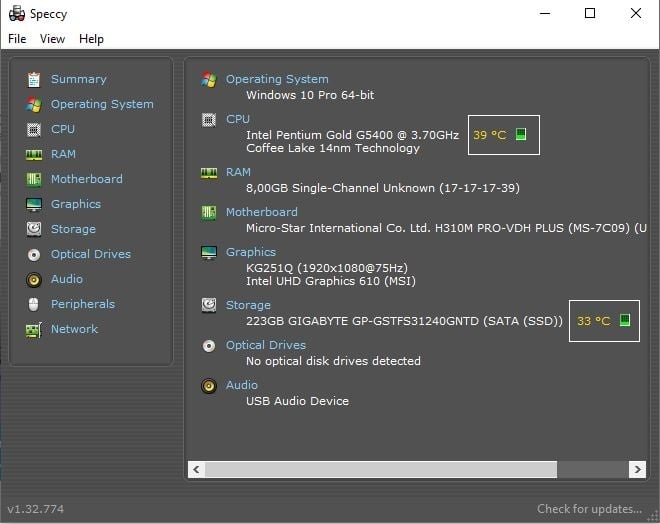
Trên đây là những cách để bạn có thể kiểm tra nhiệt độ CPU, VGA, ổ cứng, laptop. Nhiệt độ CPU phù hợp nhất ở mức 50 độ, tuy nhiên trên 50 – 70 vẫn có thể sử dụng tốt được. Tuy nhiên nếu nhiệt độ cao hơn 70 độ C thì bạn cần phải vệ sinh máy, tra keo tản nhiệt, nâng cấp hệ thống tản nhiệt, … Mong rằng qua bài viết bạn sẽ có thể chăm sóc chiếc máy của bạn tốt hơn.
