Tin Tức
Cách tải và sử dụng CPU Z để kiểm tra cấu hình máy tính
CPU Z là phần mềm được thiết kế nhằm mang lại sự kiểm tra cấu hình hoạt động của máy tính dễ dàng. Nhưng với nhiều bạn, đây có lẽ là phần mềm khá xa lạ và chưa hiểu được cách sử dụng như thế nào. Vậy thì hãy để GamerGear giúp bạn với bài viết hướng dẫn cách tải và sử dụng CPU Z ngay bên dưới nhé!
1. Phần mềm CPU Z là gì?
CPU Z là phần mềm máy tính dùng để kiểm tra nhanh cấu hình của các linh kiện máy tính bên trong PC hoặc laptop. Bạn có thể theo dõi các chỉ số và thông tin cần thiết từ CPU, Mainboard, RAM, VGA,… một cách trực quan dưới dạng bảng. Phần mềm này hoàn toàn miễn phí và tương thích với người dùng hệ điều hành Windows và Android.

2. Hướng dẫn cách tải CPU Z
Để tải được phần mềm theo dõi và kiểm tra cấu hình CPU Z bạn chỉ cần thực hiện một vài thao tác đơn giản sau:
• Bước 1: Tải CPU Z tại đường link sau:
Link tải: https://www.cpuid.com/softwares/cpu-z.html
• Bước 2: Tại đây CPUID đã phát hành ra hai phiên bản là Classic và Custom để bạn lựa chọn. Ở đây GamerGear sẽ lựa chọn phiên bản Classic để cài đặt và sử dụng tiện lợi hơn.
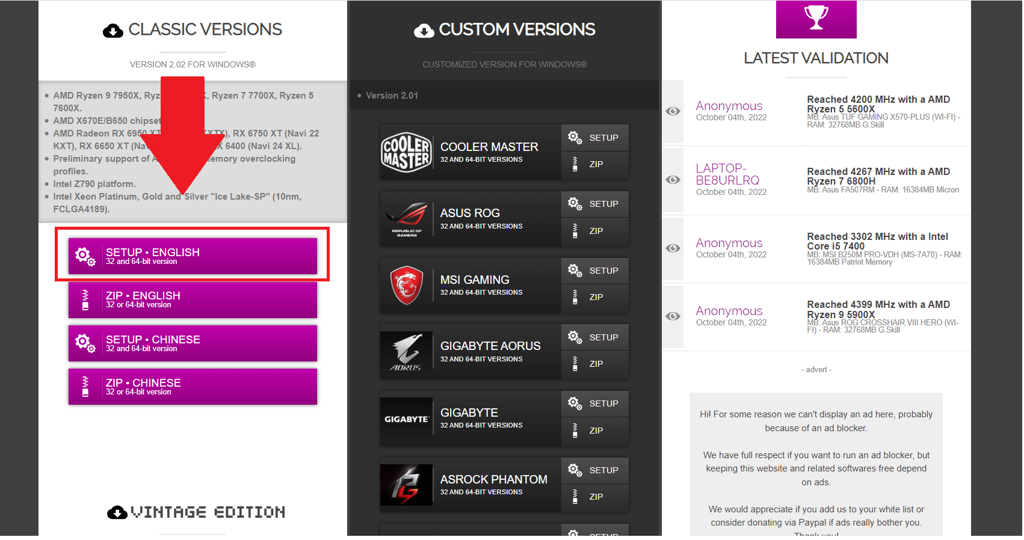
• Bước 3: Chọn Download Now để tiến hành quá trình tải phần mềm CPU Z.
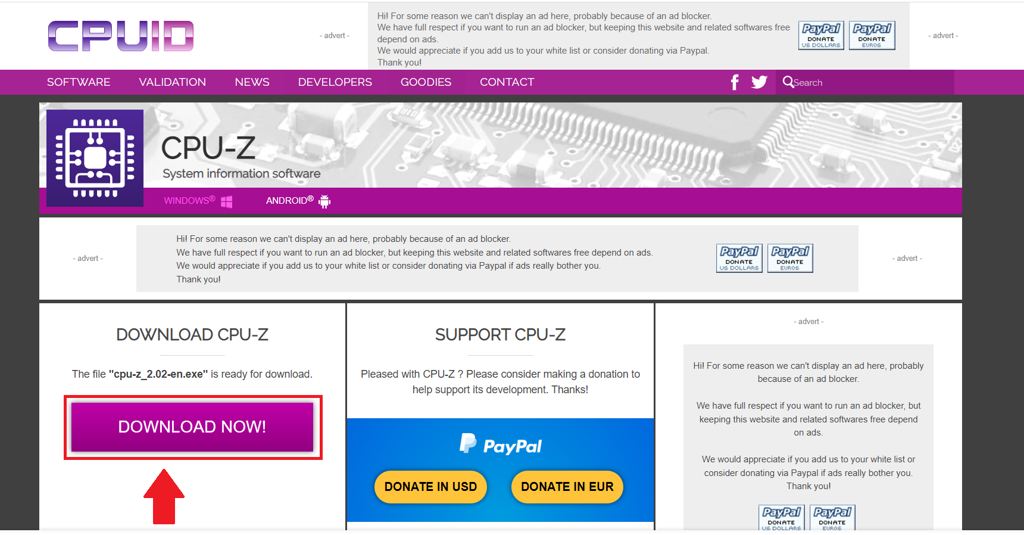
• Bước 4: Kích hoạt file vừa tải về máy tính của bạn và nhấn chọn Run as administrator và thực hiện theo các bước được yêu cầu để hoàn tất việc cài đặt CPU Z.
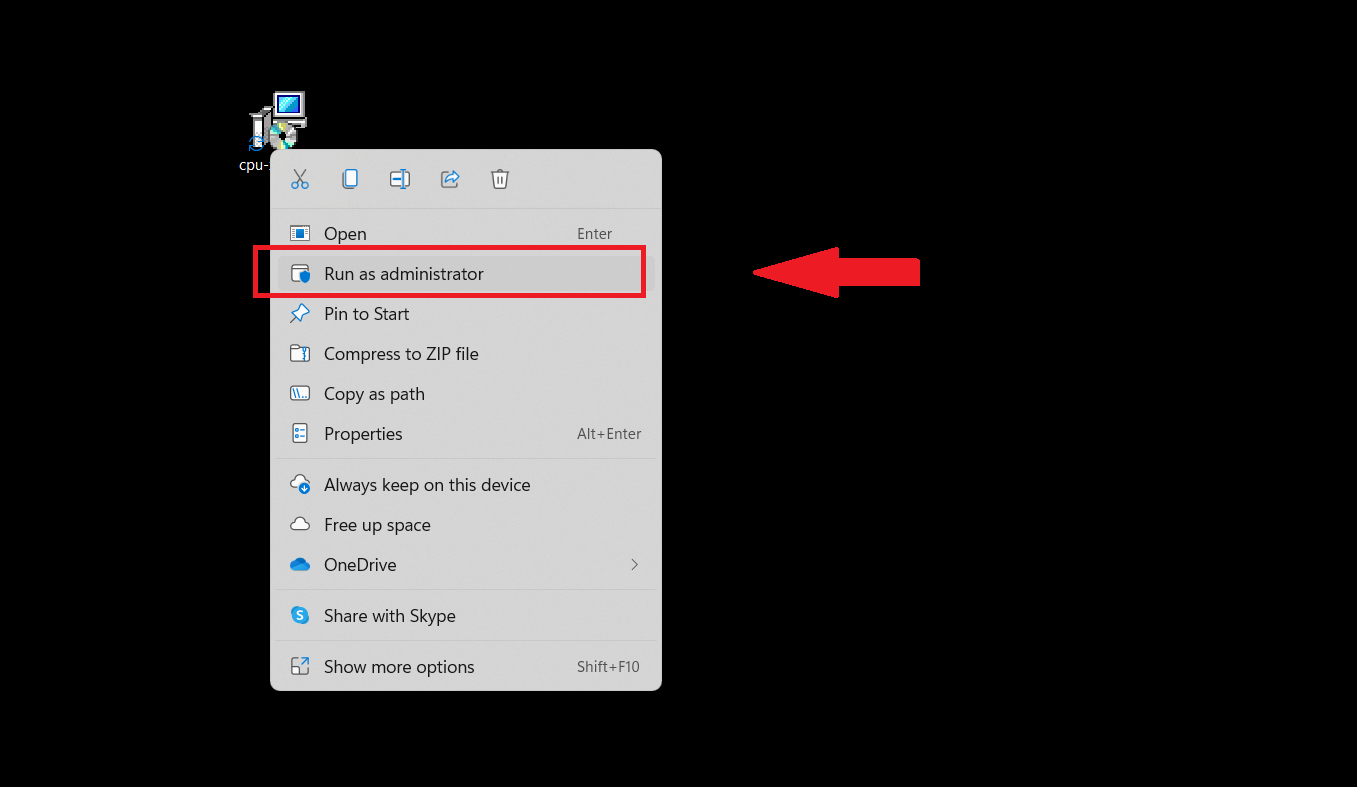
3. Cách sử dụng CPU Z cho người mới
Để sử dụng được CPU Z, trước hết bạn cần hiểu rõ được các ý nghĩa và những thông số được thể hiện qua từng tab khác nhau trên phần mềm. Từ đó kiểm tra được cấu hình hoạt động của các linh kiện như CPU, Mainboard, RAM, VGA,…
a. Tab CPU
Một số thông tin trong tab CPU là:
• Name: Tên chip CPU đang sử dụng.
• Code Name: Dòng đời, thế hệ của con chip.
• Package: Đầu nối, chân gắn socket.
• Specification: Tên hiển thị đầy đủ của con chip từ nhà phát hành đặt.
• Core Speed: Tốc độ xung nhịp chip.
• Cache: Bộ nhớ đệm của chip CPU.
• Cores: Số nhân.
• Threads: Số luồng.
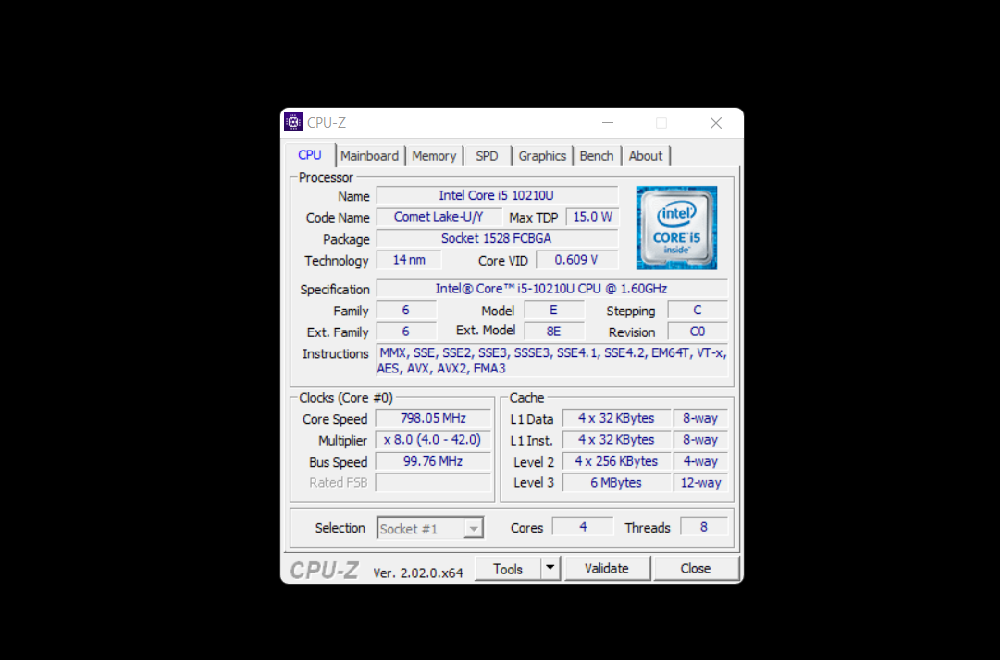
b. Tab Mainboard
Các thông tin hiển thị trong tab Mainboard trên ứng dụng CPU Z là:
• Manufacturer: Nhà phát hành bo mạch chủ trên máy tính.
• Model: Phiên bản/ loại mainboard.
• Chipset: Thông tin chipset từ hãng sản xuất.
• BIOS: Hiển thị tên thương hiệu (Brand), phiên bản (Version), ngày phát hành phiên bản hiện tại (Date) từ BIOS.
• Graphic Interface: Cho biết về khe cắm card đồ họa tương thích trên mainboard đang sử dụng. AGP và PCI-Express là hai chuẩn đầu nối phổ biến nhất hiện nay.
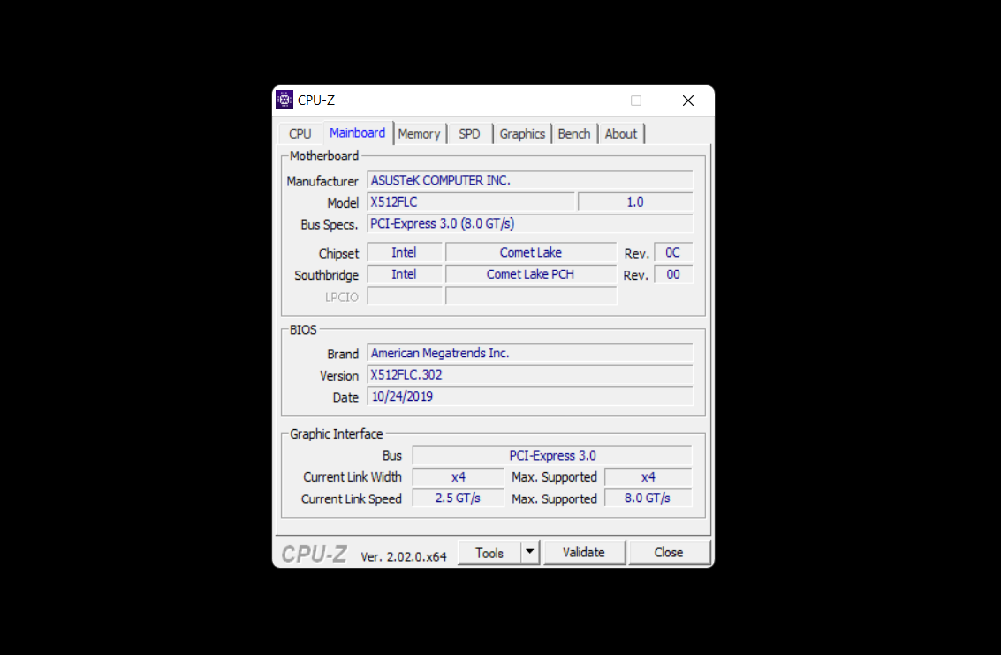
c. Tab Memory
Các thông tin liên quan đến bộ nhớ RAM sẽ được hiển thị trong tab Memory như sau:
• Type: Loại RAM máy tính đang sử dụng, ví dụ như DDR4, DDR5,…
• Size: Kích thước dung lượng bộ nhớ RAM trên laptop hoặc PC.
• Channel: Số lượng RAM được trang bị trên máy, ví dụ Single (1 RAM), Dual (2 RAM) hoặc Triple (3 RAM).
• DRAM Frequency: Biểu hiện tốc độ chuẩn hoạt động của bộ nhớ RAM. Để biết tốc độ Bus RAM từ các loại DDR, DDR2, DDR3, DDR4 bạn có thể nhân đôi thông số từ DRAM Frequency.
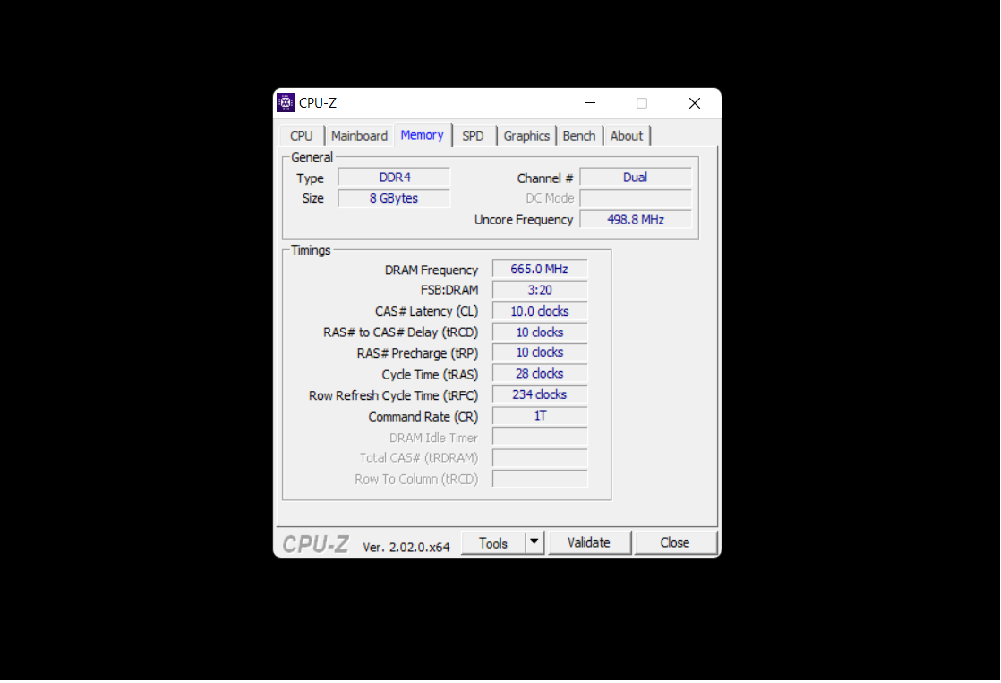
Lưu ý:Để có thể nâng cấp RAM trên máy tính cá nhân, bạn hãy kiểm tra thông số RAM và tốc độ RAM phù hợp với hệ thống để tùy chỉnh nâng cấp phù hợp.
d. Tab SPD
Ở tab SPD bạn sẽ biết rõ hơn về các khe cắm còn trống trên máy tính để phục vụ cho nhu cầu nâng cấp. Một số thông tin cần lưu ý như sau:
• Slot #: Số khe cắm RAM sẽ hiển thị tại vị trí này, nếu số slot còn nhiều thì bạn hoàn toàn có thể nâng cấp RAM nhiều hơn. Thông thường số hiển thị ở đây sẽ là 2 hoặc 4 khe cắm tương ứng với số slot là 2 hoặc 4.
• Module Size: Dung lượng RAM đang cắm trên khe máy đang xem. Đơn vị được tính là MB.
• Max Bandwidth: Tốc độ băng thông tối đa. Bạn cũng có thể tính được Bus RAM nhờ vào thông số ở vị trí này theo công thức nhân đôi tốc độ xung nhịp được đặt trong dấu ngoặc đơn.
• Manufacturer: Nhà sản xuất RAM.
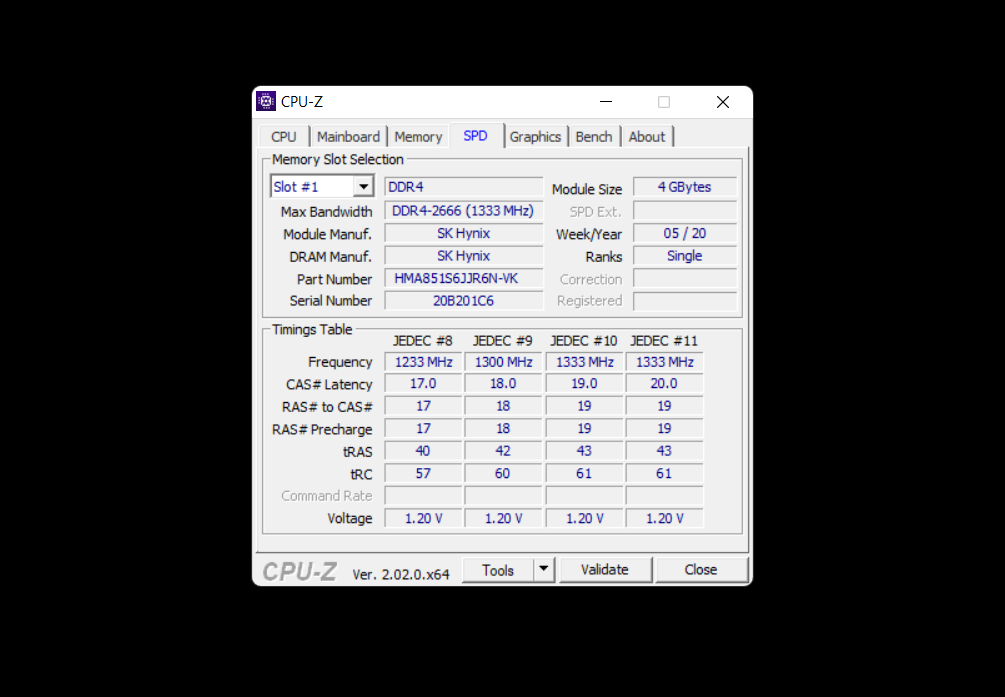
e. Tab Graphics
Các thông tin về card đồ họa sẽ được hiển thị lần lượt qua tab Graphics trên CPU Z như sau:
• Display Device Selection: Vị trí này hiển thị tên của các VGA trên máy.
• Name: Tên nhà sản xuất card đồ họa.
• Size: Kích thước dung lượng của VGA, đơn vị là MB.
• Type: Thông số sẽ biểu hiện dạng xử lý thông tin từ card đồ họa như 64bit, 128bit,… Nếu số càng cao thì card đồ họa trên máy tính của bạn càng xịn sò với tốc độ xử lý càng cao.
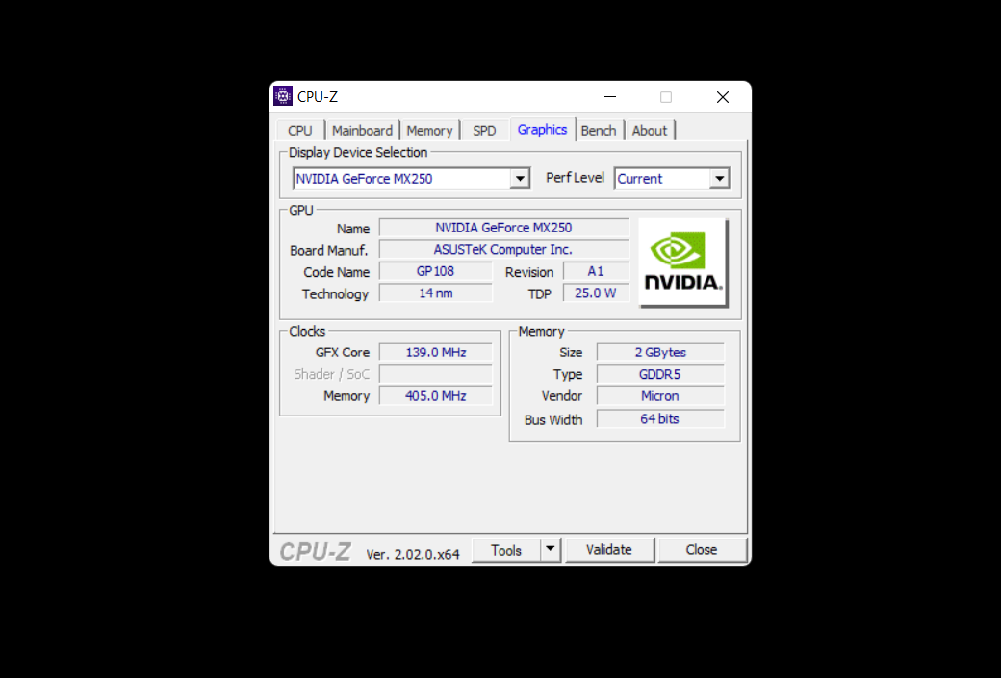
f. Tab Bench
Tại tab Bench trên CPU Z, bạn sẽ biết được điểm của của Benchmark mà CPU đang chạy là bao nhiêu thông qua việc chạy thử một bài kiểm tra nhỏ. CPU máy của bạn sẽ được đem đi so sánh với CPU khác bằng việc click chọn vào ô Reference màu xanh.
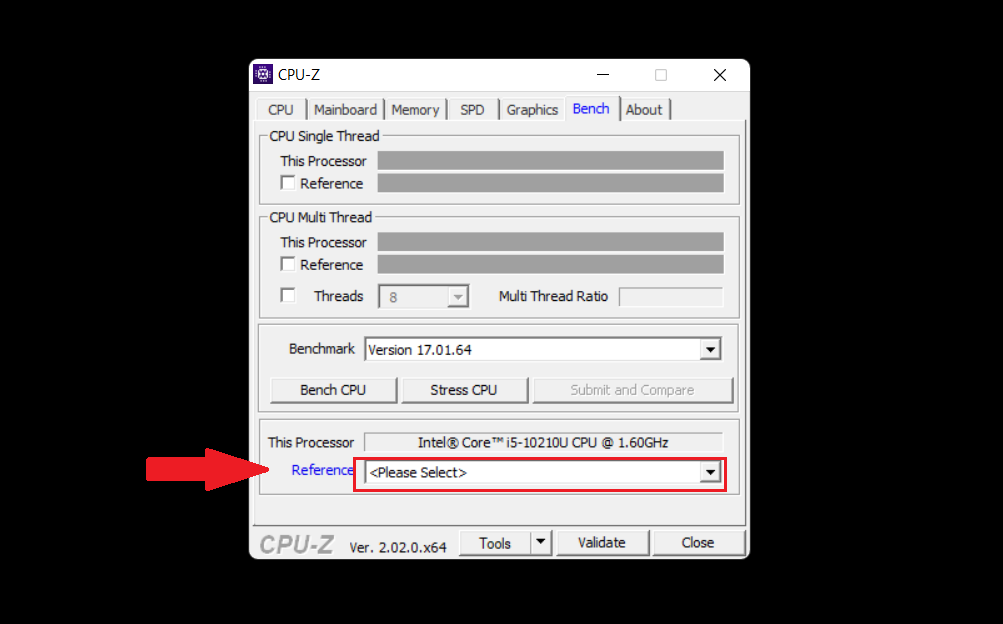
Để có thể xem kết quả so sánh theo phần trăm cụ thể hãy click chọn vào ô Reference màu đen.
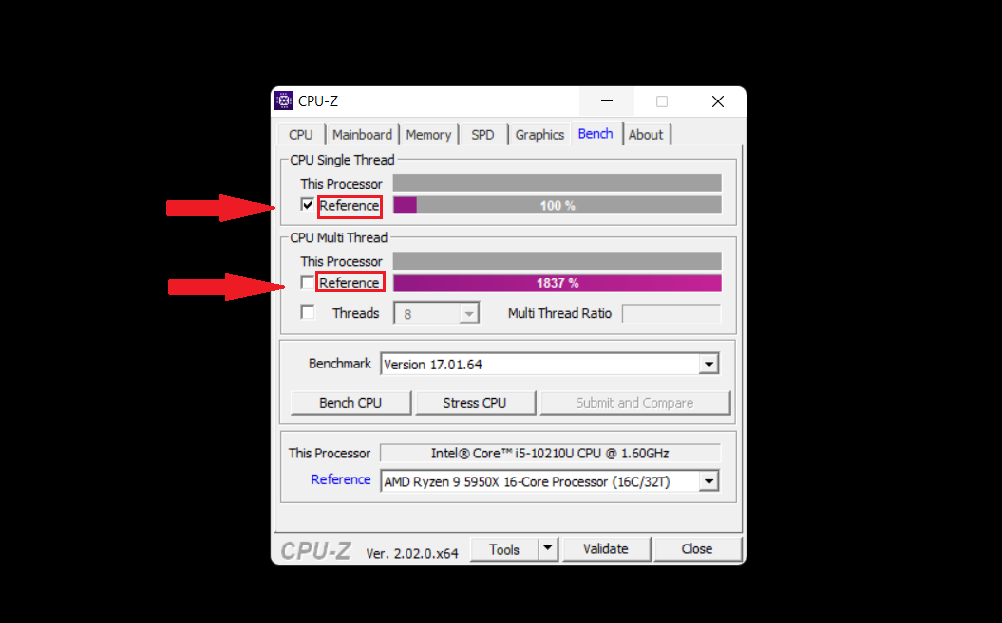
g. Tab About
Các thông tin về số hiệu phiên bản đang dùng trên hệ thống phần mềm CPU Z sẽ được hiển thị tại thẻ About. Nếu bạn cập nhật phiên bản mới nhất có thể nhanh chóng kiểm tra thông tin đó tại vị trí này.
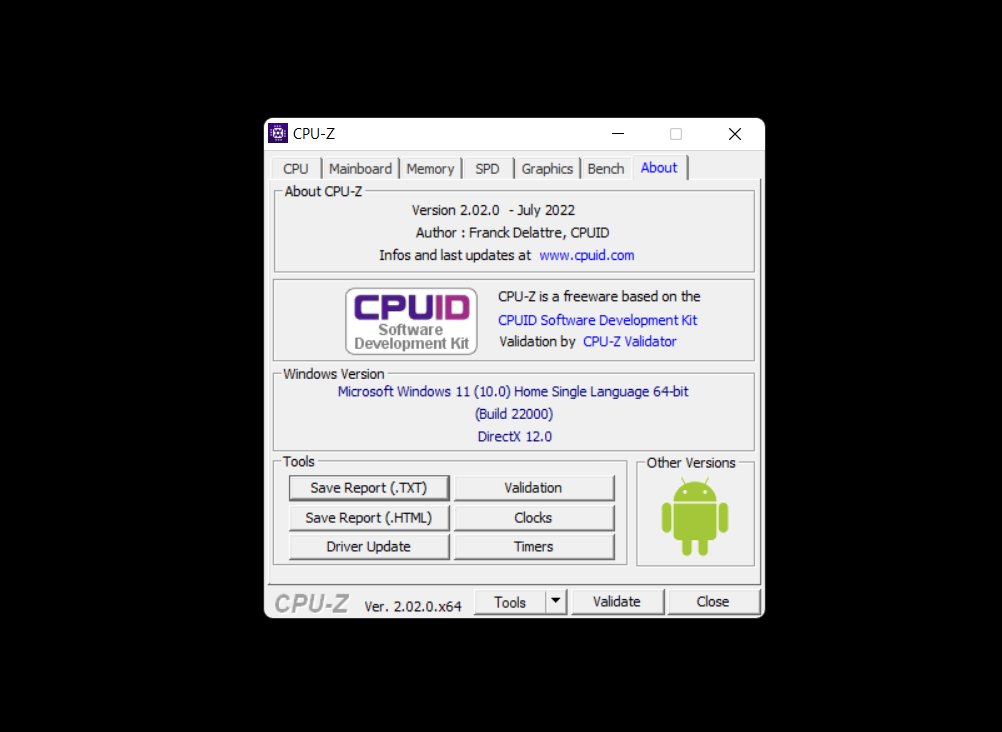
Mong rằng qua bài viết này các bạn có thể tải và sử dụng thành thạo trên phần mềm CPU Z. Từ đó kiểm tra cấu hình của các linh kiện máy tính một cách nhanh chóng. Chúc các bạn thành công với những thông tin mà GamerGear mang lại.
Có thể bạn quan tâm:
- Những thông tin về CPU Intel Gen 13 mà bạn cần biết.
- Các thế hệ CPU Intel Core i.
- CPU là gì ? Cách chọn CPU phù hợp với mainboard.
