Tin Tức
Hướng dẫn cách mở và sử dụng bàn phím ảo trên Windows 10/11
Bàn phím ảo trên PC, laptop Windows là gì ?
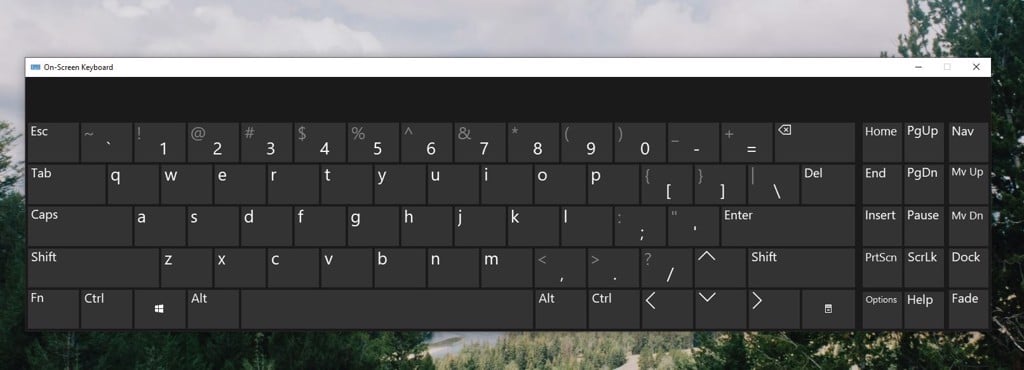
Bàn phím ảo hay còn được biết đến On-Screen Keyboard (OSK) được tích hợp đầu tiên trên hệ điều hành Windows XP, đây là một trong những tính năng của khá hữu ích đối với các dòng laptop chạy hệ điều hành Windows sở hữu thiết kế gập và màn hình cảm ứng.
Hướng dẫn cách mở và sử dụng bàn phím ảo trên Windows 10/11
Để mở bàn phím ảo Win 10 hay Windows 11 có rất nhiều cách khác nhau như mở thông qua phím tắt cơ bản, Start Menu, lệnh RUN,…Dưới đây, GamerGear sẽ mang đến cho bạn những thủ thuật đơn giản, dễ thực hiện.
1. Mở bàn phím ảo bằng phím tắt Win + Ctrl + O
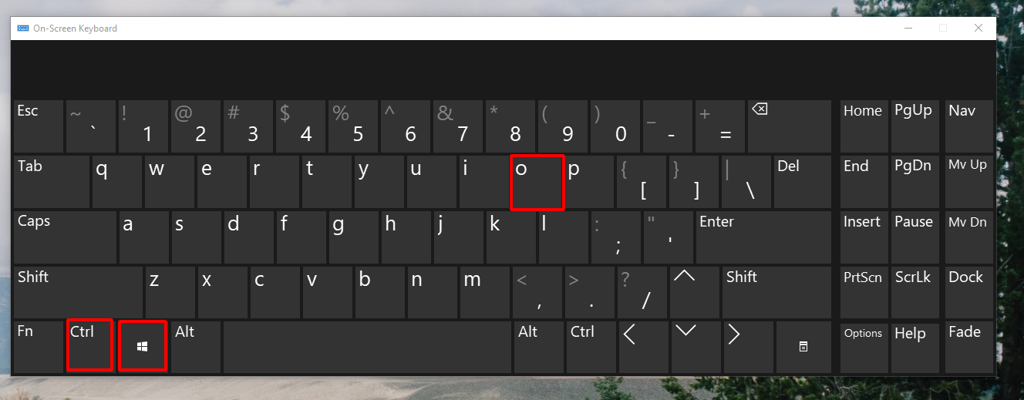
2. Mở bàn phím ảo bằng Start Menu
Một trong những cách nhanh nhất để mở bàn phím trên màn hình chính là sử dụng Start Menu. Khi đó, bạn chỉ cần nhập từ khóa On-screen keyboard vào khung tìm kiếm. Hãy thực hiện qua một số bước sau:
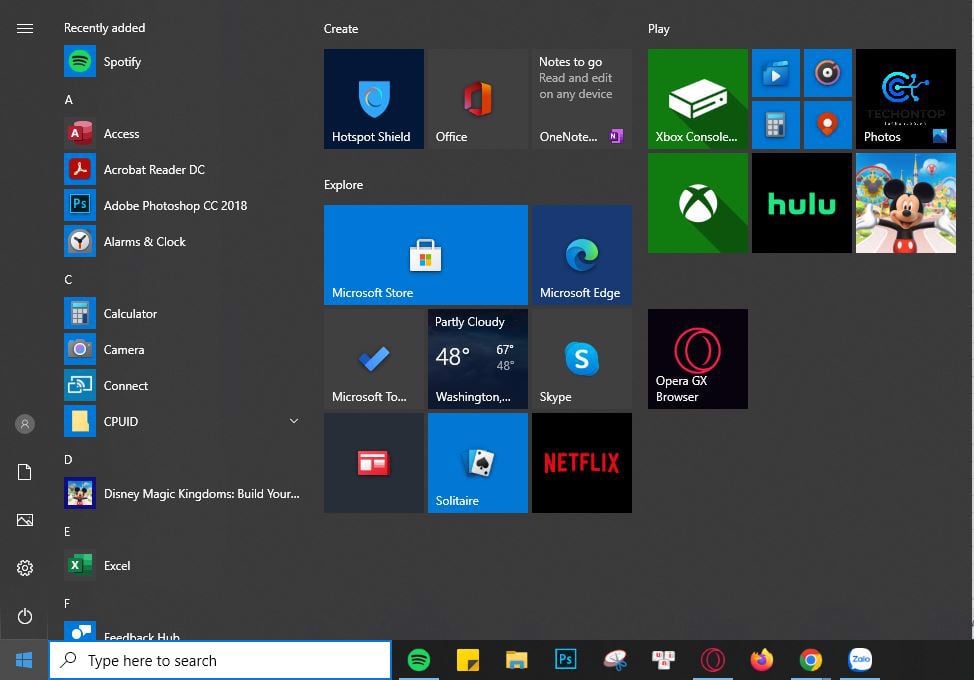
Bước 1: Chọn vào biểu tượng “Start Menu” ở góc màn hình máy tính.

Bước 2: Nhập từ khóa “OSK” hoặc “On-screen keyboard” vào thanh tìm kiếm.
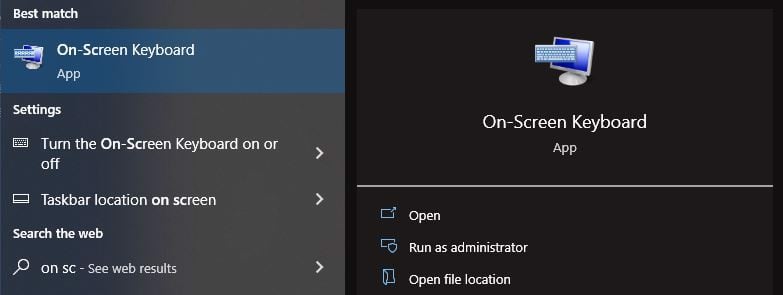
Bước 3: Click chuột vào ứng dụng bàn phím.
3. Mở bàn phím ảo trên máy tính bằng PC Setting
Nếu một số nút trên bàn phím của bạn bị hỏng một số nút để sử dụng bàn phím ảo thì sử dụng PC Setting là một trong những cách khá hiệu quả. Chỉ vài thao tác trên chuột máy tính cơ bản như sau:
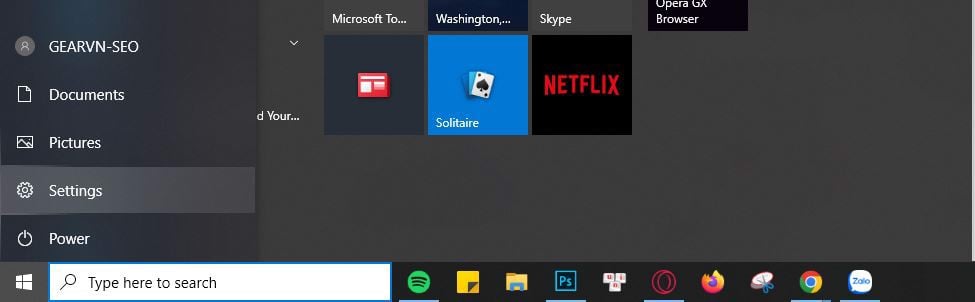
Bước 1: Mở “Star Menu” và chọn vào “PC Setting”.

Bước 2: Mở “Ease of Access” để sử dụng tính năng On Screen Keyboard trên cả Win10 và Win 11.
Bước 3: Trong phần tiêu đề “Interaction”, bạn chọn tiếp vào “Keyboard”
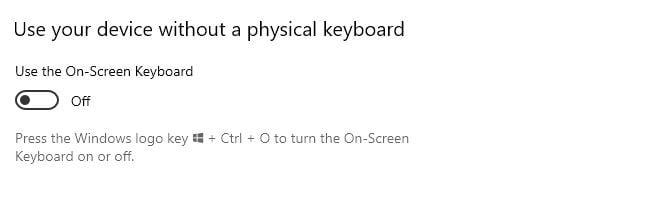
Bước 4: Bật nút “On” trong tùy chọn “Use the On-Screen Keyboard” và tắt phần PC setting để sử dụng bàn phím.
4. Mở bàn phím ảo bằng Start Menu
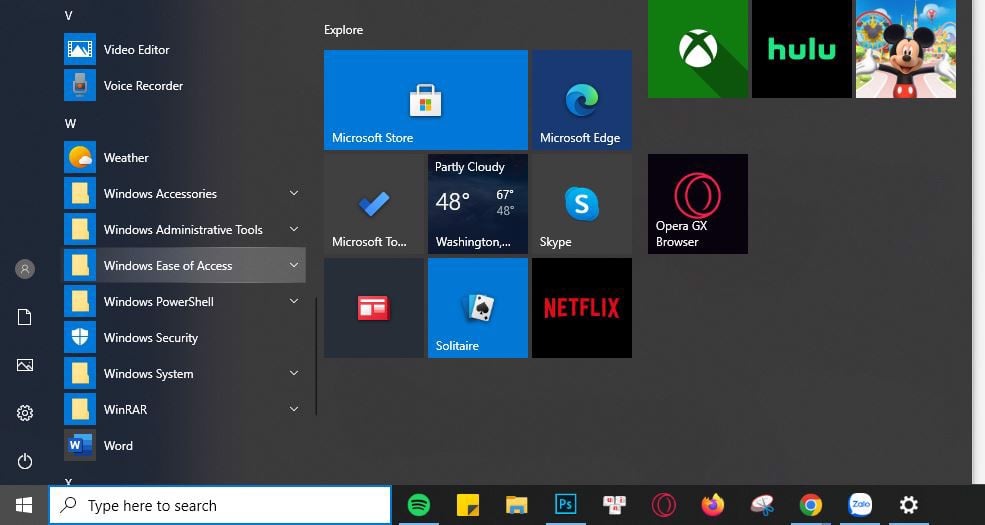
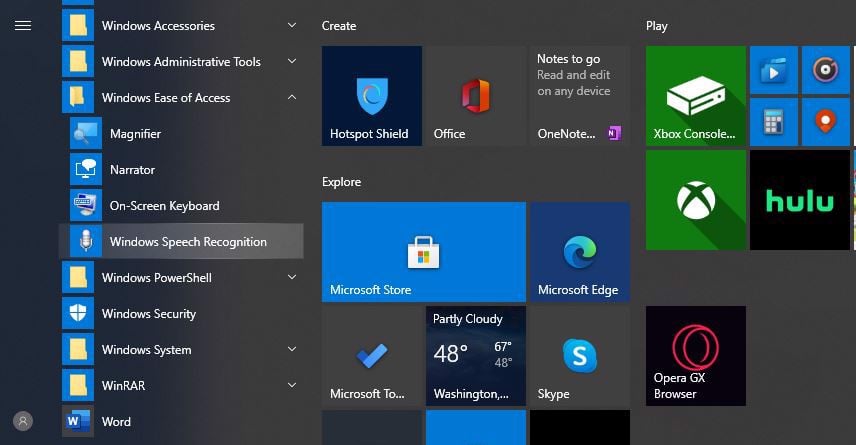
5. Mở bàn phím ảo trên máy tính bằng Control Panel
Control Panel là bảng điều điều khiển máy tính được sử dụng cài đặt mật khẩu cho máy tính, quản lý user – Người dùng máy tính, cài đặt ứng dụng,…Và dĩ nhiên bạn cũng có thể mở và sử dụng bàn phím trên màn hình trên máy đơn giản.
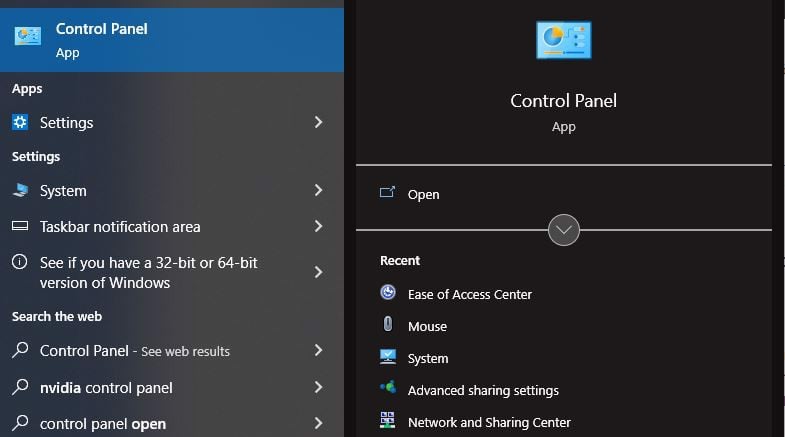
Bước 1: Mở ứng dụng “Control Panel” trên máy tính.
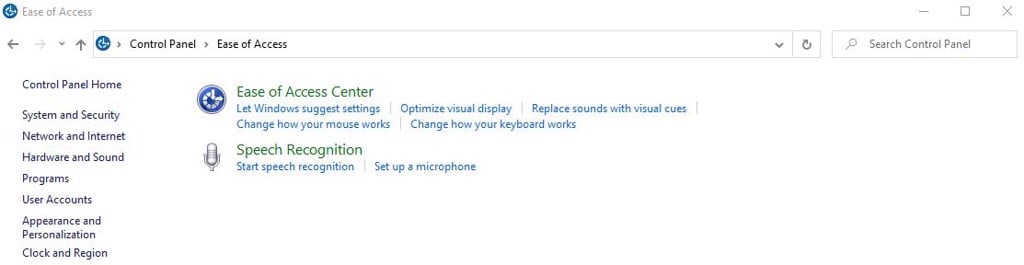
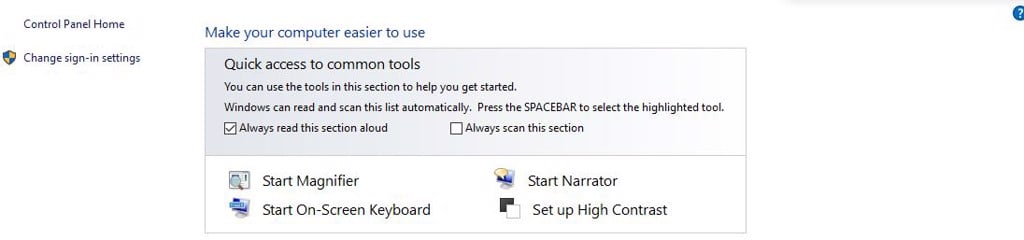
Tạm kết
Tuy được dùng khá nhiều nhưng không phải ai cũng biết những các đơn giản trên để kích hoạt và sử dụng bàn phím “On-Screen Keyboard” trên hệ điều hành Windows 10/11. Chỉ cần áp dụng 1 trong 5 cách trên, tôi tin chắc bạn sẽ có thể “chữa cháy” được khi bàn phím không may hỏng hóc, nâng tầm trải nghiệm khi sử dụng máy tính,….
Những thủ thuật mở và sử dụng bàn phím ảo chi tiết trên có giúp được gì cho bạn không? Hãy để lại bình luận cho mình biết nhé!
