Tin Tức
Cách kết nối WiFi cho máy tính bàn, laptop đảm bảo thành công
WiFi, kiểu kết nối Internet vô cùng phổ biến hiện nay. Được hỗ trợ trên tất cả các dòng laptop, smartphone hay tablet hiện nay, WiFi đã trở thành một điều không thể thiếu đối với mọi người dùng công nghệ. Vậy hãy cùng GamerGear tìm hiểu những cách kết nối WiFi phổ biến nhất trên máy tính và laptop ngay tại bài viết dưới đây. Ok let’s go !
Kết nối WiFi thủ công dành cho máy tính bàn
Bước 1: Bạn click chọn vào icon Network ở dưới cùng bên phải của thanh taskbar.

Hoặc, bạn có thể sử dụng Action Center (sử dụng tổ hợp phím Windows + A hoặc nhấn vào biểu tượng góc phải của taskbar).

Bước 2: Nhấp vào biểu tượng Wi-Fi, chọn mạng WiFi bạn muốn kết nối và nhấn Connect. Bạn có thể tick vào Connect automatically để thiết bị tự động kết nối WiFi khi ở gần.
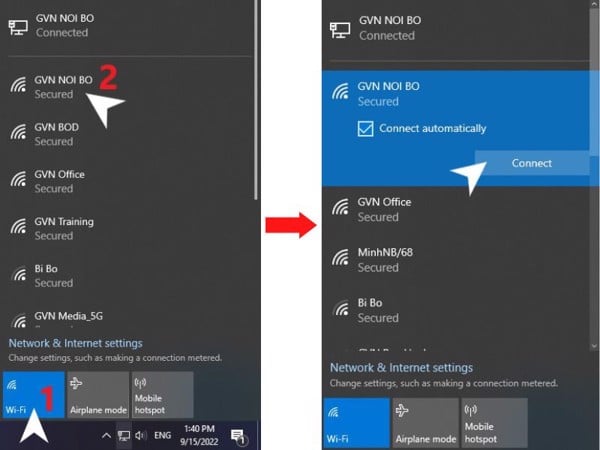
Bước 3: Nhập mật khẩu của mạng WiFi.
Xem thêm: Hướng dẫn đổi mật khẩu WiFi
Bước 4: Nhấn Next và đợi mạng WiFi xác nhận mật để kết nối.
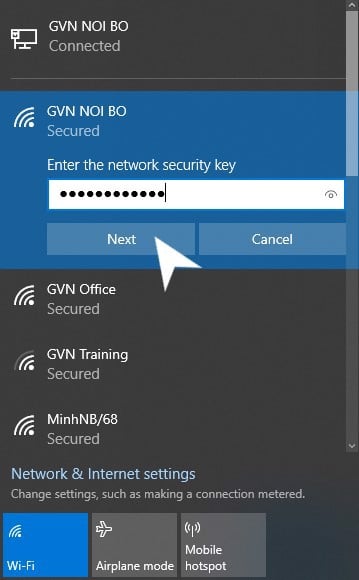
Tóm tắt cách kết nối WiFi thủ công:
Click chọn icon Network > chọn mạng WiFi > Connect > nhập mật khẩu WiFi > Next.
Kết nối WiFi bằng Settings trên máy tính
Bước 1: Truy cập vào Settings trên Windows theo 2 cách sau:
-
• Sử dụng tổ hợp phím Windows + I.
-
• Nhấn Start > chọn biểu tượng răng cưa (Settings).
Bước 2: Chọn Network & Internet.
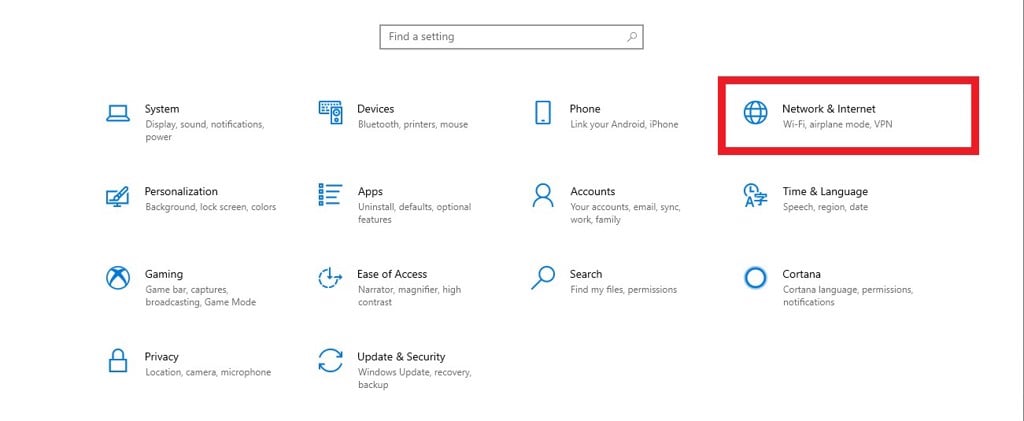
Bước 3: Sau đó bạn chọn Wi-Fi ở danh sách bên trái.
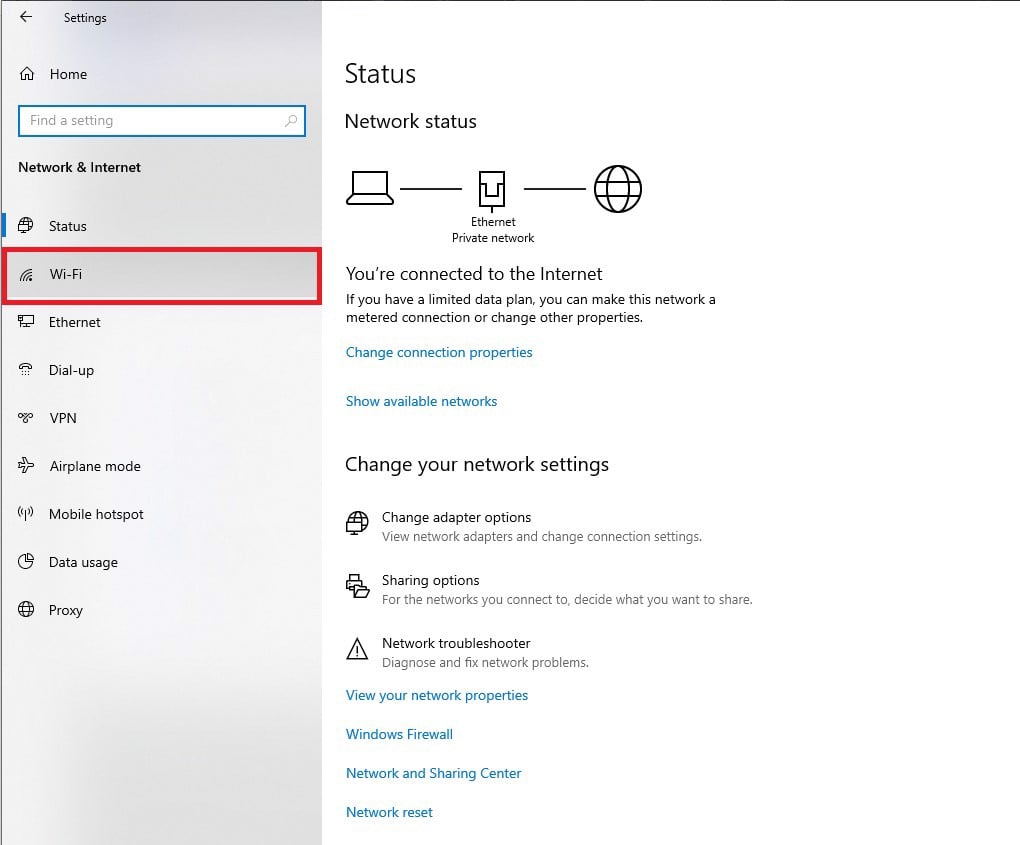
Bước 4: Tick chuyển trạng thái ở mục Wi-Fi thành On, tìm và chọn mục Manage known networks.
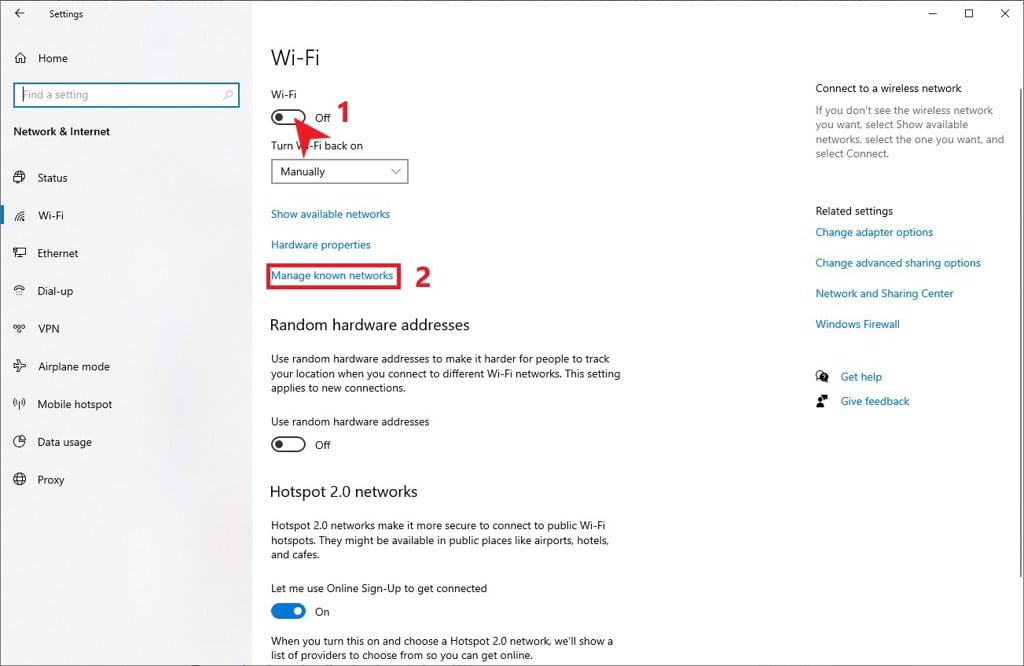
Bước 5: Chọn Add a new network.
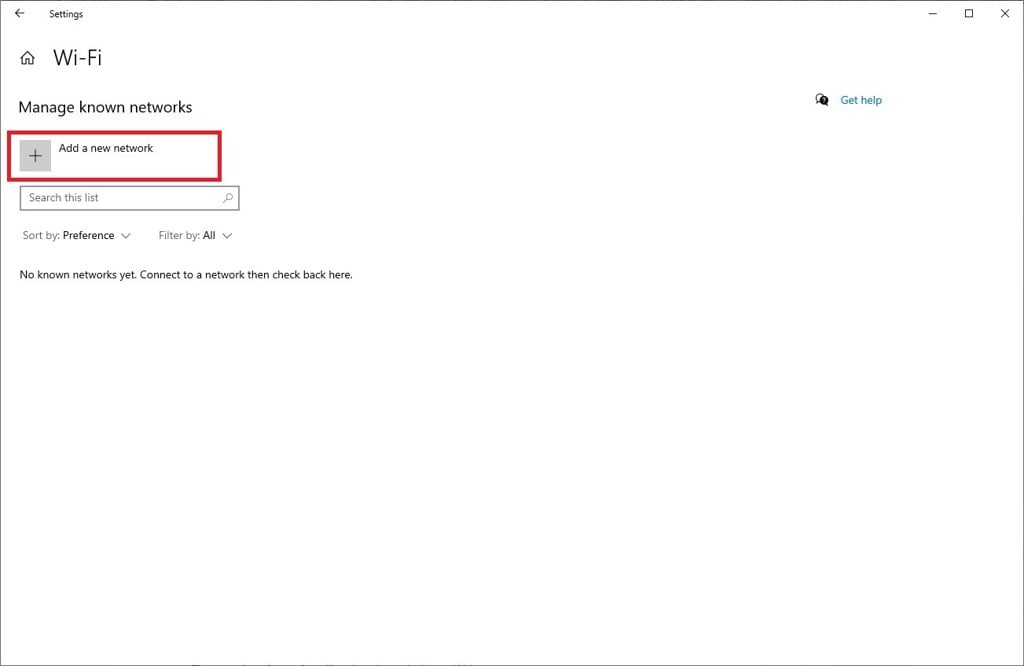
Bước 6: Bạn nhập những thông tin của mạng WiFi vào, gồm:
-
• Network name: Tên của WiFi.
-
• Security type: Phương thức bảo mật của WiFi (chuyển sang WPA2-Personal AES).
-
• Security key: Mật khẩu WiFi.
Và 2 lựa chọn bên dưới, bạn có thể tùy chọn là:
-
• Connect automatically: Tự động kết nối WiFi.
-
• Connect even if this network is not broadcasting: Kết nối WiFi ngay cả khi không tìm thấy.
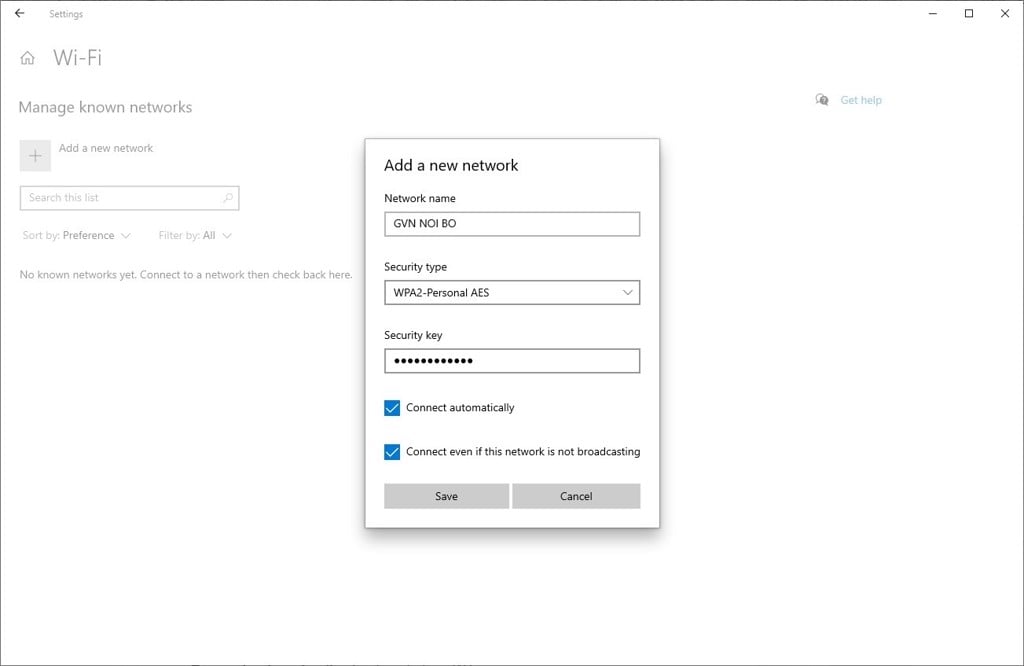
Bước 7: Nhấn Save để hoàn thành và đợi thiết bị tự động kết nối với mạng WiFi.
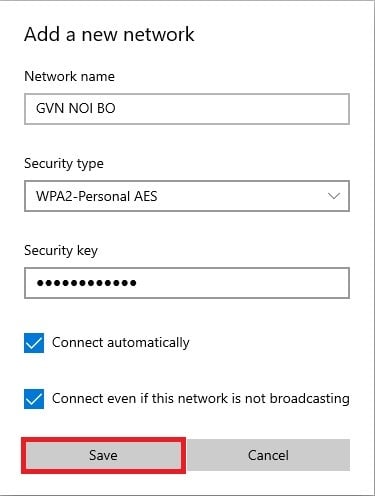
Tóm tắt cách kết nối WiFi bằng Settings:
Mở Settings > Network & Internet > Wi-Fi > Manage known networks > Add a new network > nhập thông tin mạng WiFi > Save.
Có thể bạn chưa biết: Hướng dẫn phát WiFi bằng máy tính trên Win 7 và 10
Kết nối WiFi bằng Command Prompt (CMD) trên máy tính
Bước 1: Mở Start > tìm “cmd” > nhấp chuột phải vào Command Prompt > chọn Run as administrator.
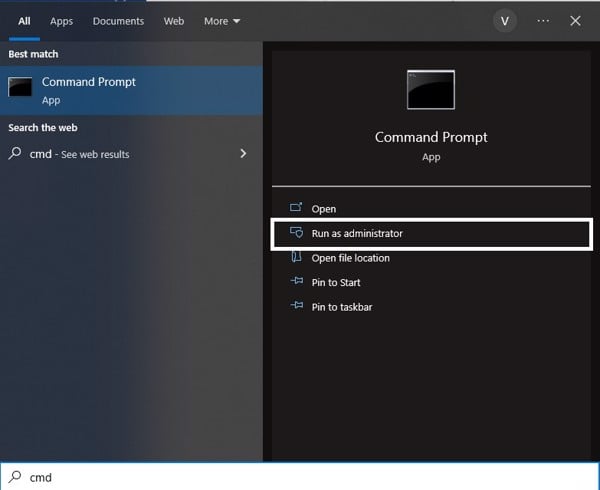
Bước 2: Nhập 2 câu lệnh dưới đây để tìm thông tin hỗ trợ kết nối WiFi:
Câu lệnh 1:
netsh wlan show profile
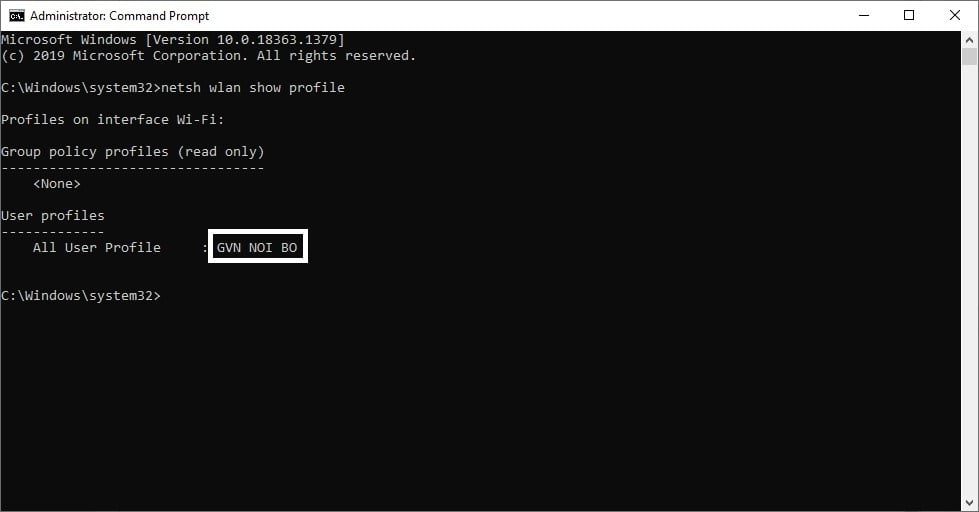
Câu lệnh 2:
netsh wlan show interface
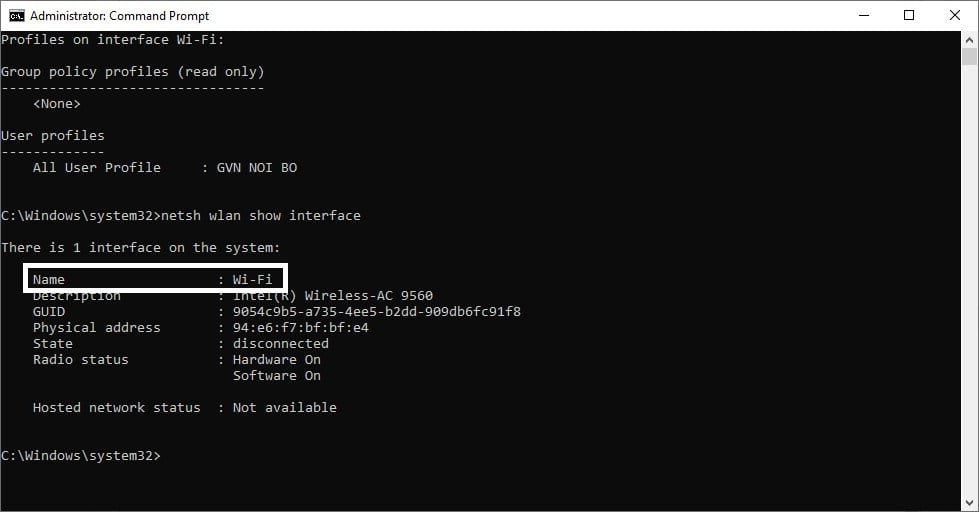
Bước 3: Áp dụng vào cú pháp sau đây:
netsh wlan connect name=”Tên mạng WiFi”interface=”Tên của giao thức kết nối”
Trong đó, Tên mạng WiFi bạn sử dụng ở chi tiết All User Profile ở câu lệnh 1 và Tên của giao thức kết nối sẽ nằm ở chi tiết Name ở câu lệnh số 2. Tất cả phải đặt trong dấu nháy đôi (“”). Ví dụ như như ở đây, Tên mạng WiFi của GamerGear đang sử dụng ở đây là GVN NOI BO và Tên của giao thức kết nối là Wi-Fi, vì vậy chúng ta sẽ có cú pháp là netsh wlan connect name=”GVN NOI BO”interface=”Wi-Fi”.
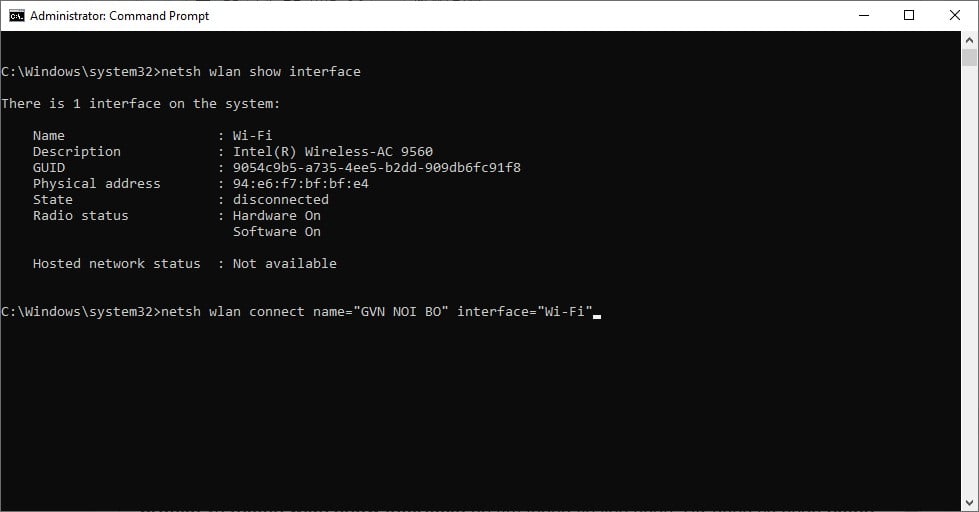
Bước 4: Nhấn Enter và nếu xuất hiện thông báo” Connection request was completed successfully.” thì tức là bạn đã kết nối thành công.
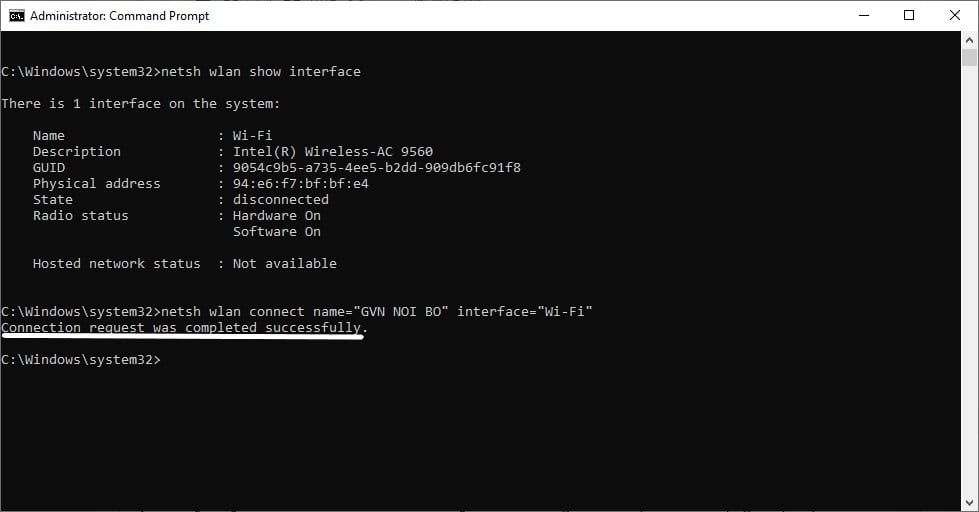
Tóm tắt cách kết nối WiFi bằng CMD:
Mở Command Prompt > chọn Run as administrator > nhập 2 câu lệnh [netsh wlan show profile] và [netsh wlan show interface] để tìm thông tin liên quan. Sử dụng cú pháp netsh wlan connect name=”Tên mạng WiFi” interface=”Tên của giao thức kết nối” > nhấn Enter.
Đọc thêm: Chia sẻ cách kiểm tra tốc độ mạng WiFi
Vậy là GamerGear đã hướng dẫn cho các bạn 3 cách kết nối wifi cho máy tính và laptop phổ biến và dễ thực hiện nhất hiện nay. Nếu có bất kì thắc mắc nào đừng ngần ngại để lại bình luận bên dưới cho chúng mình biết và cùng nhau giải đáp nhé. Hẹn gặp lại trong những bài viết tiếp theo trên GamerGear – Blog Thủ Thuật. PEACE !
