Tin Tức
Cách bật mic laptop, máy tính và sửa lỗi PC không nhận mic
Mic là bộ phận nhận âm thanh từ người nói lên thiết bị để truyền tới tai người nghe. Vì tính chất công việc, học tập và chơi game mà tác dụng của mic trên máy tính là vô cùng quan trọng. Để biết cách bật mic laptop, máy tính và cách khắc phục khi gặp lỗi hệ thống không nhận mic thì đây là bài viết bạn không thể bỏ qua.
Hướng dẫn bật mic laptop và máy tính
Bật micro từ Sound Settings
+ Bước 1: Nhấn tổ hợp phím Windows + I trên bàn phím máy tính.
+ Bước 2: Tại cửa sổ System tìm chọn mục Sound để mở cửa sổ cài đặt âm thanh.
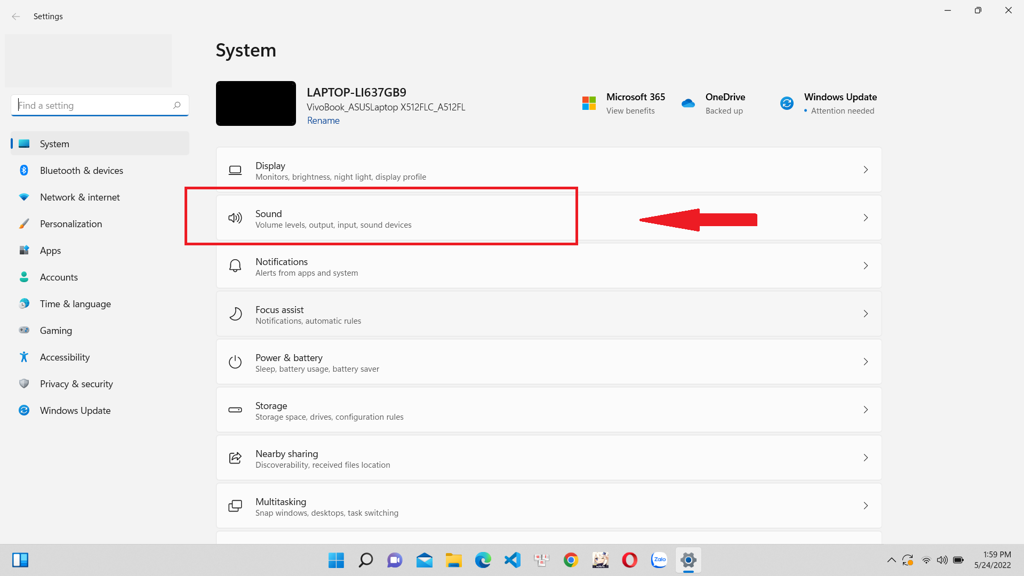
+ Bước 3: Nhấp vào biểu tượng mở cửa sổ ứng dụng tại mục More sound settings.
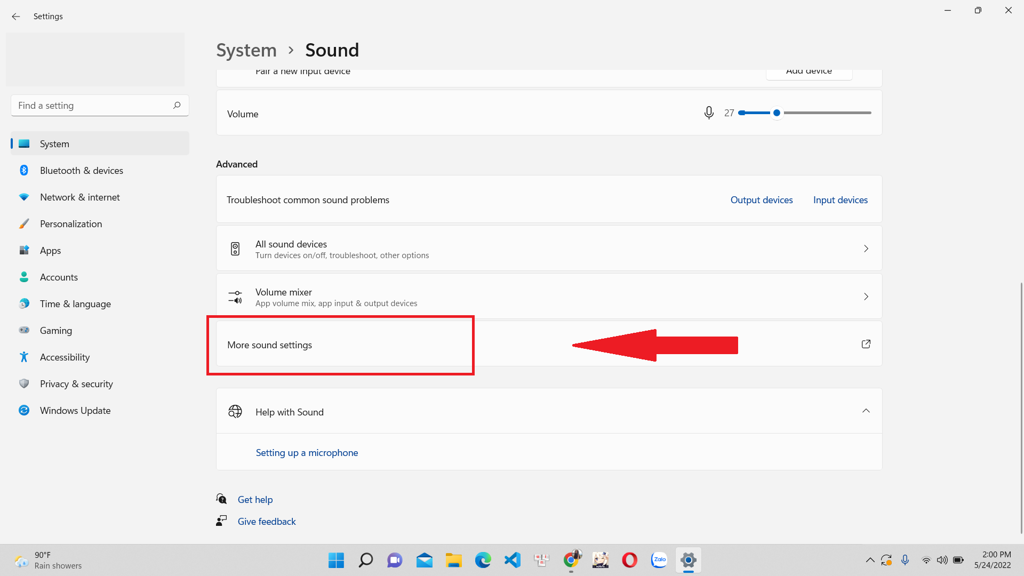
+ Bước 4: Lúc này máy tính của bạn sẽ hiện ra cửa sổ Sound, tại đây bạn click vào phần Recording và nhấp chuột phải vào biểu tượng thiết bị mic cần chỉnh.
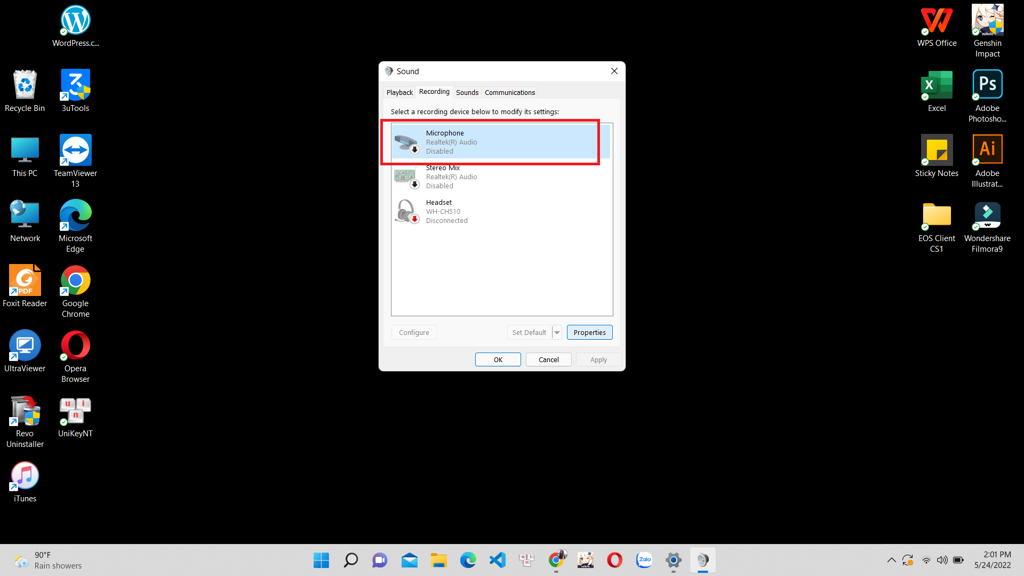
+ Bước 5: Chọn Enable để bật mic.
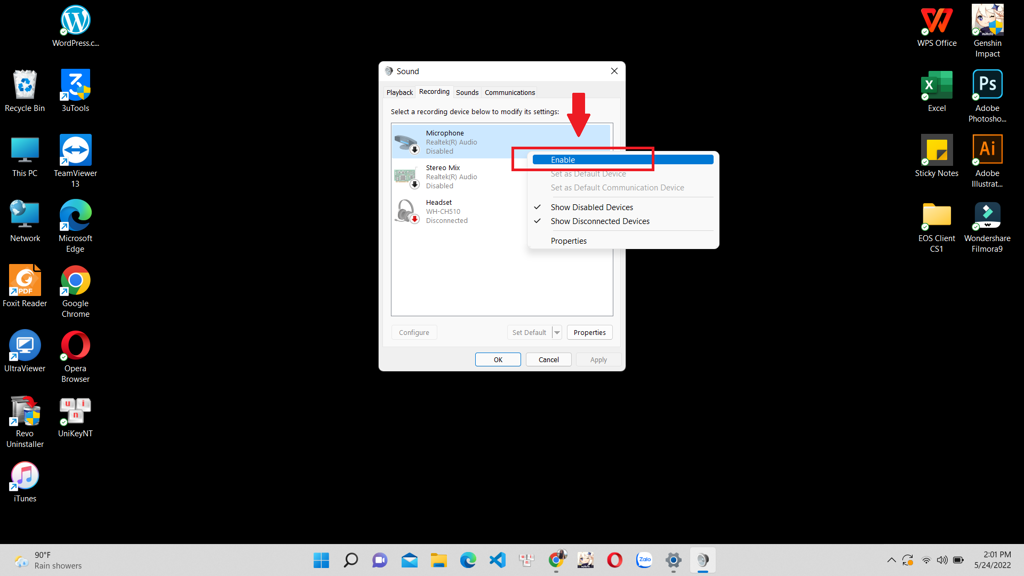
Cách khác: Chọn biểu tượng thiết bị mic cần chỉnh rồi click vào ô lệnh Properties.
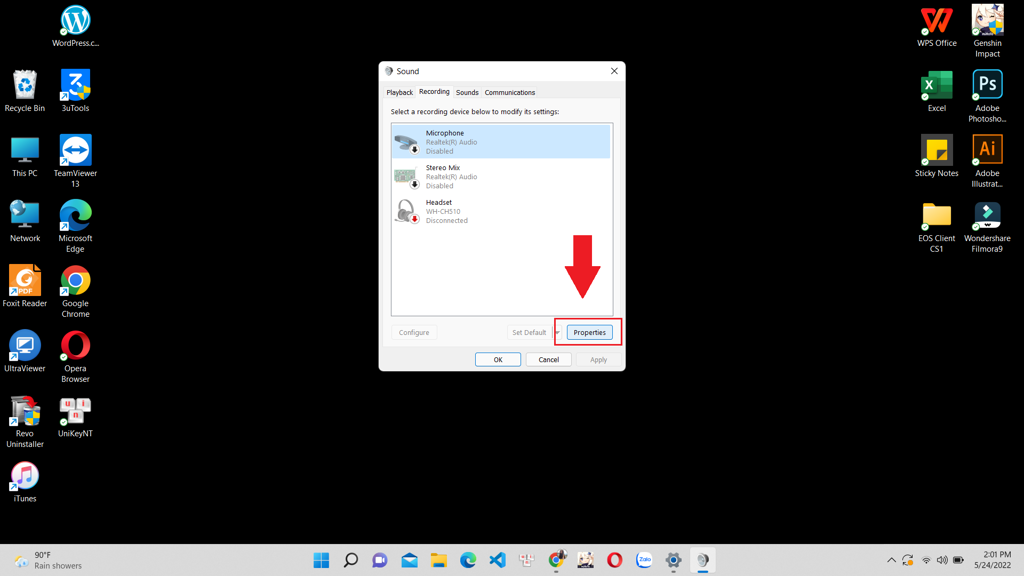
Tại cửa sổ General, tìm Device usage sau đó chọn vào mục Use this device (enable).
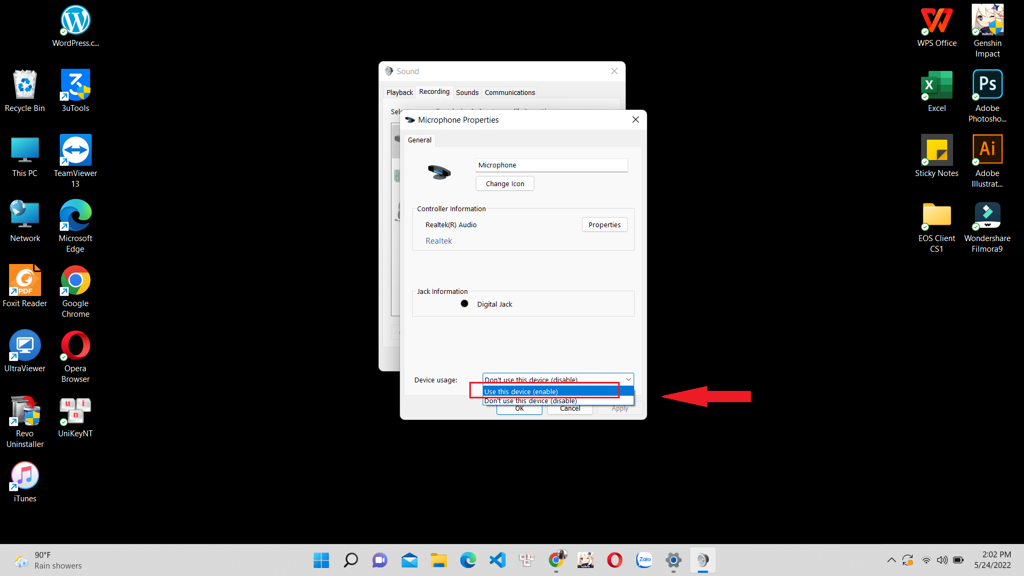
+ Bước 6: Nhấn OK để hoàn thành.
Bật micro từ Windows Settings
+ Bước 1: Nhấn chọn vào biểu tượng âm thanh trên Taskbar, sau đó chọn Sound settings.
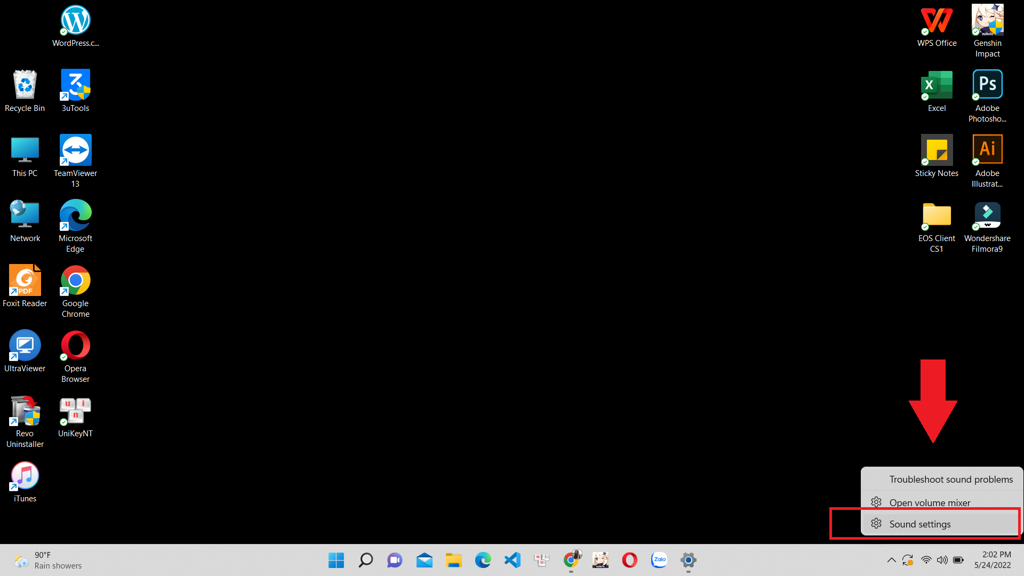
+ Bước 2: Tại cửa sổ Sound settings tìm chọn Microphone.
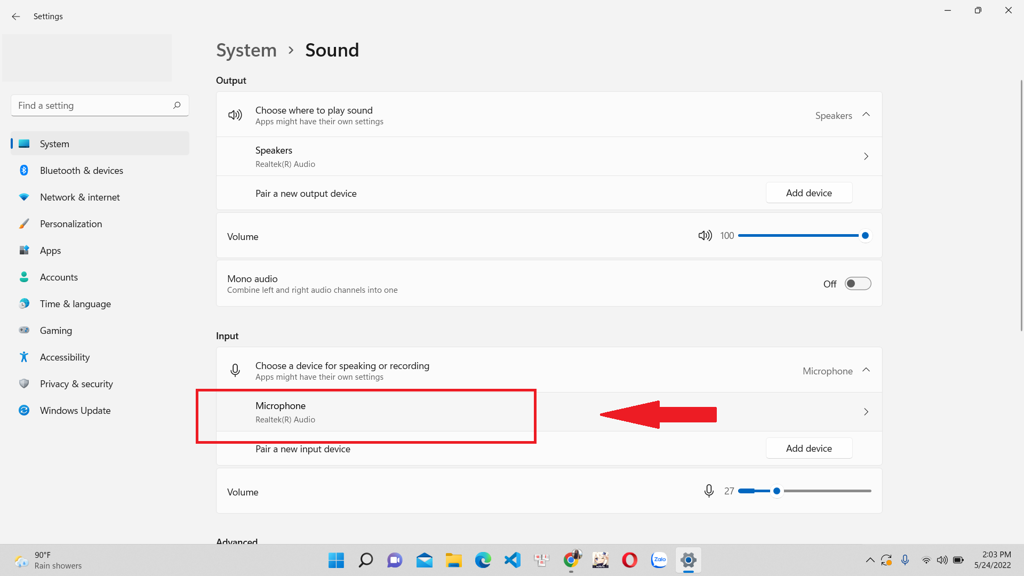
+ Bước 3: Tại mục Audio chọn Allow để cho phép máy tính của bạn truy cập vào Micro.
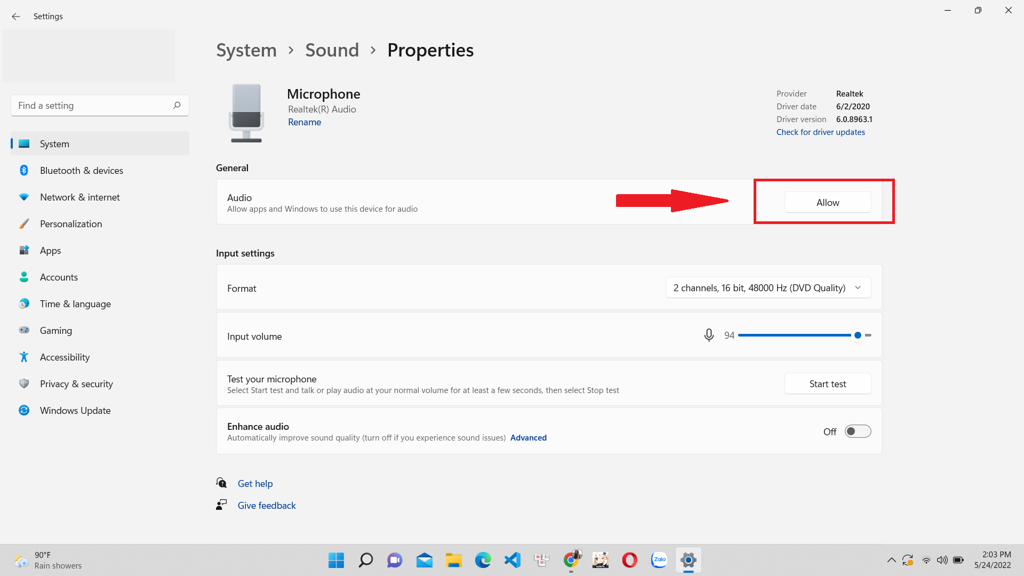
Bật micro từ Device Manager
+ Bước 1: Nhấn tổ hợp phím Windows + X trên bàn phím.
+ Bước 2: Tìm chọn Device Manager.
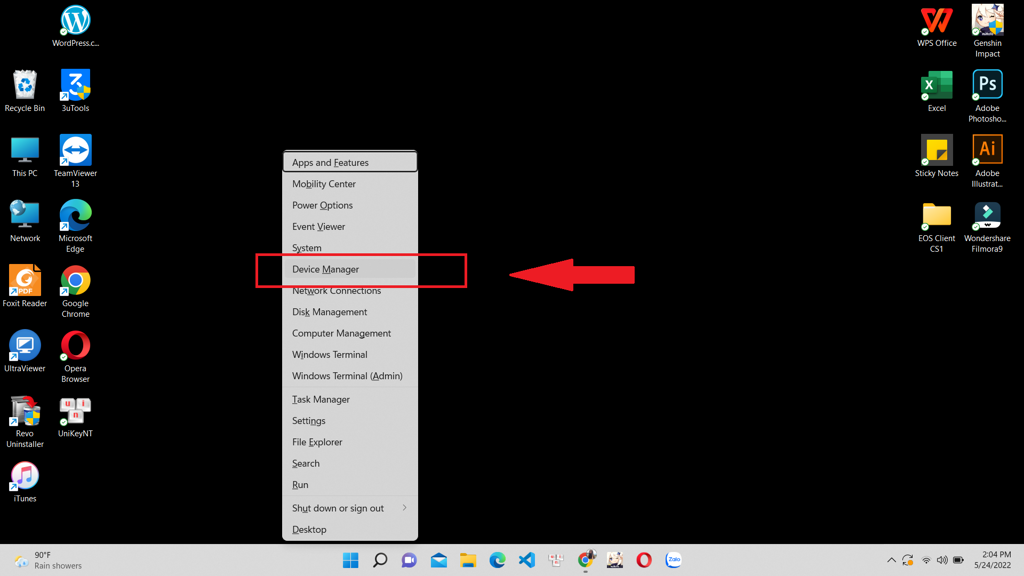
+ Bước 3: Click mở rộng phần Sound Video and Game Controllers.
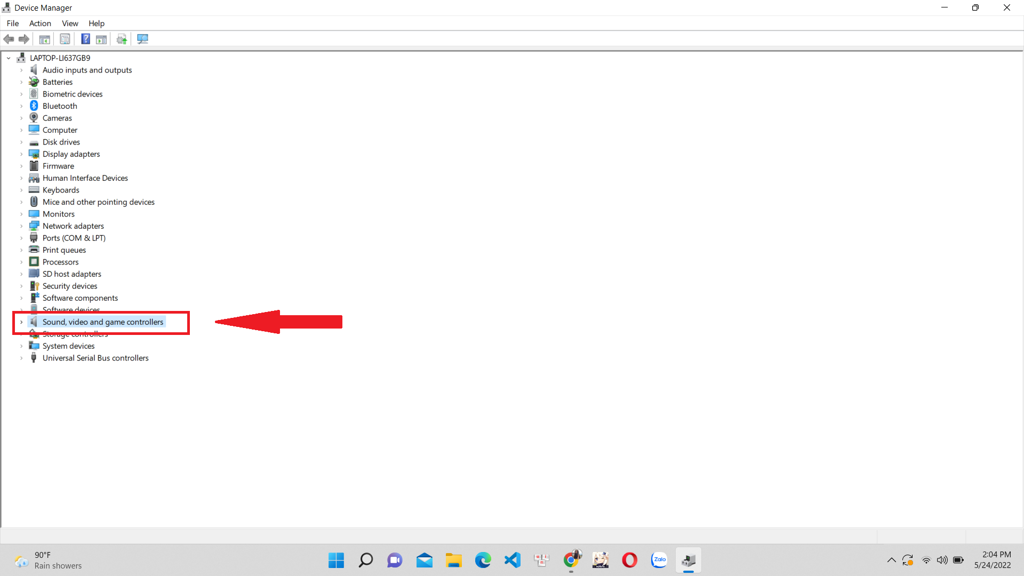
+ Bước 4: Sau đó nhấn chuột vào card âm thanh được cài đặt trên PC và chọn Enable.
+ Bước 5: Khởi động lại máy tính của bạn để kết thúc quá trình này.
Khắc phục lỗi PC không nhận mic
Nếu trong quá trình sử dụng PC nhưng bạn lại gặp tình trạng máy tính không nhận mic thì cũng đừng lo lắng và hãy thử một số cách khắc phục dưới đây.
Kiểm tra đầu vào của microphone trên máy tính
Để kiểm tra xem microphone của bạn có hoạt động hay không hãy thực hiện các bước sau:
+ Bước 1: Nhấn tổ hợp phím Windows + I.
+ Bước 2: Tìm và nhấn chọn vào mục Sound tại cửa sổ System.
+ Bước 3: Mở cửa sổ Microphone.
+ Bước 4: Click chọn vào ô Start test tại mục Test your microphone.
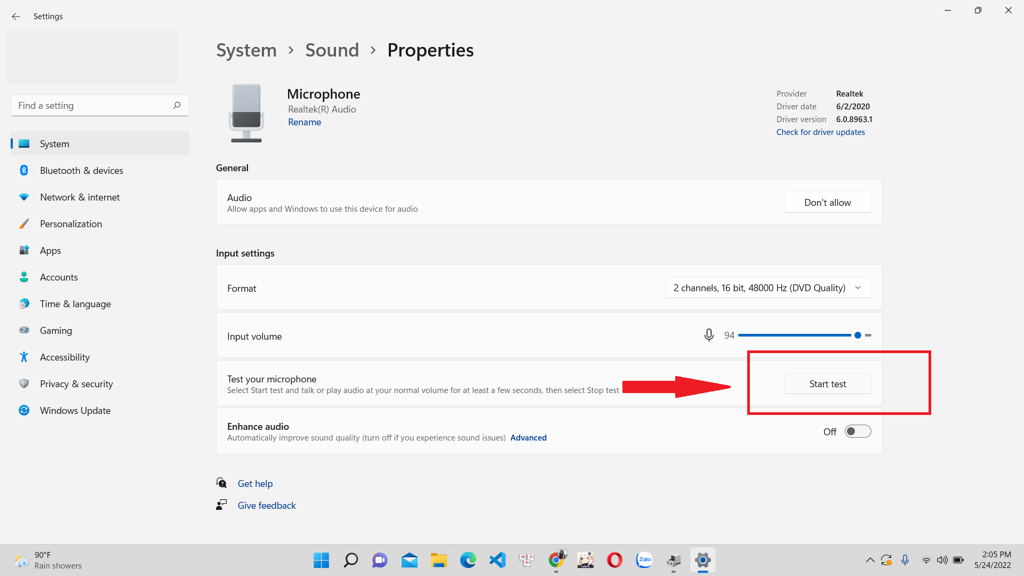
+ Bước 5: Quan sát chuyển động của thanh micro tại mục Input volume.
Lưu ý:Nếu thanh micro chuyển động có nghĩa là laptop, máy tính của bạn đang hoạt động bình thường. Ngược lại nếu không chuyển động có thể là do gặp lỗi ở đâu đó khiến hệ thống không nhận được đường truyền micro.
Khởi động lại hệ thống để bật mic laptop, máy tính
Đôi khi trong quá trình sử dụng máy tính khiến hệ thống xảy ra xung đột hoặc mắc phải tình trạng bị giật lag. Vậy nên cách đơn giản nhất để micro có thể hoạt động lại bình thường là khởi động lại laptop, máy tính của bạn.
Kiểm tra âm lượng thu vào của micro
+ Bước 1: Trên thanh Taskbar click chọn vào biểu tượng âm thanh, sau đó chọn Sound settings để mở cửa sổ cài đặt.
+ Bước 2: Để mở cửa sổ Sound, bạn hãy tìm chọn More sound settings.
+ Bước 3: Nhấn chọn Recording.
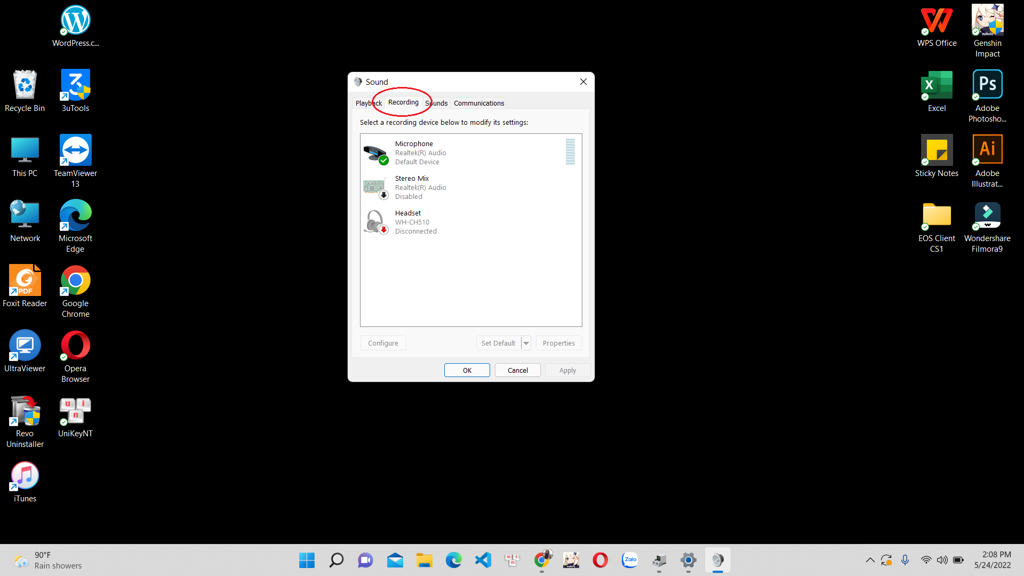
+ Bước 4: Đúp chuột vào biểu tượng thiết bị microphone.
+ Bước 5: Chọn mở cửa sổ Levels, nếu tại biểu tượng âm thanh xuất hiện dấu cấm màu đỏ thì bạn hãy bật nó lên để thiết bị có thể sử dụng mic bình thường.
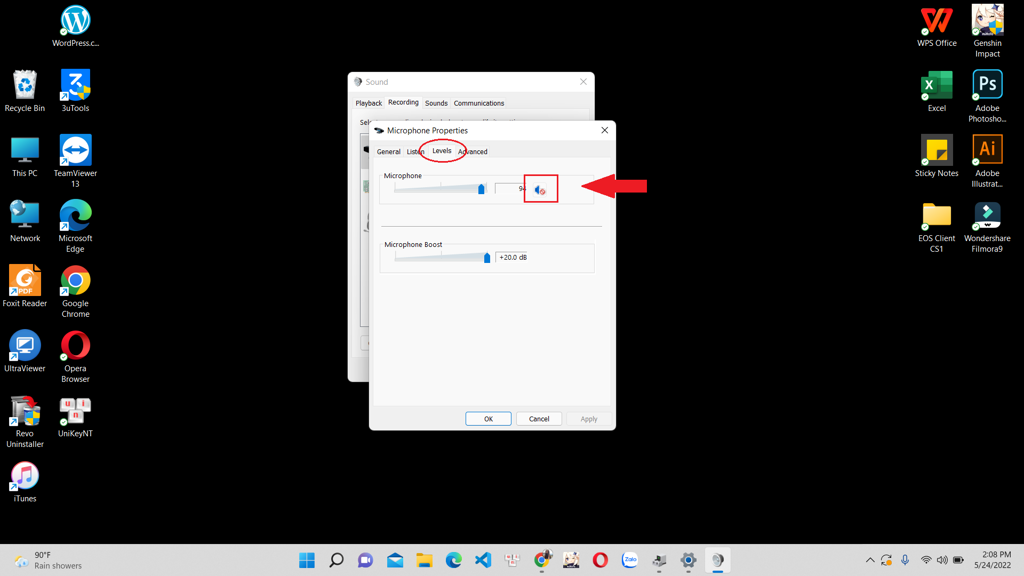
+ Bước 6: Nhấn OK để hoàn thành.
Vô hiệu hóa Exclusive Mode
Tương tự với các bước 1 đến 4 khi bạn kiểm tra âm lượng thu vào của micro để thực hiện mở cửa sổ điều chỉnh Microphone Properties. Sau đó bạn thực hiện các bước như sau:
+ Bước 1: Click chọn vào cửa sổ Advanced.
+ Bước 2: Bỏ dấu tick tại phần Allow applications to take exclusive control of this device.
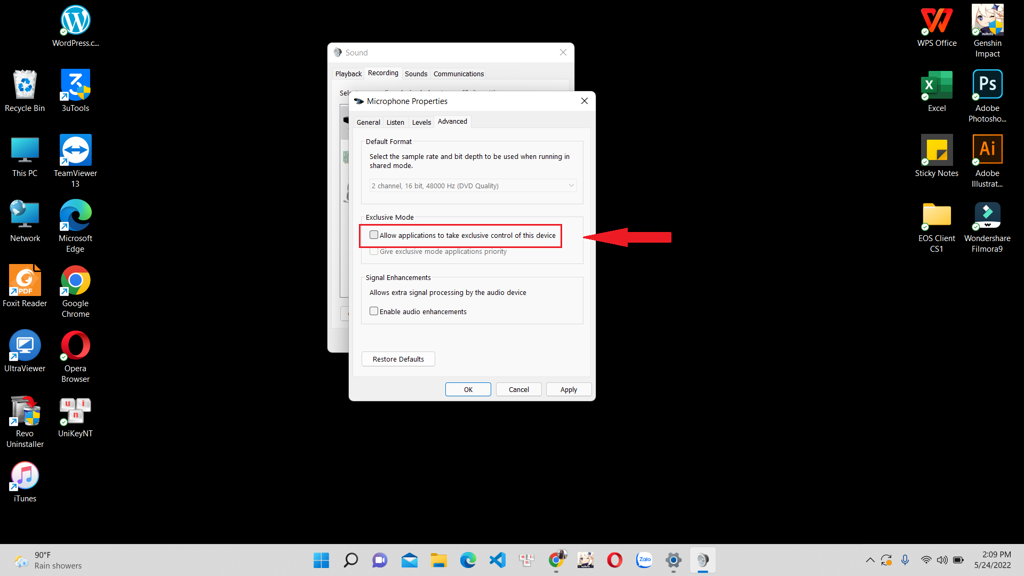
+ Bước 3: Nhấn OK để kết thúc cài đặt.
Kiểm tra cài đặt quyền riêng tư để bật mic laptop, máy tính
+ Bước 1: Nhấn tổ hợp phím Windows + I.
+ Bước 2: Chọn vào phần Privacy & security.
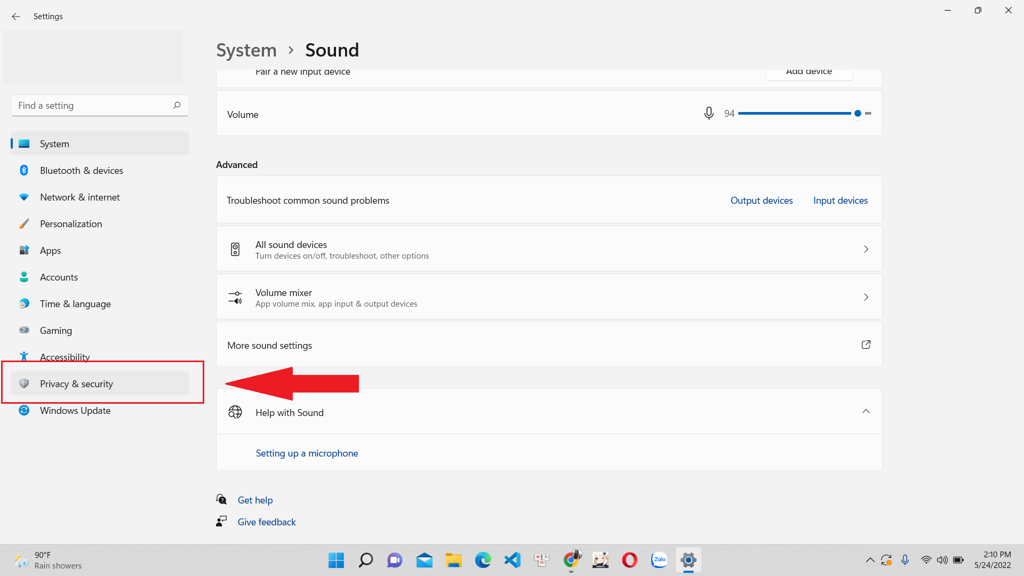
+ Bước 3: Sau đó chọn Microphone.
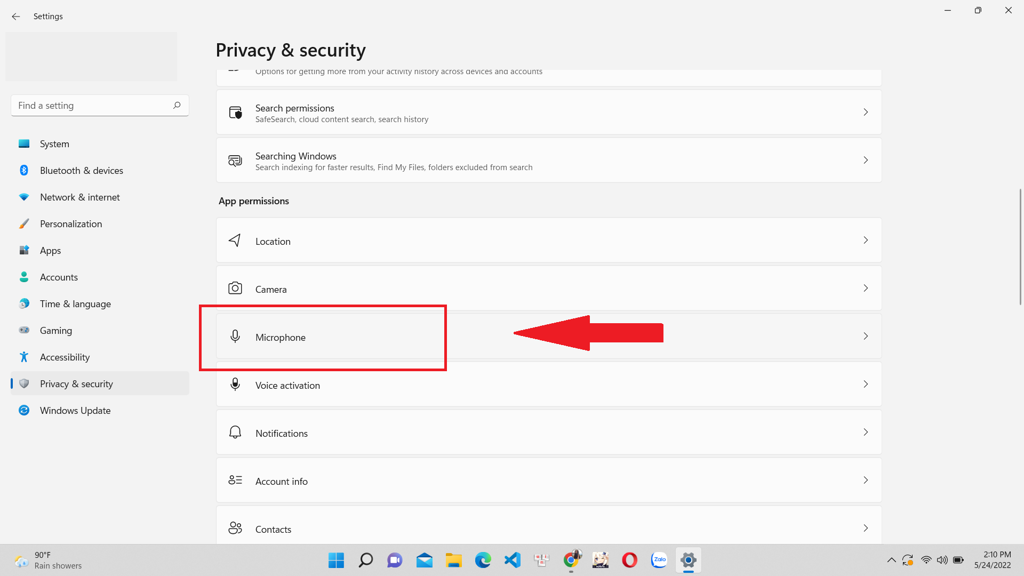
+ Bước 4: Kiểm tra xem bạn đã cho phép máy tính nhận microphone hay chưa. Nếu chưa hãy bật nó lên.
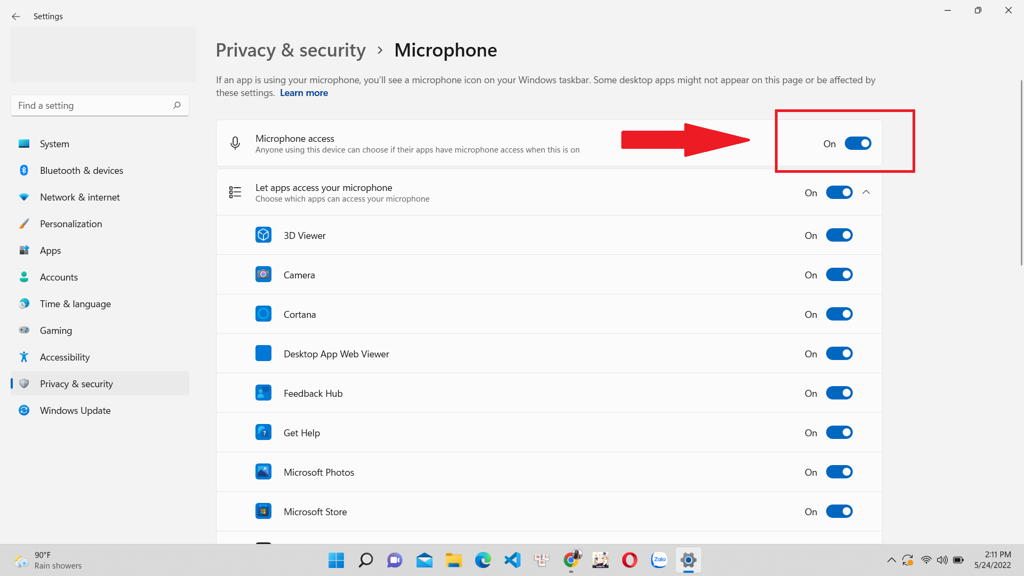
Kiểm tra Driver của microphone trên laptop, máy tính
+ Bước 1: Nhấn tổ hợp phím Windows + X, tìm chọn vào phần Device Manager.
+ Bước 2: Nhấn chọn vào Sound, video and game controllers.
+ Bước 3: Tại đây bạn sẽ thấy được các Driver âm thanh đang sử dụng trên máy tính.
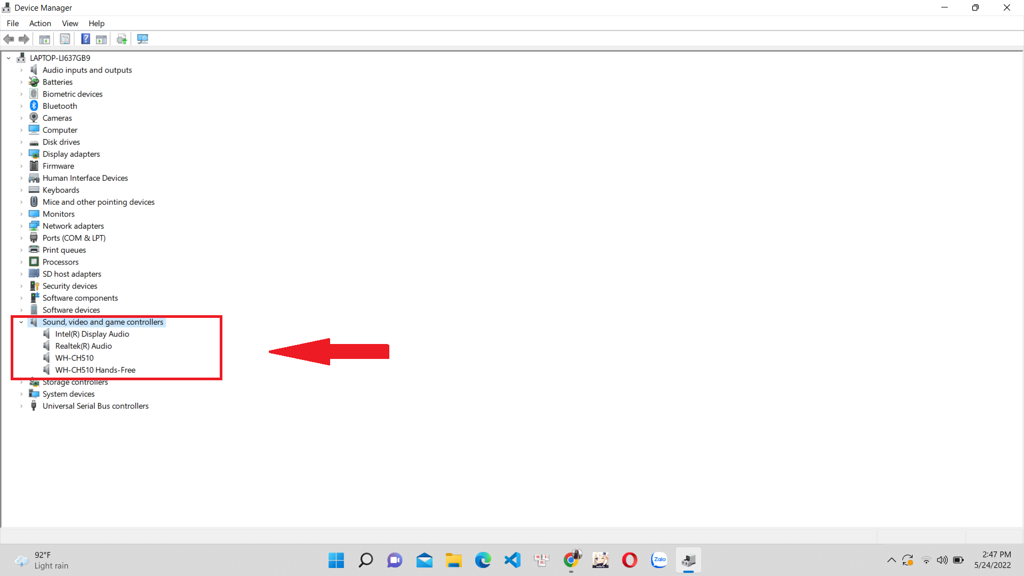
+ Bước 4: Đúp chuột vào Intel(R) Display Audio.
+ Bước 5: Kiểm tra xem thiết bị của bạn có đang hoạt động chính xác hay không. Sau đó mở cửa sổ Driver.
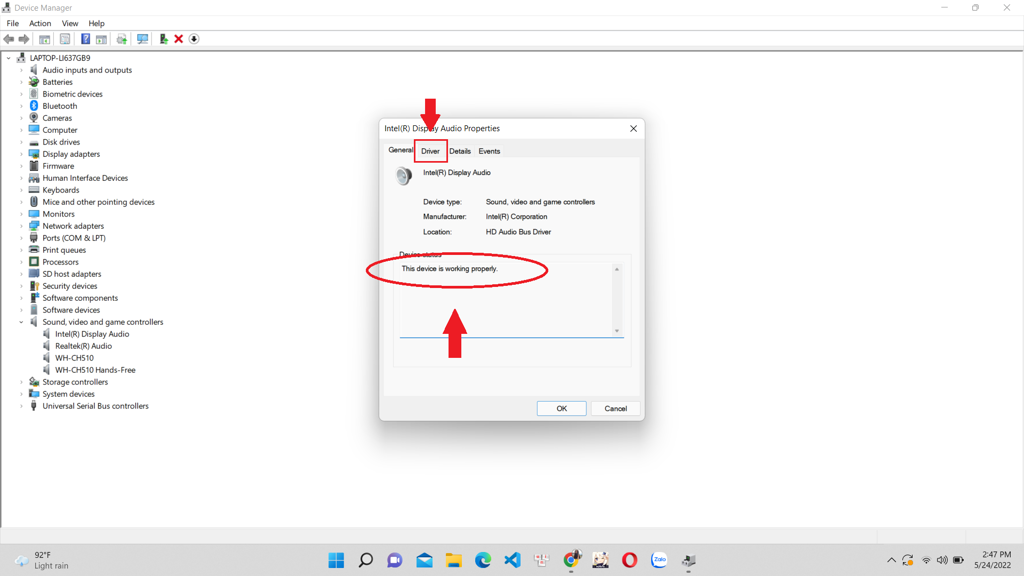
+ Bước 6: Chọn vào ô lệnh Update Driver.
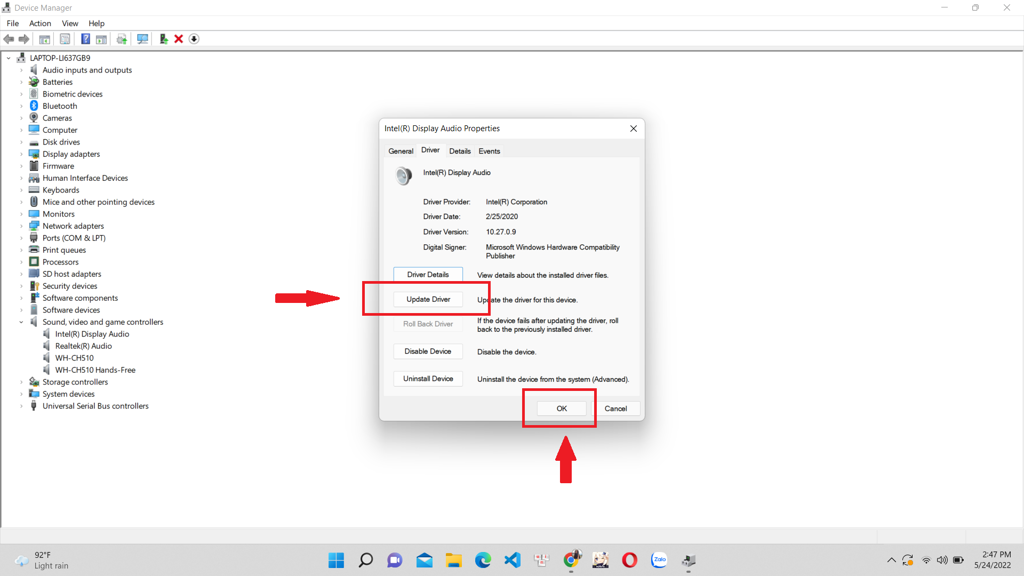
+ Bước 7: Nhấn OK và khởi động lại máy để kiểm tra kết quả.
(Tương tự với các Drivers âm thanh khác bạn hãy thực hiện tương tự các bước 4,5,6,7)
Sử dụng trình khắc phục sự cố âm thanh
+ Bước 1: Nhấn tổ hợp phím Windows + I để mở cửa sổ cài đặt.
+ Bước 2: Tại System chọn vào phần Troubleshoot.
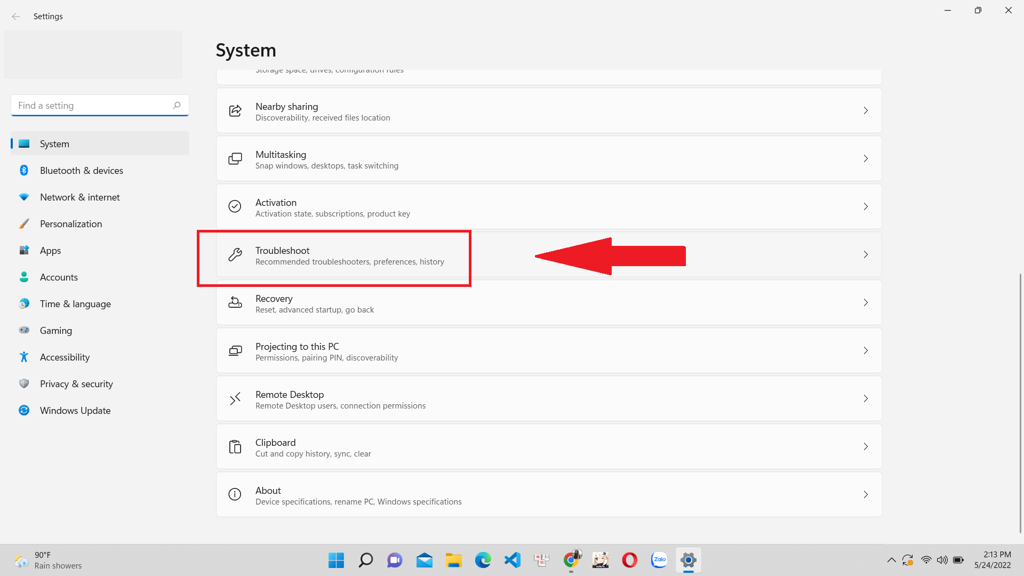
+ Bước 3: Sau đó chọn vào mục Other troubleshooters.
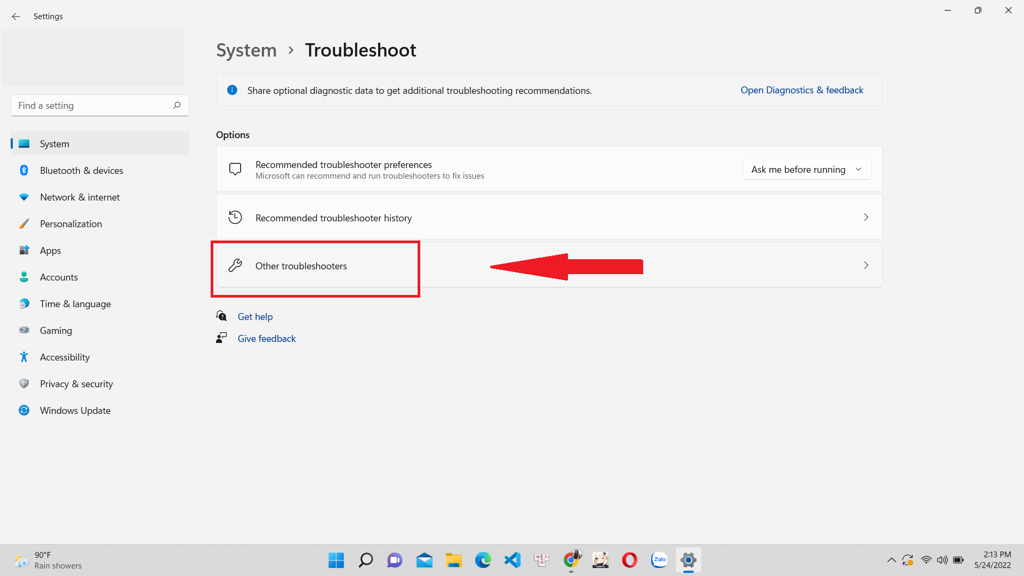
+ Bước 4: Kéo chuột tìm phần Recording Audio và nhấn chọn Run.
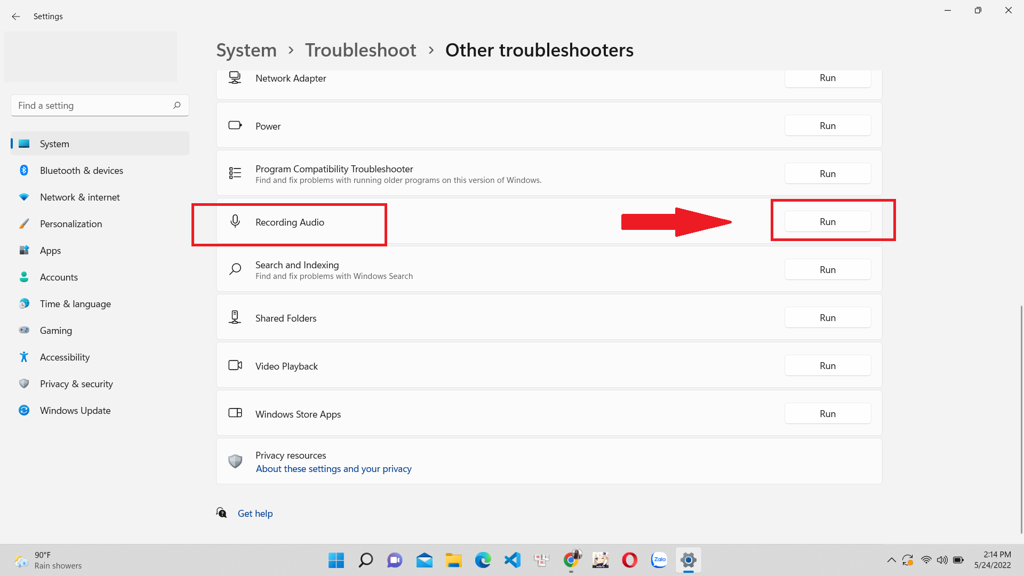
+ Bước 5: Thực hiện các bước theo hướng dẫn và hoàn thành việc khắc phục lỗi khi bật mic laptop, máy tính.
Trong quá trình sử dụng có thể bạn sẽ gặp phải tình trạng mic không hoạt động do một vài lý do nào đó. Vậy nên hãy bỏ túi ngay cách bật mic laptop, máy tính và khắc phục lỗi PC không nhận mic để loại bỏ tình trạng gây gián đoạn công việc của bạn.
Cám ơn bạn đã dành thời gian đọc bài viết này từ GamerGear, chúc bạn thành công!
