Tin Tức
Cách đo và kiểm tra nhiệt độ CPU của máy tính và laptop đơn giản
Nhiệt độ của CPU luôn là điều mà mọi người dùng PC hay laptop quan tâm trong quá trình sử dụng. Điều này ảnh hưởng rất nhiều đến hiệu năng và khả năng hoạt động dàn máy, thiết bị. Hôm nay GamerGear sẽ chia sẻ cho bạn cách đo và kiểm tra nhiệt độ CPU của máy tính và laptop mới nhất hiện nay. Ok, Let’s gooo !
Tại sao nên kiểm tra nhiệt độ CPU?
Kiểm tra nhiệt độ CPU là phương pháp phòng bệnh dễ dàng và tối ưu nhất khi sử dụng PC và laptop, giúp chúng ta phát hiện sớm nếu có hoạt động bất thường của thiết bị hay sự giảm sút trong hiệu suất.
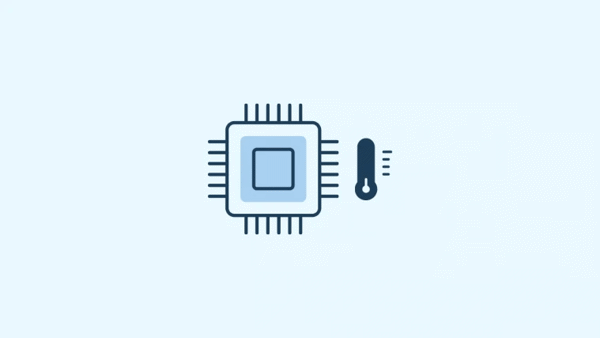
Khi nào nên kiểm tra nhiệt độ CPU?
Nếu bắt gặp một trong những tình trạng dưới đây, bạn hãy thử kiểm tra nhiệt độ CPU để có thể phát hiện sớm và đưa ra phương pháp giải quyết ngay lập tức nhé !.
-
PC và laptop hoạt động chậm, giật lag bất thường.
-
Bề mặt của laptop rất nóng.
-
Quạt tản nhiệt trong case máy tính hoạt động tối đa công suất, gây ồn.
Xem thêm: Hướng dẫn kiểm tra nhiệt độ CPU, VGA, ổ cứng máy tính và laptop
Những cách đo và kiểm tra nhiệt độ CPU của máy tính và laptop
Đo và kiểm tra nhiệt độ CPU bằng Core Temp
Core Temp, phần mềm đo nhiệt độ chuyên sâu với khả năng hiển thị nhiệt độ của toàn bộ các thành phần chi tiết như nhiệt độ của từng nhân, clock,… của CPU.
Bước 1: Tải phần mềm Core Temp TẠI ĐÂY.
Bước 2: Tiến hành chạy file setup.
Bước 3: Mở Core Temp và đây sẽ là giao diện chính của phần mềm.
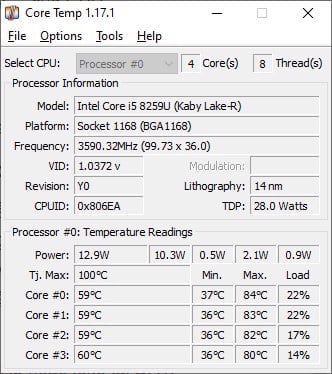
Đo và kiểm tra nhiệt độ CPU bằng CPUID HWMonitor
Là phần mềm cùng “vũ trụ” với phần mềm vô cùng nổi tiếng là CPU-Z, CPUID HWMonitor sở hữu nhiều điểm cải tiến hơn so với Core Temp. Không chỉ giúp bạn kiểm tra nhiệt độ của CPU, HWMonitor còn có thể đo điện năng, tốc độ quạt. Và không chỉ có CPU, HWMonitor đo những thông số của linh kiện như RAM, HDD/SSD và thậm chí còn là nhân đồ họa đi kèm trong chip.
Bước 1: Tải file cài đặt CPUID HWMonitor theo 2 dạng .zip hoặc .exe tại ĐÂY.
Bước 2: Tiến hành cài đặt bằng cách double click vào file đối với file cài đặt là .exe. Hoặc giải nén và chạy file setup đối với file cài đặt là .zip.
Bước 3: Mở phần mềm CPUID HWMonitor sau khi hoàn tất.
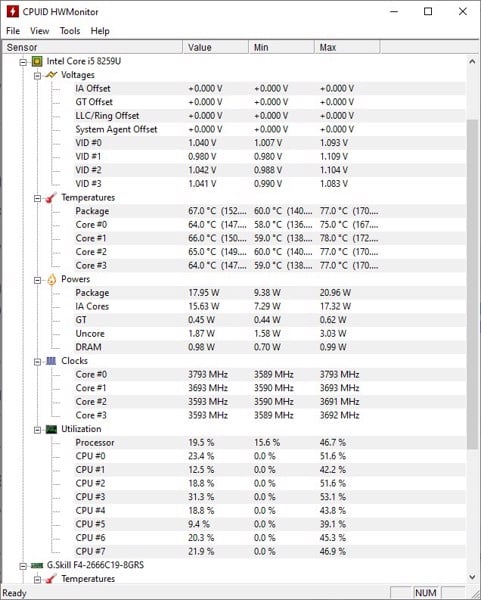
Đo và kiểm tra nhiệt độ CPU bằng NZXT CAM
Với những linh kiện máy tính như case máy tính, tản nhiệt AIO, fan tản nhiệt, mainboard,… NZXT đã ghi điểm trong mắt người dùng về thiết kế đẹp mắt và những tính năng tuyệt vời. Nay NZXT đã đem tới phần mềm điều khiển những linh kiện của hãng nhưng vẫn giúp bạn có thể đo nhiệt độ cho CPU với cái tên NZXT CAM.
Ngoài ra, NZXT CAM còn có thể điều chỉnh những thiết bị như tản nhiệt, đèn LED, chuột gaming, bàn phím máy tính có hỗ trợ phần mềm.
Bước 1: Tải file cài đặt NZXT CAM TẠI ĐÂY. Chọn Download CAM.
Bước 2: Tiến hành cài đặt phần mềm bằng cách chạy file cài đặt vừa tải xuống.
Bước 3: Mở phần mềm NZXT CAM sau khi hoàn tất.
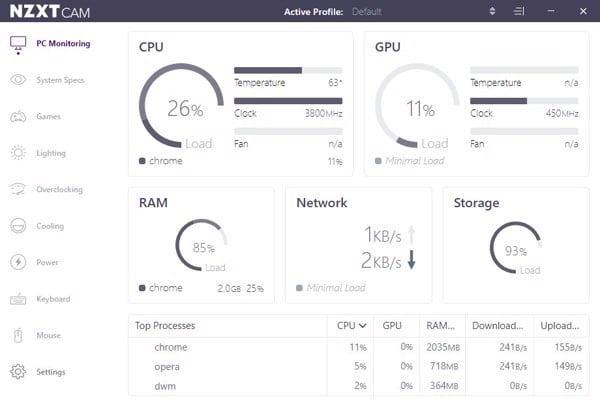
Đo và kiểm tra nhiệt độ CPU bằng Speccy
Phần mềm Speccy là phần mềm kiểm tra nhiệt độ CPU một cách dễ dàng. Là sản phẩm đến cùng công ty với CCleaner, Speccy vô cùng nhẹ, dễ sử dụng và tối ưu, ngoài ra bạn có thể kiểm tra cấu hình của PC và laptop ngay trên phần mềm.
Bước 1: Tải phần mềm Speccy TẠI ĐÂY. Ở đây sẽ chia ra 3 phiên bản cho bạn lựa chọn là Free, Professional và Professional Bundle.
Bước 2: Chạy file cài đặt.
Bước 3: Hoàn thành quá trình cài đặt. Mở phần mềm Speccy.
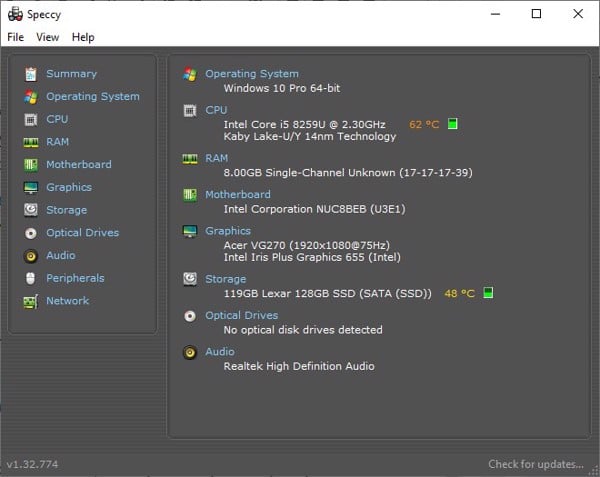
Đo và kiểm tra nhiệt độ CPU trong BIOS
BIOS là trình kiểm soát hệ thống dành cho PC và laptop với khả năng quản lý mọi cài đặt sâu cho thiết bị. Và ít người biết rằng, BIOS cũng có thể giúp chúng ta kiểm tra nhiệt độ của CPU.
Bạn cần truy cập vào BIOS bằng cách nhấn F1, F2 hoặc Del tùy theo hệ máy và mainboard mà bạn sử dụng.
Trên đây là những cách đo và kiểm tra nhiệt độ CPU của máy tính và laptop đơn giản nhất mà GamerGear đem đến cho bạn. Hi vọng với bài viết này bạn sẽ thực hiện thành công. Nếu còn bất kì câu hỏi nào đừng ngần ngại để lại bình luận bên dưới để GamerGear giúp các bạn nhé. Hẹn gặp lại trong những bài viết tiếp theo trên GamerGear – Blog Thủ Thuật. PEACEEE !
