Tin Tức
Sửa lỗi bàn phím máy tính không gõ được trong 1 nốt nhạc
Bàn phím không gõ được chữ là lỗi khá phổ biến khi sử dụng trên máy tính, laptop. Khi gặp phải vấn đề bàn phím máy tính không gõ được chữ, bạn có thể tìm thấy nguyên nhân từ những thông tin dưới đây và GamerGear sẽ hướng dẫn chi tiết cho bạn cách sửa lỗi đang gặp phải.
Tại sao bàn phím máy tính bàn không gõ được?

Để sửa lỗi bàn phím máy tính không gõ được chữ bạn cần biết rõ nguyên nhân từ đâu sẽ giúp bạn xử lý lỗi nhanh chóng và tiết kiệm thời gian. Một số nguyên nhân phổ biến dẫn đến lỗi gặp phải trên bàn phím như:
-
Bàn phím bị hỏng
-
Bàn phím không được vệ sinh theo định kỳ
-
Lỗi phần mềm, Driver bàn phím chưa cập nhật mới
-
Vô tình khóa bàn phím
-
Bàn phím hết pin (Chỉ đối với bàn phím không dây sử dụng pin rời hoặc pin sạc)
Cách sửa lỗi bàn phím máy tính không gõ được

Kết nối bàn phím với cổng USB khác
Thủ thuật đầu tiên để khắc phục tình trạng bàn phím máy tính không gõ được chính là thử kết nối bàn phím với cổng USB khác. Trong thời gian sử dụng PC hoặc Laptop nếu không được bảo dưỡng định kỳ có thể cổng USB đã hỏng, khiến bàn phím chập chờn dễ mất kết nối.
Trong một số trường hợp đã đổi cổng USB khác những vẫn không kết nối được. Khi đó, bạn hãy thử kết nối bàn phím với thiết bị khác để biết rõ lỗi ở bàn phím hay thiết bị kết nối.
Khởi động lại máy tính để khắc phục lỗi bàn phím không gõ được
Trong khi sử dụng máy tính hoặc Laptop có thể gặp một số lỗi ở phần mềm ảnh hưởng đến bàn phím hoặc những thiết bị ngoại khác có cả chuột máy tính, tai nghe,…Cách dễ nhất là bạn có thể khởi động lại máy tính để khắc phục sự cố.
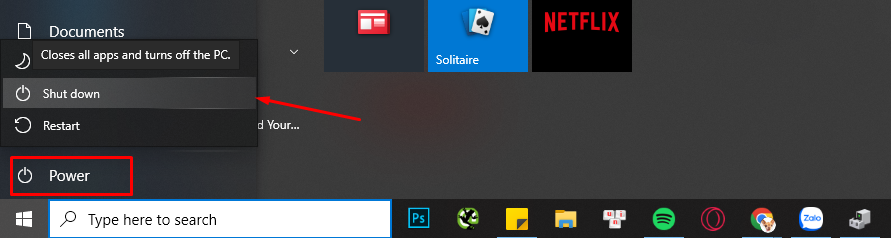
-
Bước 1: Chọn vào cửa sổ Start và chọn bào biểu tượng Power.
-
Bước 2: Click chuột vào nút Restart để khởi động lại máy tính.
Sau khi khởi động lại máy tính nếu bạn có thể soạn thảo văn bản bằng bàn phím của mình, thật tuyệt! Nếu bàn phím của bạn vẫn không gõ được, đừng lo lắng, hãy thử cách khác bên dưới..
Sửa lỗi bàn phím không gõ được bằng cách cập nhật lại Driver
Nếu đã khởi động lại máy tính nhưng vẫn không thể sử dụng bàn phím, bạn sẽ cập nhật mới Driver cho bàn phím.
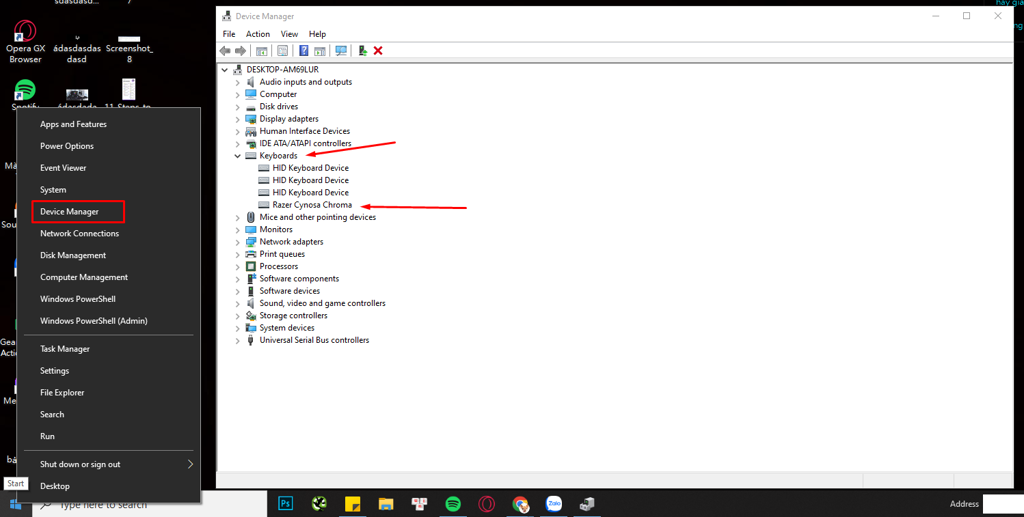
-
Bước 1: Click chuột phải vào biểu tượng Start và chọn Device Manager.
-
Bước 2: Chọn vào Keyboard, sau đó nhấp chuột phải vào trình điều khiển để chọn Uninstall device.
-
Bước 3: Khởi động lại máy tính và Windows sẽ tự động cài đặt lại trình điều khiển cho bàn phím của bạn.
Sau quá trình cập nhật lại Driver mới cho bàn phím, bạn hãy kiểm tra bàn phím đã hoạt động ổn định không. Nếu quá trình nhập liệu không thành công, đừng cảm thấy bực bội. Hãy chuyển sang phương pháp tiếp theo.
Vệ sinh lại bàn phím
Đã bao lâu bạn chưa vệ sinh bàn phím của mình? Bàn phím bẩn do lâu ngày không vệ sinh đúng cách cũng là một trong những tác nhân khiến bạn không thể gõ phím. Việc vệ sinh bàn phím thường xuyên là điều vô cùng cần thiết để có những trải nghiệm tuyệt vời và tăng tuổi thọ của sản phẩm.

-
Bước 1: Tháo toàn bộ Keycaps ra khỏi bàn phím và dùng xà phòng để vệ sinh.
-
Bước 2: Dùng tâm bông thấm một ít cồn pha loãng để vệ sinh trên bề mặt bàn phím.
-
Bước 3: Sử dụng dụng cụ thổi bụi để tránh bụi bẩn bám dưới bề mặt bàn phím.
-
Bước 4: Lắp lại Keycaps và kiểm tra.
Sạc đầy Pin hoặc thay Pin mới
Sạc đầy Pin hoặc thay Pin mới là phương pháp cuối cùng để sửa lỗi bàn phím máy tính không gõ được và chỉ có thể áp dụng đối với những dòng bàn phím không dây, bàn phím bluetooth.
Tổng kết
Nhưng đừng lo lắng, bạn không phải là người duy nhất gặp phải lỗi bàn phím không gõ được và rất nhiều người dùng Laptop, PC đã gặp phải lỗi tương tự. Tin tốt là bạn có thể sửa chữa nó bằng những thủ thuật đã được GamerGear chia sẻ trên. Tùy vào từng nguyên nhân bạn sẽ có những hướng xử lý khác nhau.
Bạn đã áp dụng cách nào để sửa lỗi bàn phím máy tính không gõ được? Hãy để lại bình luận cho mình biết nhé!
