Tin Tức
Cách vẽ sơ đồ trong Word từ A đến Z
Vẽ sơ đồ trong Word là một trong những kỹ năng trình bày ý tưởng và làm báo cáo quan trọng. Đó là trợ thủ đắc lực để bạn giải quyết vấn đề khó khăn trong việc diễn giải và sắp xếp các dữ liệu báo cáo một cách hợp lý. Để thực hiện được cách vẽ sơ đồ trong Word mời bạn tìm hiểu bài viết này cùng GamerGear nhé!
Vẽ sơ đồ trong Word bằng SmartArt
Đồ họa SmartArt cho phép bạn trình bày các thông tin dưới hình thức sơ đồ. Mang đến nhiều lựa chọn sắp xếp các dữ liệu văn bản sao cho phù hợp nhất.
• Bước 1: Trên thanh công cụ trong Word chọn Insert, sau đó chọn SmartArt.
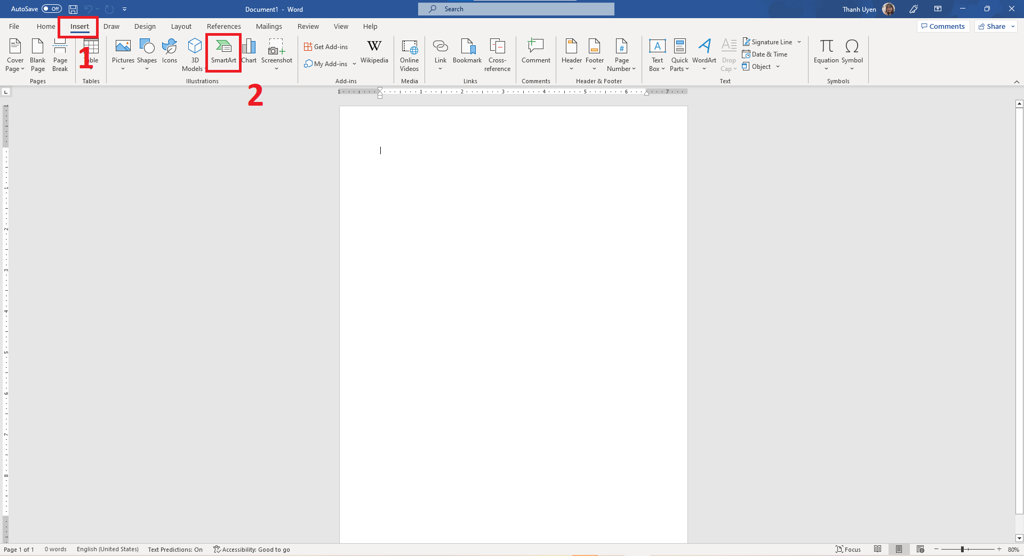
• Bước 2: Lựa chọn mẫu đồ họa SmartArt phù hợp với ý tưởng trình bày của bạn và nhấn OK, với các gợi ý như sau:
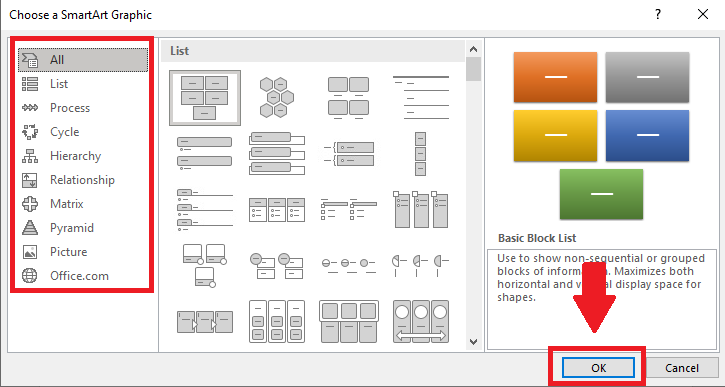
○ All: Tất cả lựa chọn mẫu đồ họa trình bày.
○ List: Mẫu sơ đồ dưới dạng danh sách.
○ Process: Mẫu sơ đồ dưới dạng quá trình.
○ Cycle: Mẫu sơ đồ dưới dạng vòng.
○ Hierarchy: Mẫu sơ đồ dưới dạng tổ chức:
○ Relationship: Mẫu sơ đồ dưới dạng quan hệ.
○ Matrix: Mẫu sơ đồ dưới dạng ma trận.
○ Pyramid: Mẫu sơ đồ dưới dạng hình kim tự tháp.
○ Picture: Mẫu sơ đồ cho phép chèn thêm hình ảnh tùy ý.
• Bước 3: Điền các thông tin mà bạn muốn vào sơ đồ SmartArt đã chọn.
Xóa ô: Chọn ô bạn muốn xóa và nhấn Delete trên bàn phím.
Thêm ô: Click chọn vào vị trí ô mà bạn muốn chèn sau đó chọn Add Shape. Trong đó:
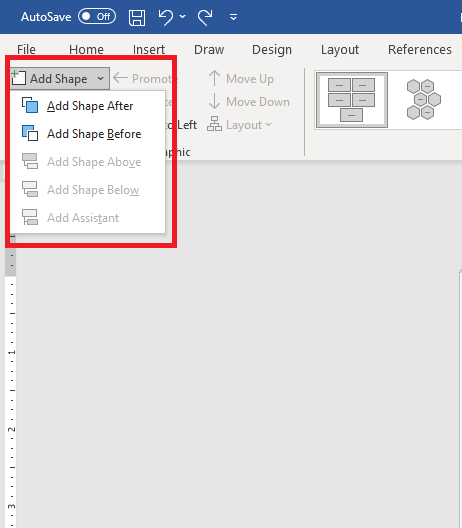
○ Add Shape After: Chèn thêm ô vào phía sau.
○ Add Shape Before: Chèn thêm ô ở phía trước.
○ Add Shape Above: Chèn thêm ô ở phía trên một mức.
○ Add Shape Below: Chèn thêm ô ở phía dưới một mức.
• Bước 4: Tô điểm thêm sơ đồ của bạn trong Word bằng cách định dạng màu vào từng ô theo sở thích. Thực hiện bằng cách chọn Design, sau đó chọn Change Color. Click vào mẫu mà bạn muốn áp dụng cho sơ đồ trong Word.
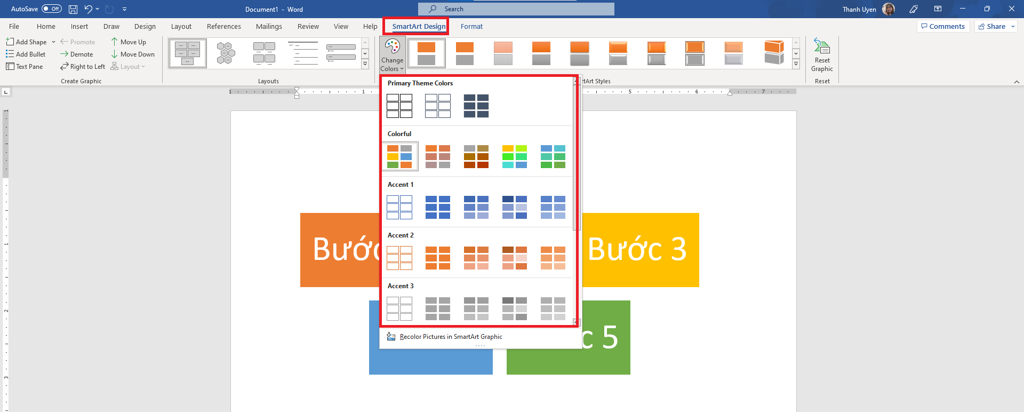
Cách vẽ sơ đồ bằng Shapes trong Word
Ngoài cách sử dụng những mẫu SmartArt có sẵn bạn cũng có thể lựa chọn thiết kế sơ đồ trong Word bằng cách dùng Shapes. Nhưng có vẻ cách này sẽ tốn nhiều thời gian của bạn hơn là SmartArt. Vì thế bạn cần liệt kê và phác thảo những gì bạn muốn trình bày để tiết kiệm được thời gian nhé!
• Bước 1: Vào Insert chọn Shapes, sau đó lựa chọn hình dạng mà bạn muốn vẽ sơ đồ.
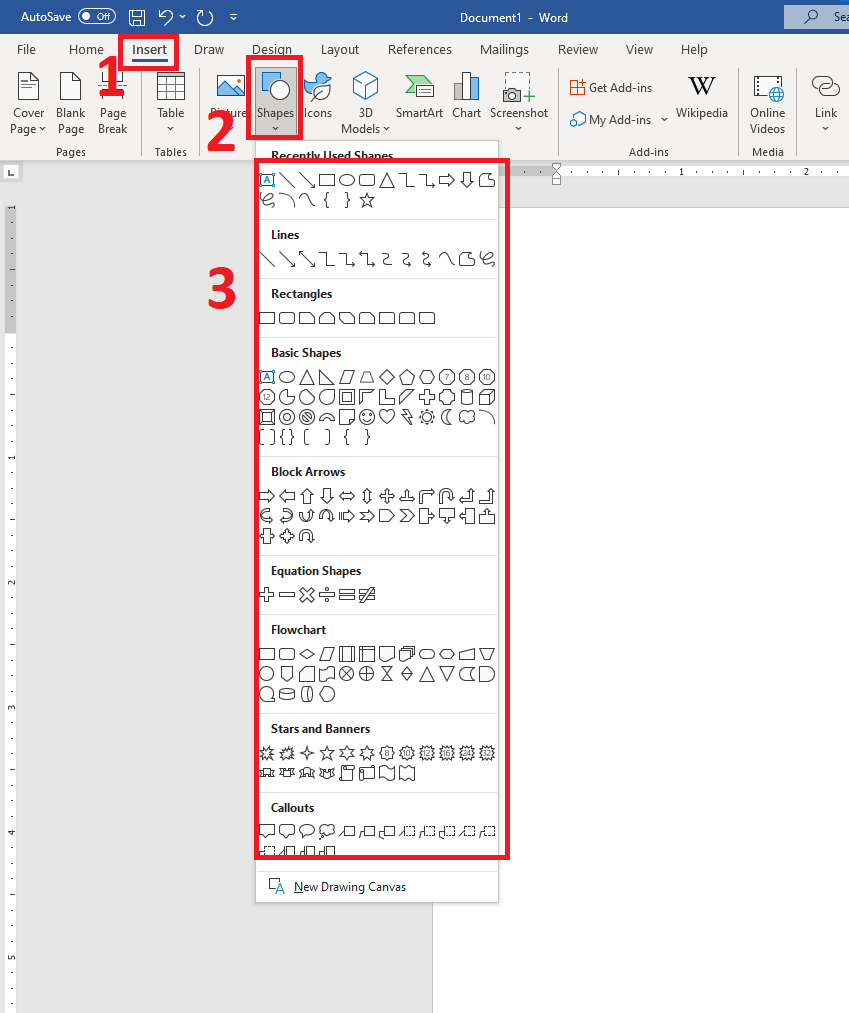
• Bước 2: Tại vị trí muốn vẽ sơ đồ nhấn chuột trái đồng thời giữ và kéo để tạo hình. Tiếp tục thêm các khung hình tương tự dựa trên ý tưởng vẽ sơ đồ của bạn để tạo một bố cục hợp lý.
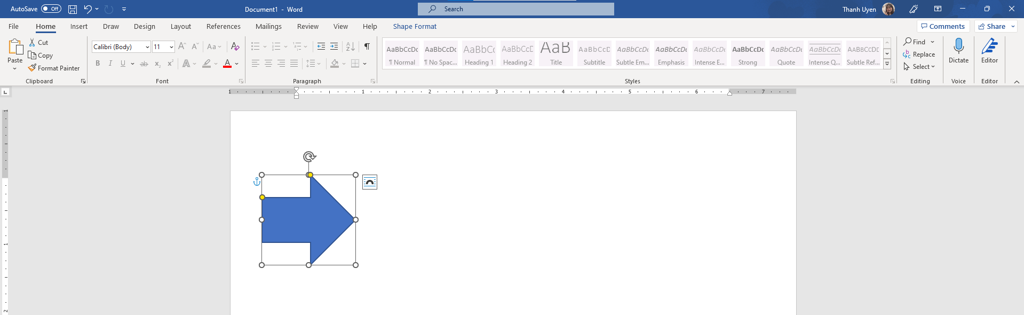
Lưu ý:Nếu các khung hình tương tự nhau bạn có thể sử dụng lệnh Ctrl+C và Ctrl+V để sao chép và dán.
• Bước 3: Tại cửa sổ Shapes Format hãy chọn định dạng sơ đồ theo sở thích của bạn.
○ Shape Fill: Tô màu cho toàn bộ bên trong hình.
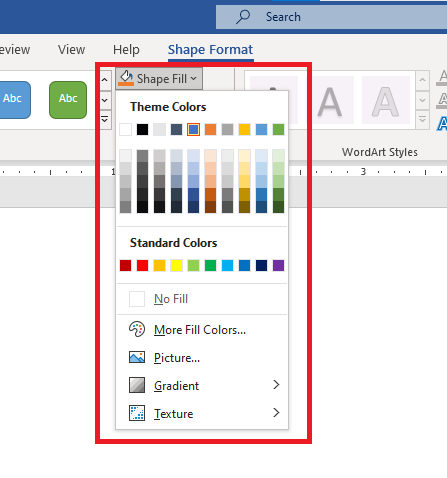
○ Shape Outline: Tô màu viền, điều chỉnh độ dày của viền và kiểu viền.
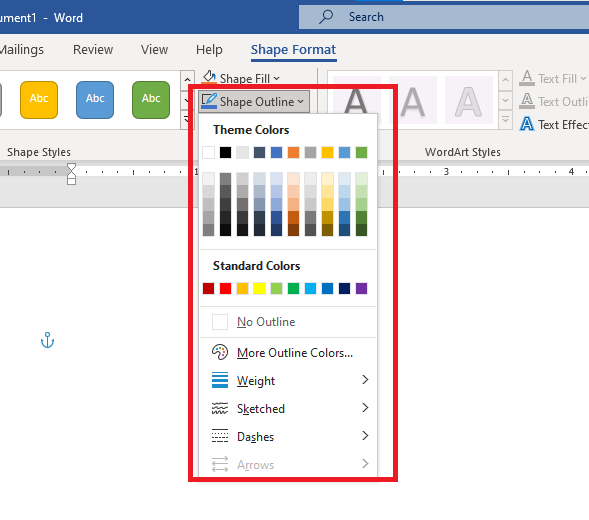
○ Shape Effects: Chỉnh hiệu ứng định dạng ô 3D, đổ bóng,…
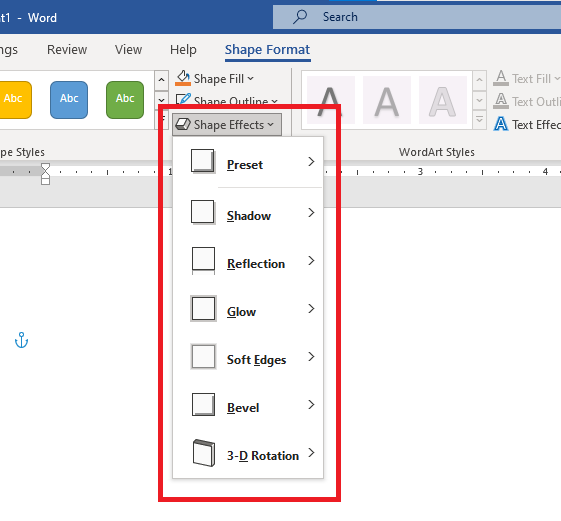
• Bước 4: Để chèn mũi tên để điều hướng bạn hãy thực hiện tương tự như bước 1. Vào Insert chọn Shapes và tìm biểu tượng mũi tên bạn muốn. Kéo thả đến vị trí phù hợp.
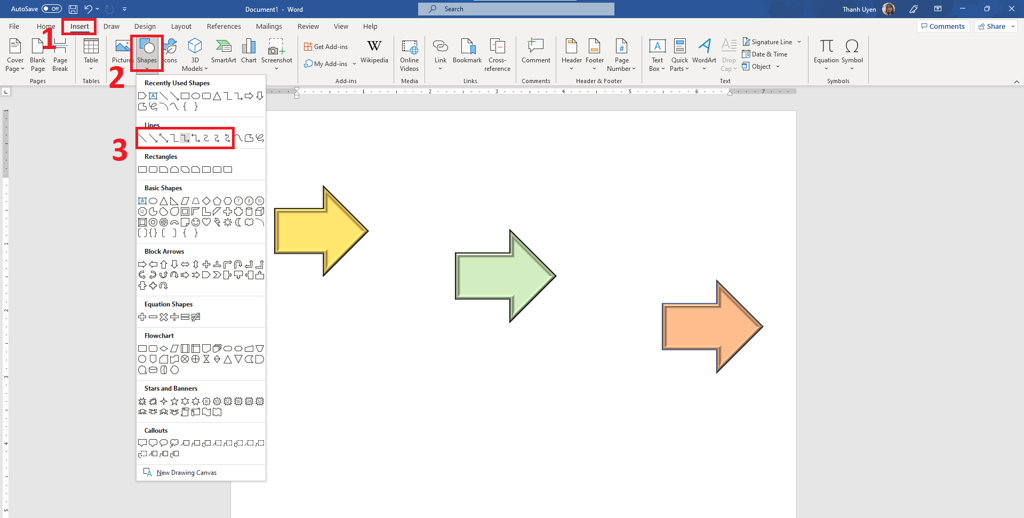
Định dạng mũi tên bằng cách vào Shapes Format. Sau đó mở cửa sổ tùy chỉnh Shape Outline để chỉnh màu sắc, độ dày và kiểu viền.
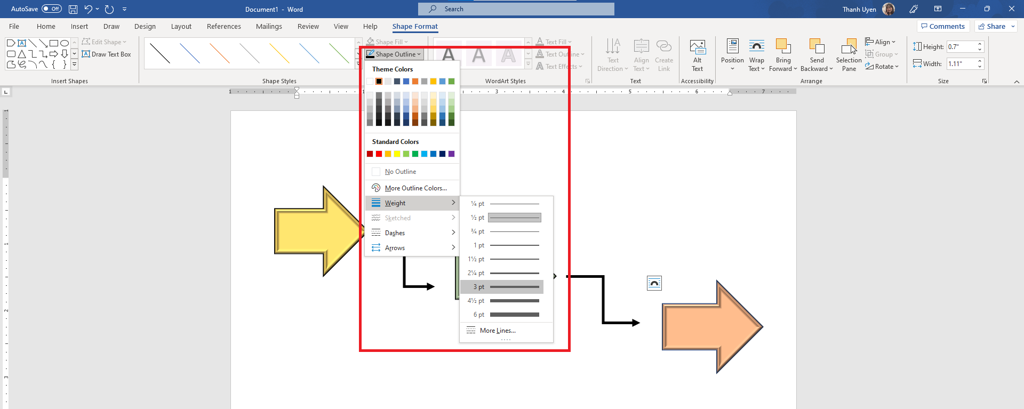
Lưu ý:Để nhóm các Shapes được vẽ bạn có thể thực hiện bằng cách chọn các đối tượng và giữ phím Ctrl, sau đó click chuột phải và chọn Group.
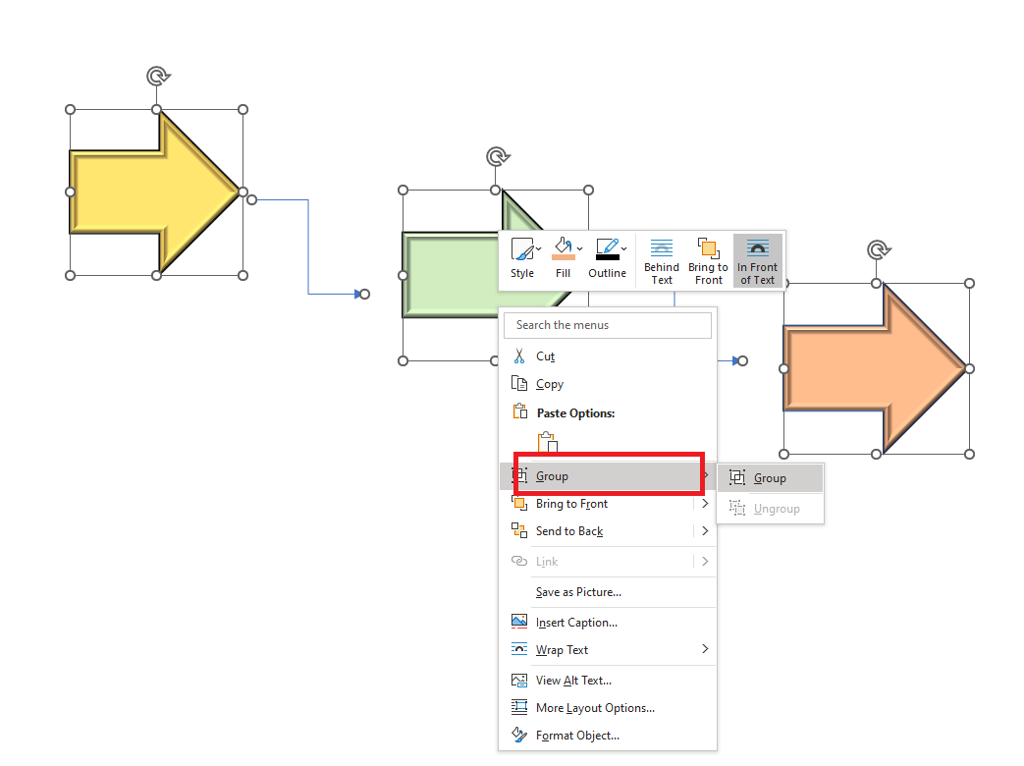
• Bước 5: Sau khi đã thực hiện được khung sơ đồ theo suy nghĩ trình bày của bạn, hãy tiến hành điền các nội dung vào từng ô. Nhấp chuột phải tại shape cần chèn và chọn Add Text.
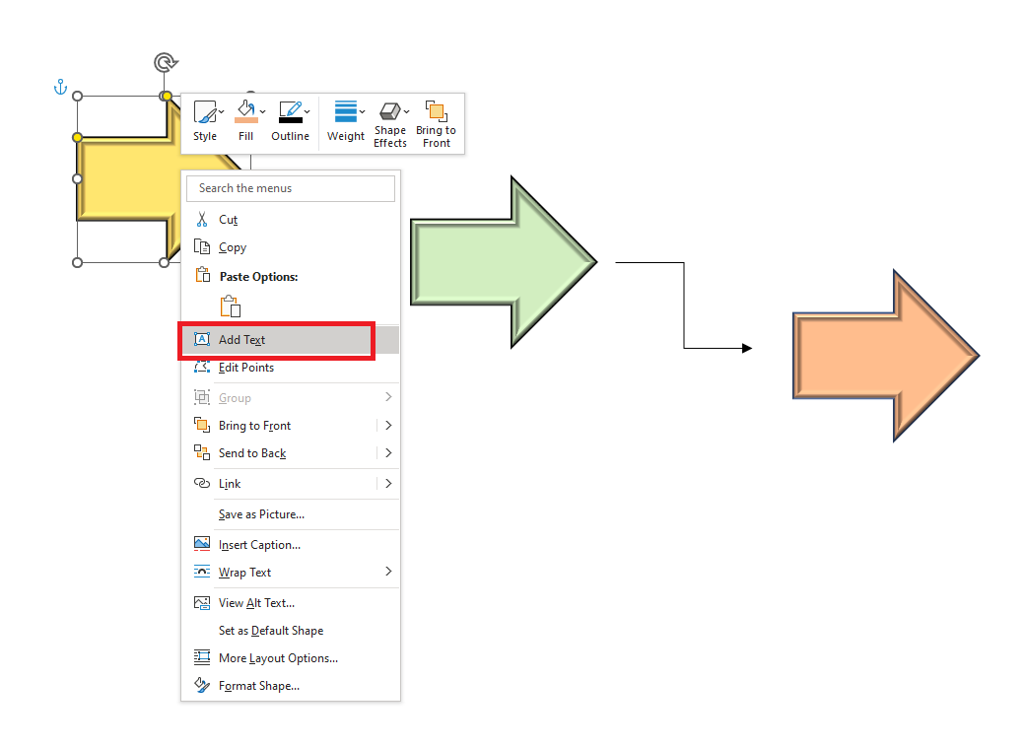
Cách vẽ sơ đồ trong Word bằng Drawing Tools
Drawing Tools cho phép bạn tùy ý điều chỉnh cách vẽ sơ đồ trong Word. Bằng cách tạo khung bạn sẽ dễ dàng hơn trong việc thiết kế phông nền cho flowchart của mình.
• Bước 1: Chọn Insert sau đó chọn Shapes và click vào ô New Drawing Canvas.

• Bước 2: Tiến hành thiết kế sơ đồ với các lựa chọn như sau:
○ Chọn Shapes để vẽ khung.
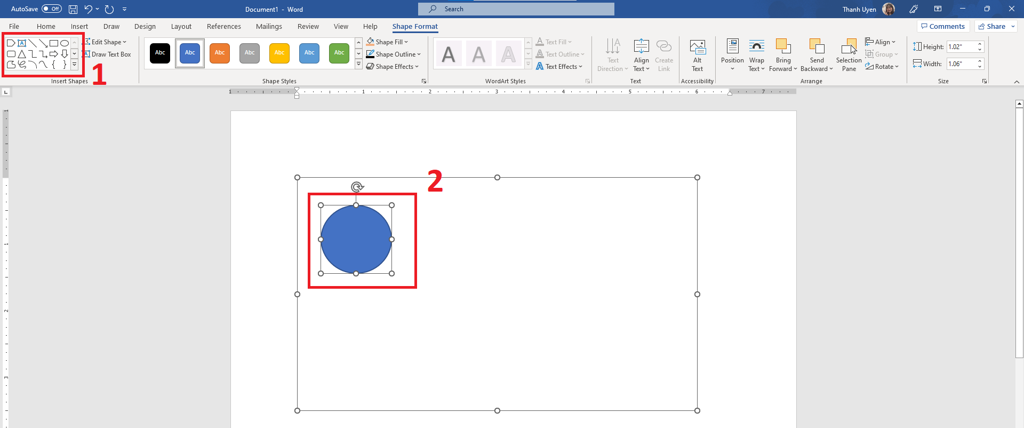
Sau đó điều chỉnh định dạng khung tại ô Shape Styles bằng các lệnh Shape Fill, Shape Outline, Shape Effects.

○ Chọn ô cần chèn văn bản, click chuột phải và chọn Add Text để chèn văn bản phù hợp.
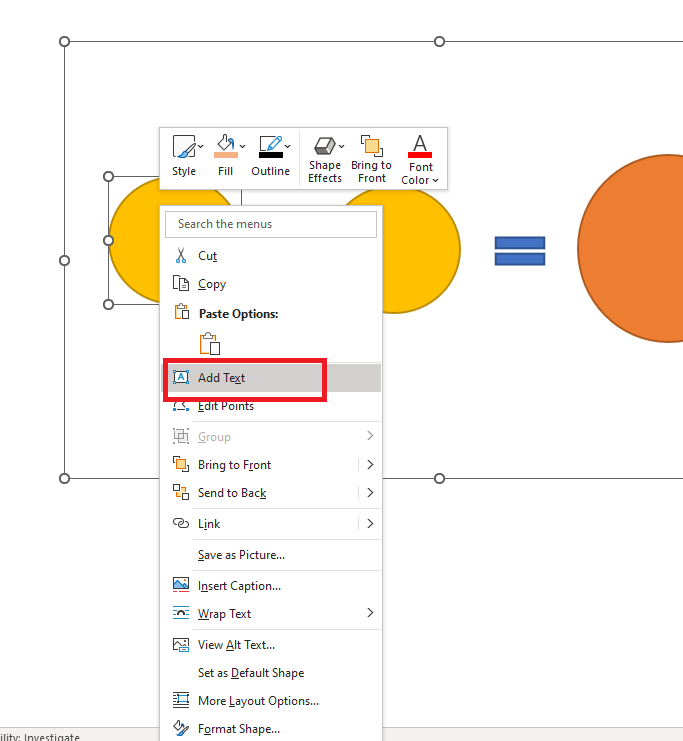
Sau đó điều chỉnh định dạng tại WordArt Style bằng các lệnh Text Fill, Text Outline, Text Effect.
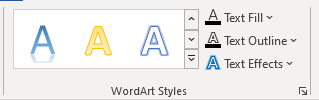
Sử dụng sơ đồ dạng biểu đồ trong Word
Với biểu đồ chart bạn có thể áp dụng vào việc trình bày các số liệu thống kê một cách rõ ràng và dễ nhìn hơn. Các bước thực hiện đơn giản như sau:
• Bước 1: Chọn Insert, mở cửa sổ Chart và chọn kiểu biểu đồ bạn muốn.
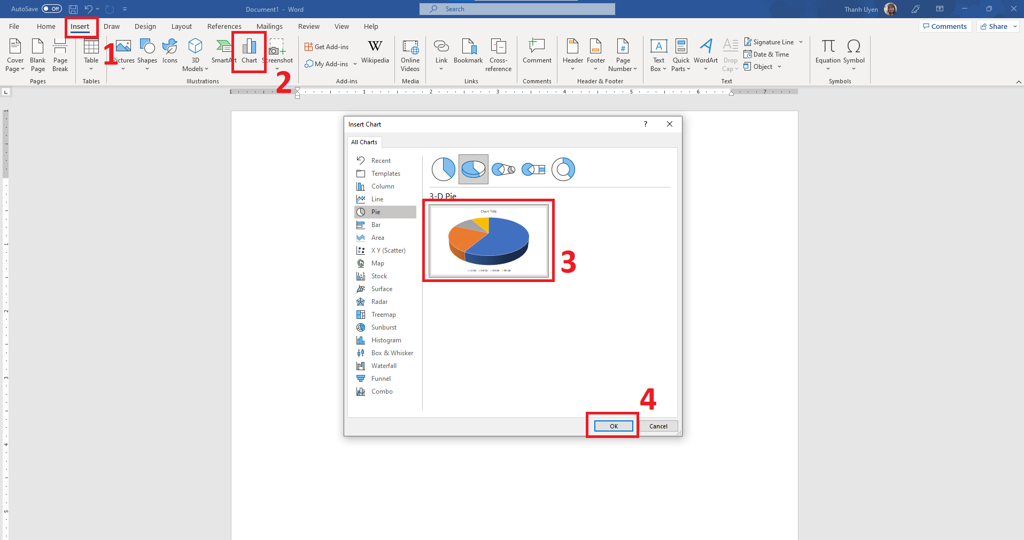
○ Column: Biểu đồ cột phù hợp để diễn đạt các số liệu so sánh sự thay đổi theo thời gian hoặc so sánh sự khác nhau giữa các mục.
○ Line: Biểu đồ đường phù hợp cho các dạng báo cáo dữ liệu theo thời gian.
○ Pie: Biểu đồ tròn phù hợp để báo cáo số liệu ở dạng phần trăm.
○ Bar: Tương tự với dạng Column, đây là biểu đồ cột ngang.
○ Area: Biểu đồ vùng dùng để biểu đạt các dữ liệu hướng tới tổng giá trị.
○ X Y (Scatter): Biểu đồ phân tán XY dùng để so sánh các dữ liệu theo cặp.
○ Map: Biểu đồ dạng Map thích hợp để so sánh dữ liệu ở các vị trí.
○ Stock: Biểu đồ chứng khoán thích hợp trong việc biểu đạt sự lên xuống, tăng giảm của các chủ đề chứng khoán, lượng mưa.
○ Surface: Biểu đồ bề mặt kết hợp tối ưu giữa các tập hợp dữ liệu, màu sắc minh họa cho các khu vực thuộc cùng một phạm vi giá trị.
○ Radar: Là biểu đồ mạng nhện dùng để thể hiện các giá trị đa biến, so sánh giá trị tổng hợp của một số chuỗi dữ liệu. Thích hợp cho việc xác định điểm mạnh, điểm yếu, và xác định hiệu suất.
○ Và một số dạng biểu đồ khác như Treemap, Sunburst, Histogram, Box and Whisker, Waterfall, Funnel, Combo.
• Bước 2: Tiến hành điền các giá trị dưới dạng bảng tính Excel để các dữ liệu được nhập vào biểu đồ.
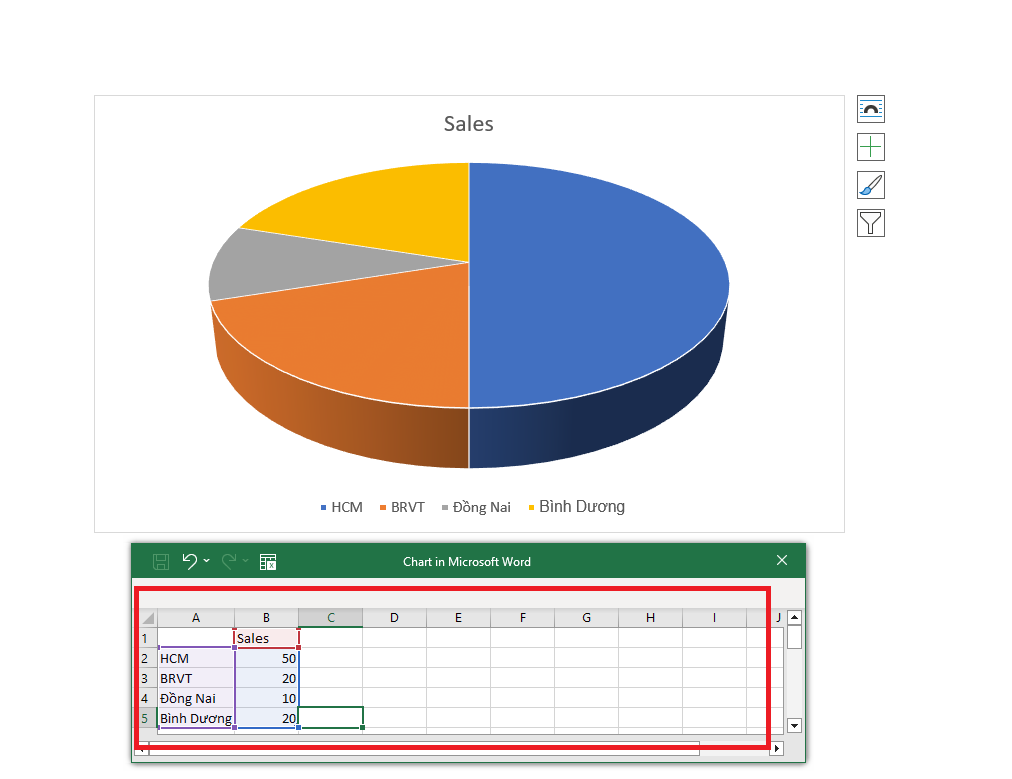
• Bước 3: Bạn có thể điều chỉnh định dạng chart bằng cách nhấp chuột phải vào biểu đồ và chọn Change Chart Type.
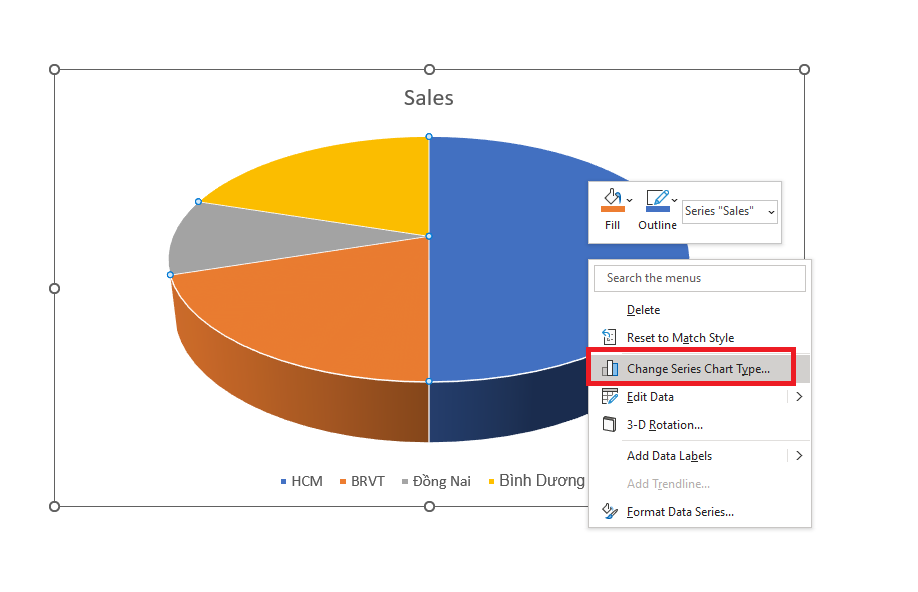
Với những cách vẽ sơ đồ trong Word ở trên bạn có thể áp dụng cho các công việc báo cáo và trình bày dữ liệu một cách chuyên nghiệp. Từ đó dễ biểu đạt các ý tưởng một cách liền mạch và có logic hơn. Cám ơn bạn đã dành thời gian cho GamerGear, chúc bạn thành công!
Có thể bạn quan tâm:
- Hướng dẫn chi tiết cách đánh số trang trong Word, PowerPoint
- Cách chuyển đổi file PDF sang Word nhanh nhất
- Top 10 mẹo thú vị trên Microsoft Words mà bạn nên biết
