Tin Tức
Từng bước cân chỉnh màu màn hình máy tính đơn giản tại nhà
Cân chỉnh màu màn hình máy tính như thế nào chính xác, nâng cao tầm trải nghiệm và bảo vệ mắt?
Bạn có đồng ý với tôi, khi mua những chiếc màn hình máy tính ngoài một số mẫu màn hình đã được căn màu sẵn thì hầu hết các mẫu màn hình còn lại đều chỉ sử dụng thông số mặc định. Điều đó thường không đáp ứng tốt nhu cầu chơi game, làm việc. Do đó, việc cân chỉnh màu màn hình thường là điều anh em quan tâm và hầu hết điều chỉnh theo cảm tính chứ không điều chỉnh theo quy chuẩn nào cả.
Vì vậy hôm nay, GamerGear xin chia sẻ với anh em cách cân chỉnh màu với phần mềm hoàn toàn miễn phí tại nhà dễ dàng hơn nhé.
Từng bước cân chỉnh màu màn hình máy tính đơn giản tại nhà
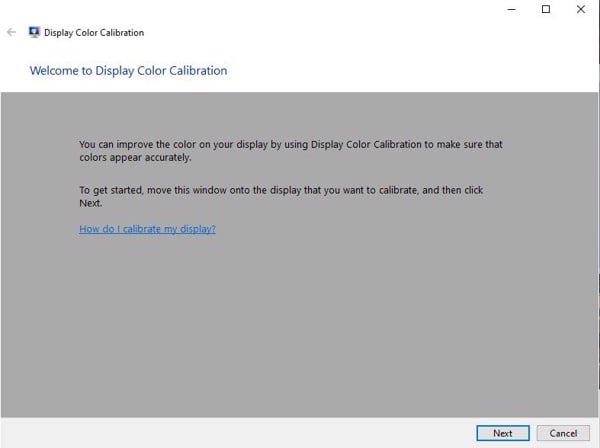
Bước 1: Mở phần mềm Calibrate display color trong windows
Đây là phần mềm điều chỉnh màu màn hình máy tính hoàn toàn miễn phí và mặc định trên hệ điều hành windows. Đây là giải pháp anh em có thể áp dụng lên hầu hết các dòng màn hình phẳng cho đến các dòng màn hình cong Samsung, Dell, LG,…
-
Tìm kiếm phần mềm Calibrate display color.
-
Chọn vào mục Calibrate display color.
-
Khi bảng thông số hiện ra bạn chọn next 2 lần liên tiếp.
Bước 2: Cân chỉnh màu màn hình máy tính màu Gamma đúng tiêu chuẩn
Sau khi hoàn thành bước 1, bạn sẽ được hiển thị 3 mức màn hình mẫu Gamma.
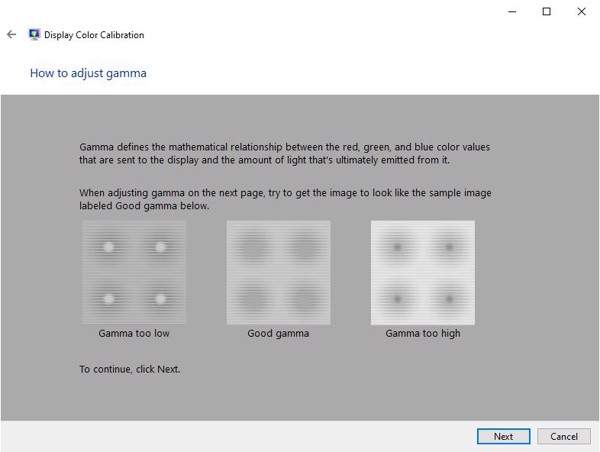
– Chọn next để chuyển sang giai đoạn chỉnh màu Gamma.
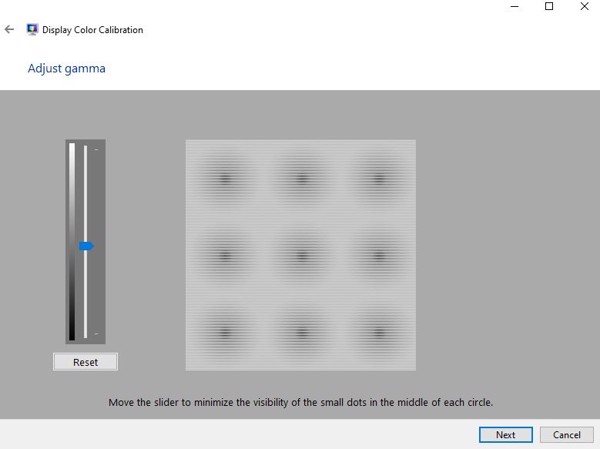
– Chỉnh hình ảnh theo mẫu đã hiển thị theo điều kiện “Good gamma” như các ví dụ. Sau đó bấm next khi đã hài lòng.
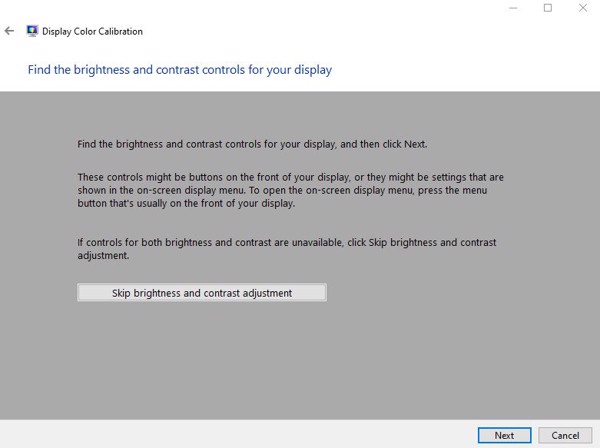
Sau khi hoàn thành bước điều chỉnh Gamma, sẽ hiển thị bảng thông báo có muốn bỏ qua các bước chỉnh độ sáng và contrast của màn hình hay không. Vì với một số màn hình trên laptop và màn hình rời không thể chỉnh thì bạn chọn vào phần “Skip brightness and contrast adjustment”.
Bước 3: Chỉnh độ sáng màn hình máy tính đơn giản
Tiếp đến chúng ta sẽ tiến hành chỉnh độ sáng, khi đó phần mềm sẽ gợi ý đến bạn 3 màn hình ví dụ. Khi đó, chúng ta hãy lưu ý đến với ví dụ “ Good brightness” vì đó là độ sáng tốt nhất không quá tối cũng không quá sáng. Thích hợp làm việc và chơi game trong nhiều giờ liền.
– Chọn next để chuyển sang bước chọn và tùy chỉnh độ sáng của màn hình.
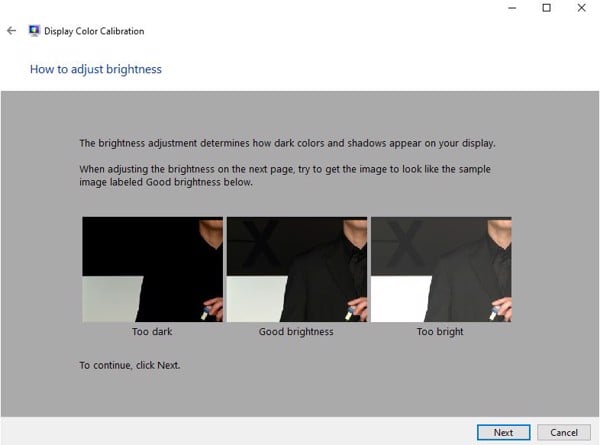
– Tùy chọn màu thông qua thanh điều chỉnh màn hình.
Sau khi đã hoàn thành và chỉnh được độ sáng màn hình (brightness) hợp ý đáp ứng tốt nhu cầu sử dụng. Bạn chỉ cần chọn “next” để chuyển sang giai đoạn chỉnh màu màu hình tiếp theo.
>> Có thể bạn quan tâm đến: Nên chỉnh độ sáng màn hình như thế nào?
Bước 4: Tiến hành chỉnh độ tương phản ánh sáng (Contrast)
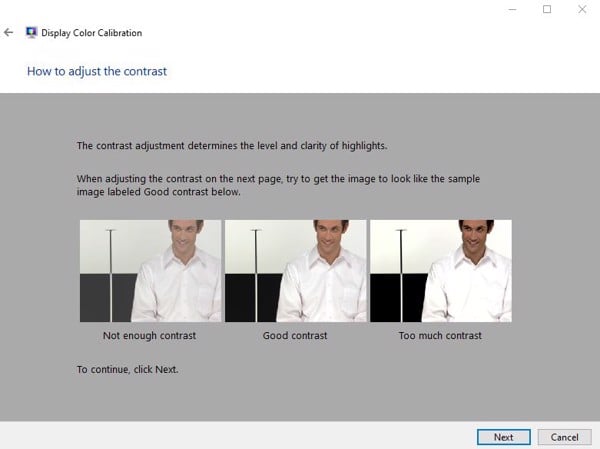
Khi hoàn thành chọn và tinh chỉnh độ sáng phù hợp, bạn sẽ chuyển sang giai đoạn tùy chỉnh độ tương phản của màn hình.
Thông thường phần điều chỉnh Contrast (độ tương phản) sẽ ở gần phần chỉnh độ sáng (Brightness). Với các bước điều chỉnh vô cùng đơn giản, anh em có thể tùy chọn màu thông qua thanh điều chỉnh màn hình. Sau khi đã chỉnh màu tương phản phù hợp với nhu cầu sử dụng, bạn chọn next để chuyển sang điều chỉnh ram màu.
Bước 5: Điều chỉnh ram màu phù hợp với nhu cầu sử dụng
Đối với một số màn hình chuyên game hoặc hỗ trợ thiết kế thì việc chỉnh ram màu là điều người dùng cần dành nhiều sự quan tâm như các dòng màn hình Samsung, LG, Dell,…
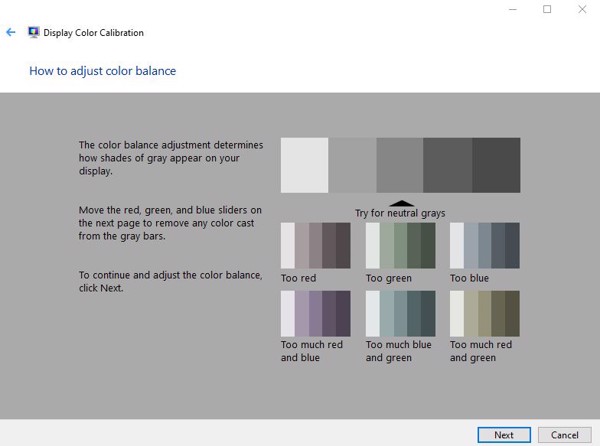
Khi chuyển sang ram màu, bạn sẽ thấy xuất hiện dãy màu bạn hướng đến. Tuy nhiên, trong quá trình điều chỉnh gam màu RGB khi cân chỉnh màu màn hình đôi khi sẽ có những sai sót. Bạn hãy lưu ý đến thanh ở phần trên cùng.
– Chọn next để chuyển sang tinh chỉnh gam màu
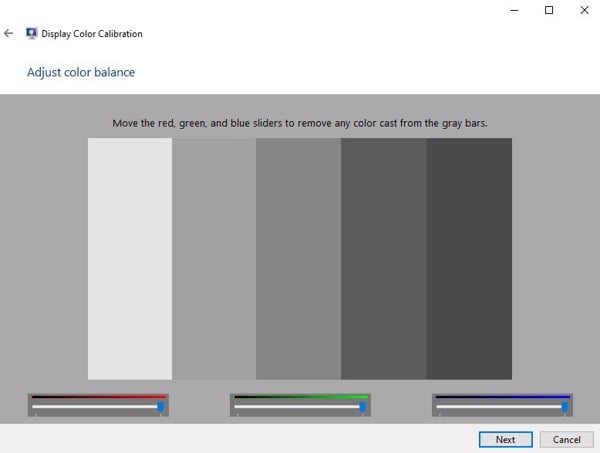
– Bạn có thể kéo các thanh màu bên dưới để chọn ra ram màu phù hợp
Lưu ý: Bạn nên điều chỉnh màu theo trắng xám đậm dần. Để phần điều chỉnh ram màu dễ dàng hơn bạn có thể sử dụng con lăn được trang bị trên chuột không dây hoặc có dây để quá trình điều chỉnh dễ dàng hơn nhé.
>> Đừng bỏ qua chủ đề: Hướng dẫn điều chỉnh ánh sáng màn hình laptop
Bước 6: Xác nhận các bước cân chỉnh màu màn hình máy tính
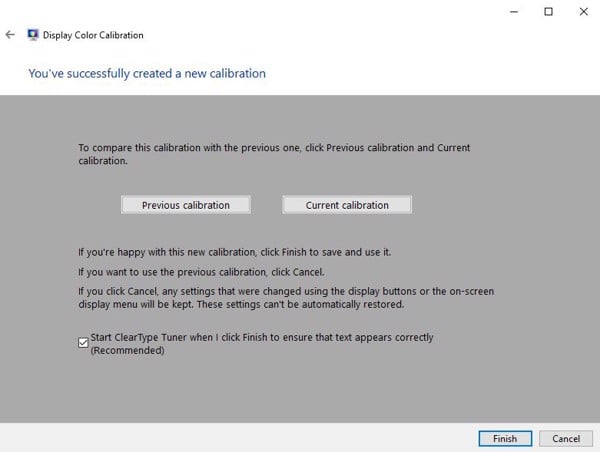
Đây là bước cuối cùng sau khi đã setting độ sáng màn hình, nếu đã cảm thấy ưng ý với những bước cài đặt trên hãy chọn vào “Current Calibration”.
Nếu không hài lòng và cần khôi phục lại cài đặt ban đầu bạn có thể chọn “Previous Calibration”.
Tổng kết
Chỉ với một số thao tác cơ bản trên đây, GamerGear tin chắc bạn đã có thể tự mình cân chỉnh màu màn hình máy tính tại nhà thông qua phần mềm chính chủ từ Microsoft. Tuy nhiên với một số thao tác cơ bản điều chỉnh màu màn hình máy tính thì yếu tố chủ quan cá nhân và cái nhìn chủ quan của anh là yếu tố quan trọng.
Ngoài ra, khi đến trải nghiệm hoặc các dòng màn hình Dell, LG, MSI mới nhất cho đến các dòng màn hình Samsung, Gigabyte chuyên game hoặc thiết kế tại GamerGear, anh em sẽ được các chuyên viên hỗ trợ cân chỉnh màu màn hình máy tính miễn phí đấy nhé.
