Tin Tức
Cách quét virus bằng Windows Defender cực đơn giản mà bạn chưa biết
Windows Defender, phần mềm diệt virus được trang bị sẵn trên tất cả thiết bị máy tính, laptop sử dụng hệ điều hành Windows. Trải qua quá trình nâng cấp và phát triển, đến nay Windows Defender đã mang những tính năng cùng độ hiệu quả tốt nhất khi quét và diệt virus đến cho người dùng. Vậy hãy cùng GamerGear tìm hiểu về cách quét virus bằng Windows Defender ngay tại bài viết sau đây !
Khi nào nên quét virus bằng Windows Defender?
Trải qua quá trình phát triển, Microsoft đã và đang cải tiến Windows Defender trở thành công cụ hỗ trợ khả năng bảo mật, an toàn cho máy tính tốt nhất cho PC và laptop có sử dụng hệ điều hành Windows.
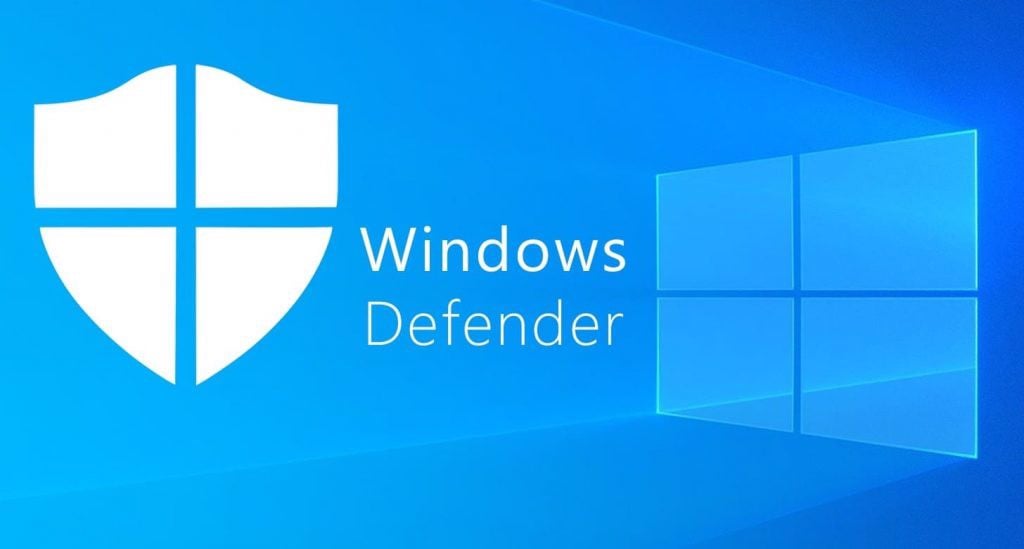
Windows Defender đã sở hữu được những khả năng quét sâu giúp tìm kiếm virus, trojan và các phần mềm độc hại khác. Một số phần mềm độc hại, rootkit ẩn mà những phần mềm diệt virus không thể tìm ra thì với Windows Defender, nó có thể truy tìm và tiêu diệt chúng.
Tìm hiểu thêm: Cách tắt Windows Defender trên Windows 10
Vậy khi nào bạn nên quét virus bằng Windows Defender?
-
– Quét virus từ 2 – 3 tuần / lần.
-
– Nhận được các thông báo về virus từ Windows như Threats found, Windows Defender took action, Malware Detected,…
-
– Nhận thấy thiết bị xử lý chậm, giật lag hơn bình thường.
-
– Phát hiện mất một vài file làm việc.
Hướng dẫn quét virus bằng Windows Defender
Quét virus với Windows Defender bằng Windows Security
Bước 1: Bạn tìm Windows Security bằng 2 cách sau đây:
- + Tìm từ khóa “Windows Security” trong search bar và click vào.
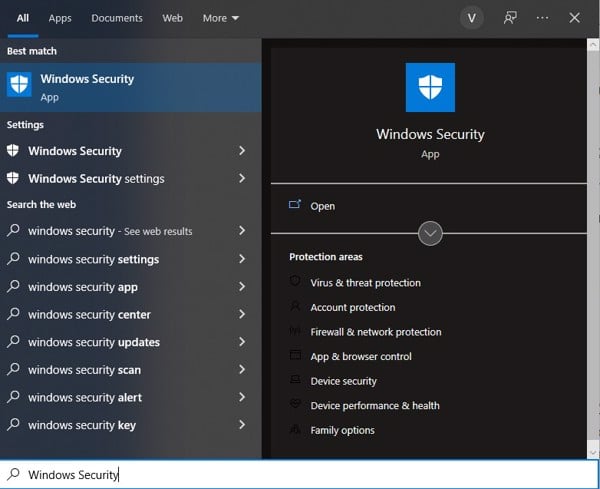
- + Tìm trong Settings > Update & Security > Windows Security.
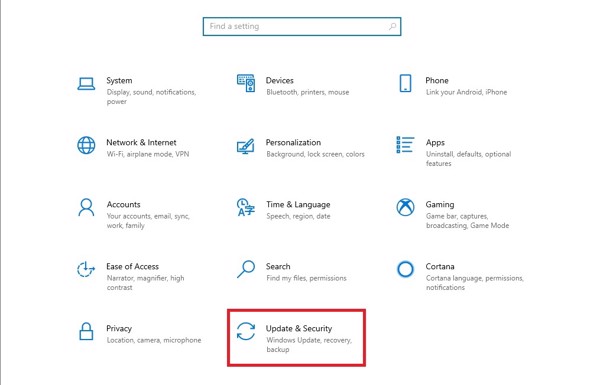
Tìm Update & Security trong Settings
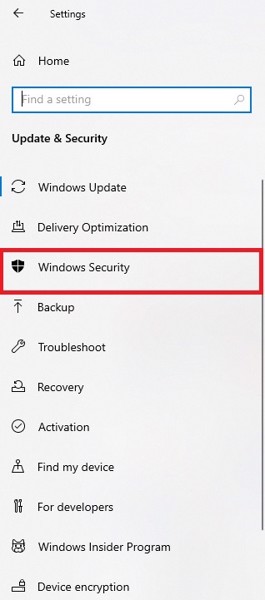
Chọn Windows Security
Bước 2: Chọn Virus & threat protection > Scan options.
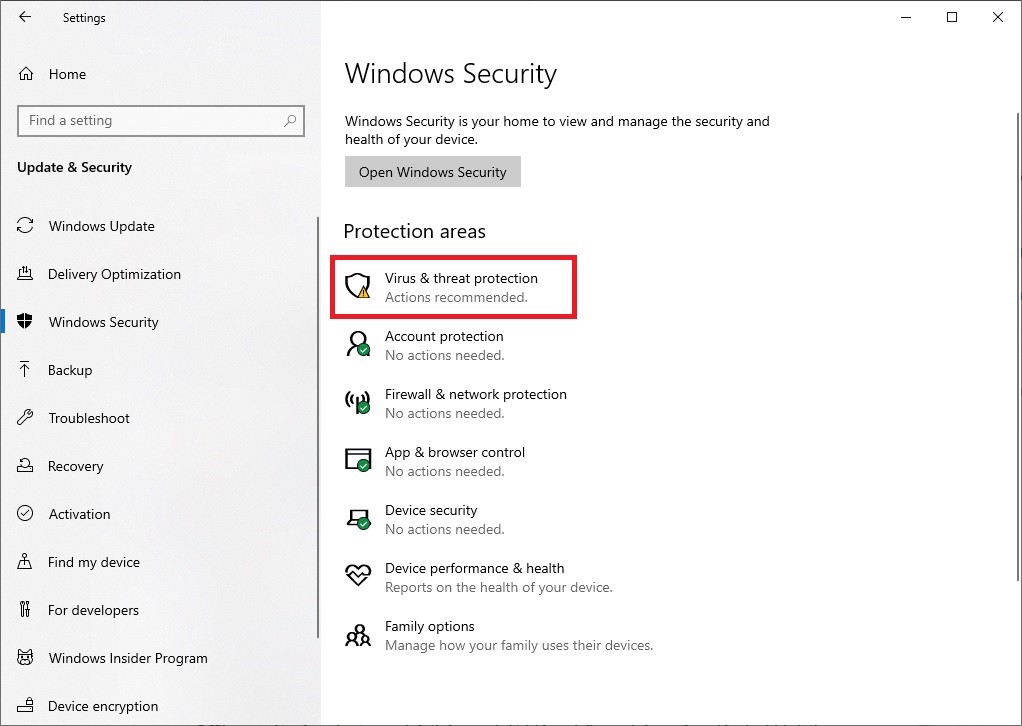
Bước 3: Tại đây, bạn có thể chọn cách quét virus theo ý muốn với 4 option sau:
-
– Quick scan: Quét nhanh hệ thống.
-
– Full scan: Quét toàn bộ hệ thống.
-
– Custom scan: Quét theo file chỉ định.
-
– Windows Defender Offline scan: Sử dụng chương trình Windows Defender Offline quét sâu vào trong hệ thống, phát hiện những phần mềm độc hại khó tìm nhất. Cách quét này khiến thiết bị của bạn restart và khoảng 15 phút.
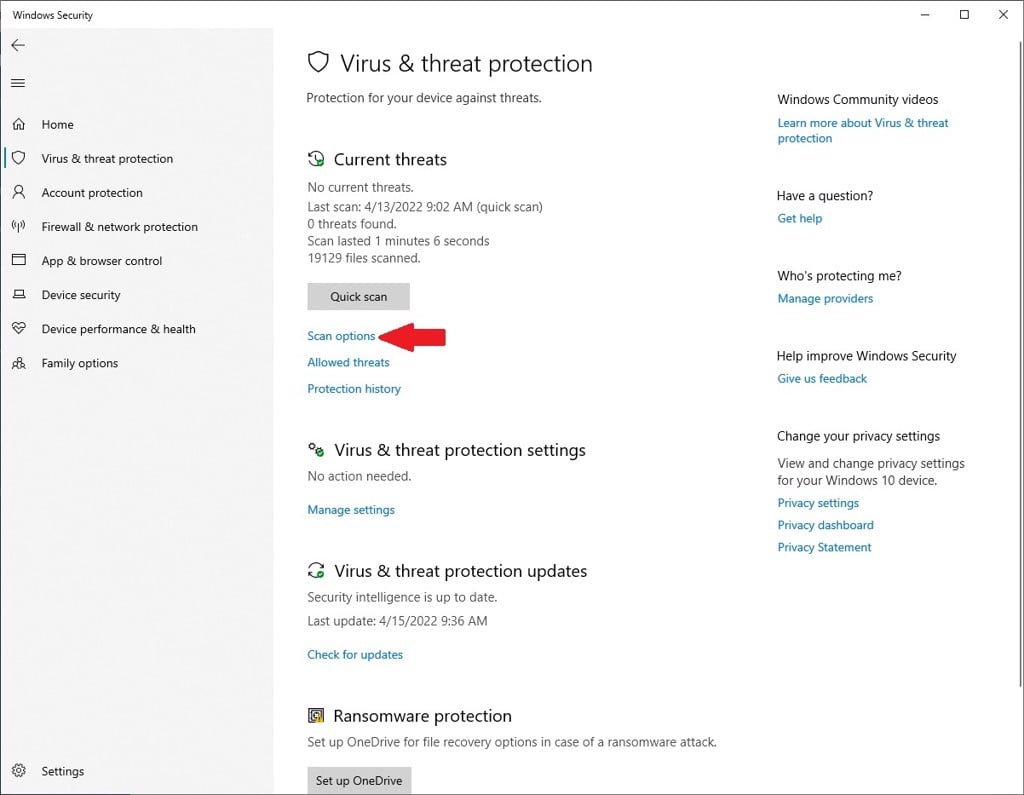
Bước 4: Nhấn Scan now để bắt đầu quét virus.
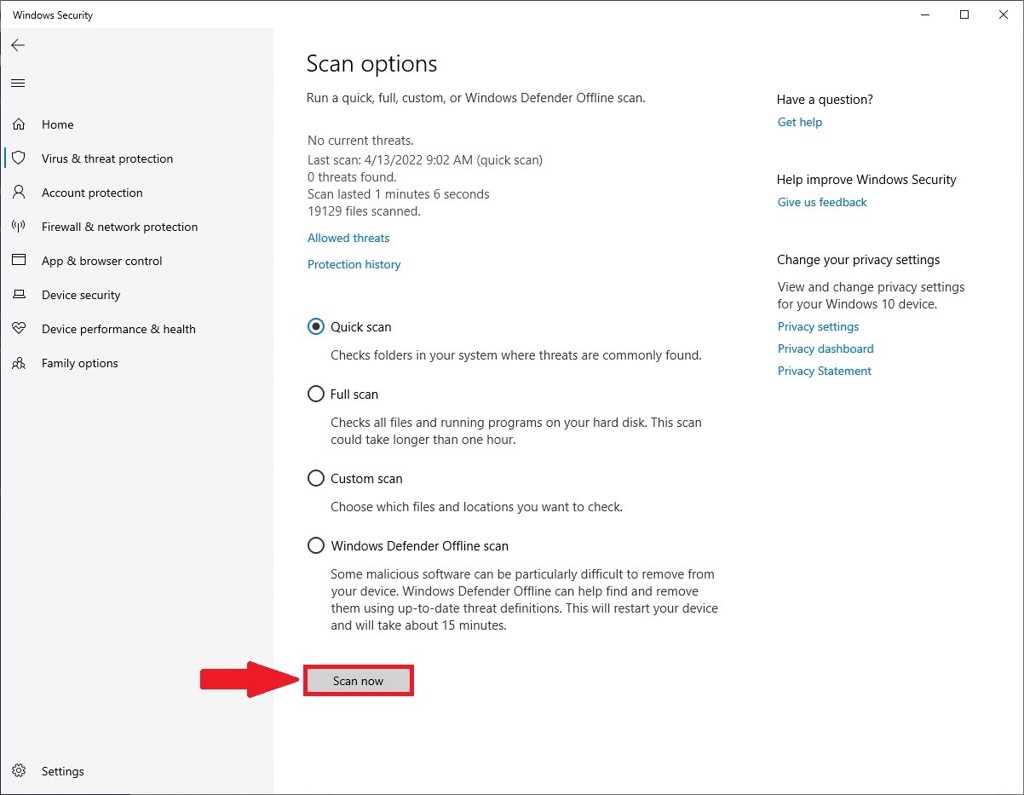
Quét virus với Windows Defender bằng CMD/Powershell
CMD (Command Prompt) và Powershell là trình điều khiển, tương tác với hệ thống Windows bằng cách viết code. Hai trình điều khiển này đều có tác dụng tương tự nhau, vì vậy bạn có thể thoải mái sử dụng một trong hai.
Bước 1: Tìm CMD hoặc Powershell trong thanh Start. Chọn Run as administrator để khởi chạy bằng quyền admin.
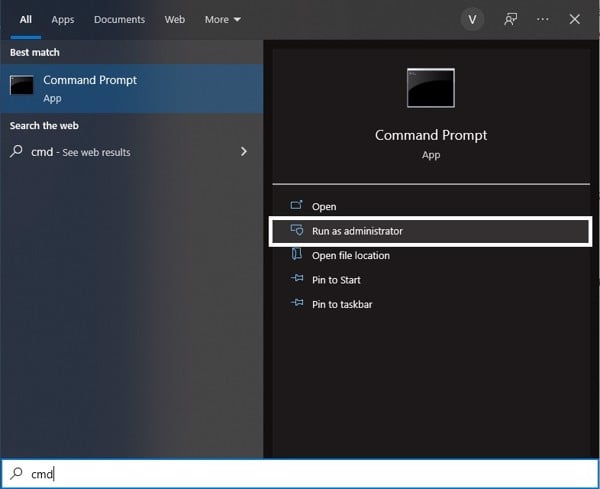
Chạy CMD bằng quyền admin
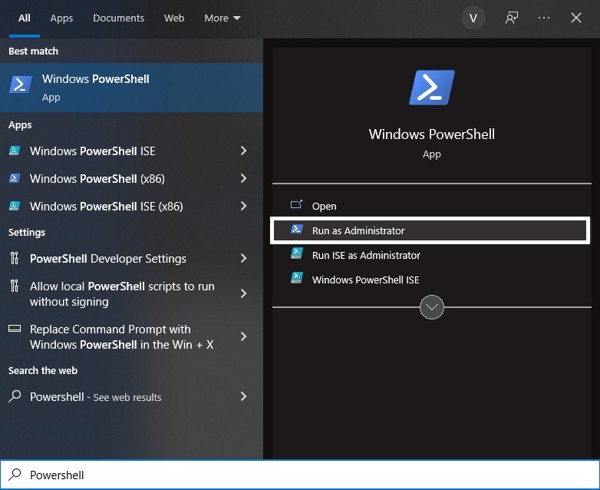
Chạy PowerShell bằng quyền admin
Bước 2: Chọn kiểu scan và nhập vào một trong những dòng lệnh dưới đây:
-
+ Quick scan:
MpCmdRun -Scan -ScanType 1
-
+ Full scan:
MpCmdRun -Scan -ScanType 2
-
+ Custom scan:
MpCmdRun -Scan -ScanType 3 -File <đường dẫn>
-
+ Windows Defender Offline scan:
Start -MpWDOScan
Bước 3: Nhấn Enter để thực hiện lệnh.
Lưu ý: Đối với cách scan bằng Windows Defender Offline, thiết bị sẽ tự động restart sau khi Enter.
Bạn có thể xem lại kết quả quét virus thông qua điều hướng tới Windows Security > Virus & threat protection > Protection history.
Vậy là GamerGear đã hướng dẫn cho các bạn cách quét virus với Windows Defender. Hi vọng bài viết sẽ giúp các bạn thực hiện thành công và bảo vệ máy tính của mình một cách tốt nhất. Hẹn gặp lại trong những bài viết tiếp theo trên GamerGear – Blog Thủ Thuật. PEACEEE !
