Tin Tức
Sử dụng iPad làm màn hình phụ MacBook
Sử dụng iPad làm màn hình phụ MacBook thông qua tính năng Sidecar luôn mang đến sự thuận tiện cho công việc của người dùng hiện nay. Bạn hoàn toàn có thể biến chiếc iPad thành màn hình máy tính phụ cho Mac cực kỳ đơn giản, thậm chí anh em có thể mang theo ngay cả khi đi làm,đi cafe,…
Hãy cùng GamerGear tìm hiểu cách chia sẻ màn hình cũng như về những lưu ý khi chia sẻ màn hình MacBook với iPad nhé!
Lưu ý khi sử dụng iPad làm màn hình phụ MacBook
Bên cạnh việc kết nối chuột với iPad để sử dụng những chiếc Laptop văn phòng, sử dụng iPad làm màn hình phụ khi làm việc trên MacBook gần như đã không còn quá xa lạ gì hiện nay. Tuy nhiên, việc kết nối vẫn còn một số hạn chế nhất định, các thiết bị của bạn phải được bật Wi-Fi và Bluetooth cũng như phải đáp ứng các yêu cầu hệ thống.
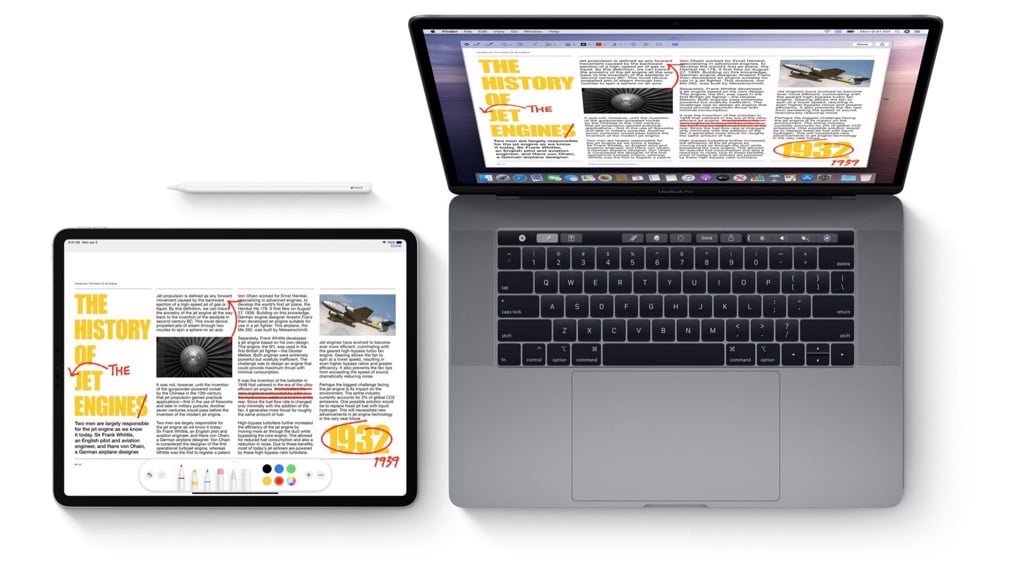
Các dòng iPad được hỗ trợ tính năng Sidecar.
- iPad (Thế hệ 6 và thế hệ 7)
- iPad mini 5 (2019)
- iPad Air 3 (2019)
- iPad Pro (tất cả model)
Cấu hình MacBook sử dụng được tính năng share màn hình với iPad.
- iMac 27″ (Late 2015 về sau)
- iMac Pro
- MacBook Pro (2016 về sau)
- MacBook Air (2018)
- MacBook (early 2016 về sau)
- Mac mini (2018)
- Mac Pro (2019)
- MacBook Air M1
Cách kết nối iPad làm màn hình phụ cho MacBook đơn giản
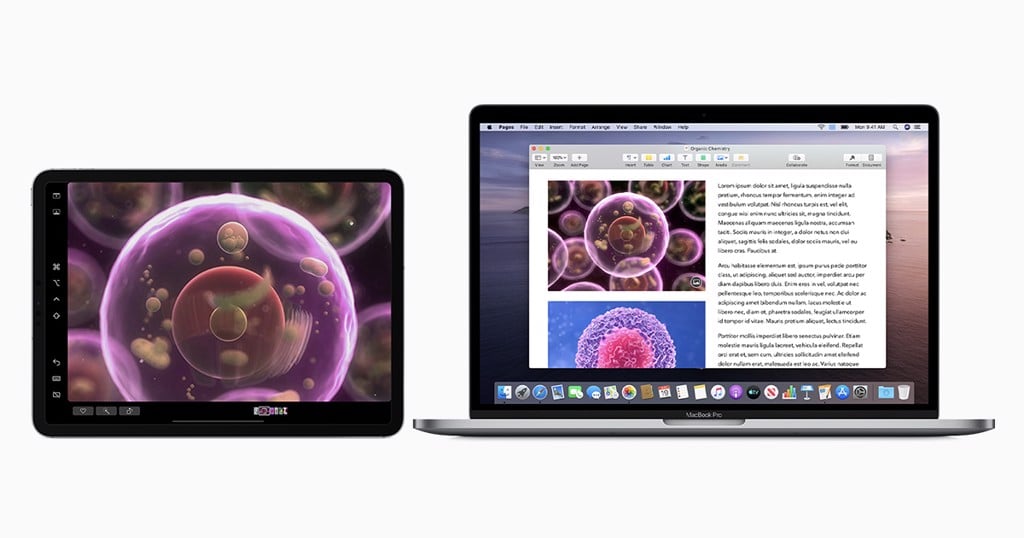
Nếu bạn là một người sử dụng đồng thời cả MacBook Air hoặc MacBook Pro cùng iPad thì tính năng Sidecar chính là một tính năng rất hấp dẫn dành riêng cho bạn để sử dụng nhiều tính năng chuyên nghiệp và hiện đại. Với khả năng biến chiếc iPad thành một màn hình phụ, người dùng sẽ dễ dàng mở rộng nội dung hiển thị để đạt hiệu quả công việc cao hơn.
Cài đặt Sidebar để hỗ trợ việc chia sẻ màn hình.
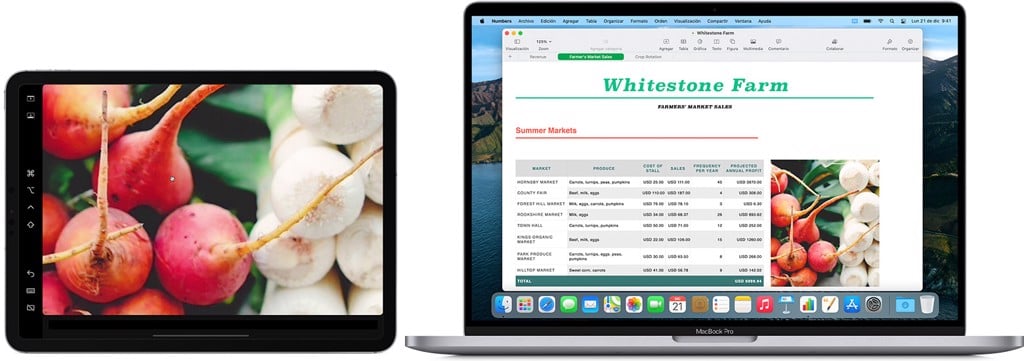
Với Sidecar, bạn có thể sử dụng iPad làm màn hình phụ theo chiều ngang để làm màn hình phụ cho máy Mac. Giống như mọi màn hình phụ khác có trên thị trường, bạn có thể mở rộng màn hình phụ bằng cách hiển thị các ứng dụng hoặc cửa sổ khác nhau trên iPad…
-
Bước 1: Nếu chiếc iPad và Mac đã kết nối cùng một mạng Wi-Fi và trong phạm vi cho phép, bạn chọn vào biểu biểu tượng AirPlay trên thanh menu của máy Mac ở góc trên bên phải.
-
Bước 2: Từ menu hiện ra chọn thiết bị iPad của mình muốn ghép nối để chia sẻ màn hình. Biểu tượng AirPlay sẽ chuyển sang màu xanh, báo hiệu chiếc iPad của bạn hiện đang được kích hoạt như một màn hình phụ.
-
Bước 3: Theo mặc định, màn hình của iPad sẽ chuyển sang chế độ hiển thị màn hình phụ. Khi đó, người dùng có thể tự do di chuyển các cửa sổ từ máy Mac sang iPad một cách dễ dàng.
Hướng dẫn sử dụng Sidebar từ cơ bản đến nâng cao
Một điểm thú vị khác của tính năng Sidecar là người dùng cũng có thể sử dụng các cử chỉ cảm ứng của iPad ở chế độ này để thao tác. Điều này sẽ cho phép người dùng có thể sử dụng Apple Pencil cho các tác vụ vẽ, chỉnh sửa ảnh, thao tác với tài liệu và ảnh,…
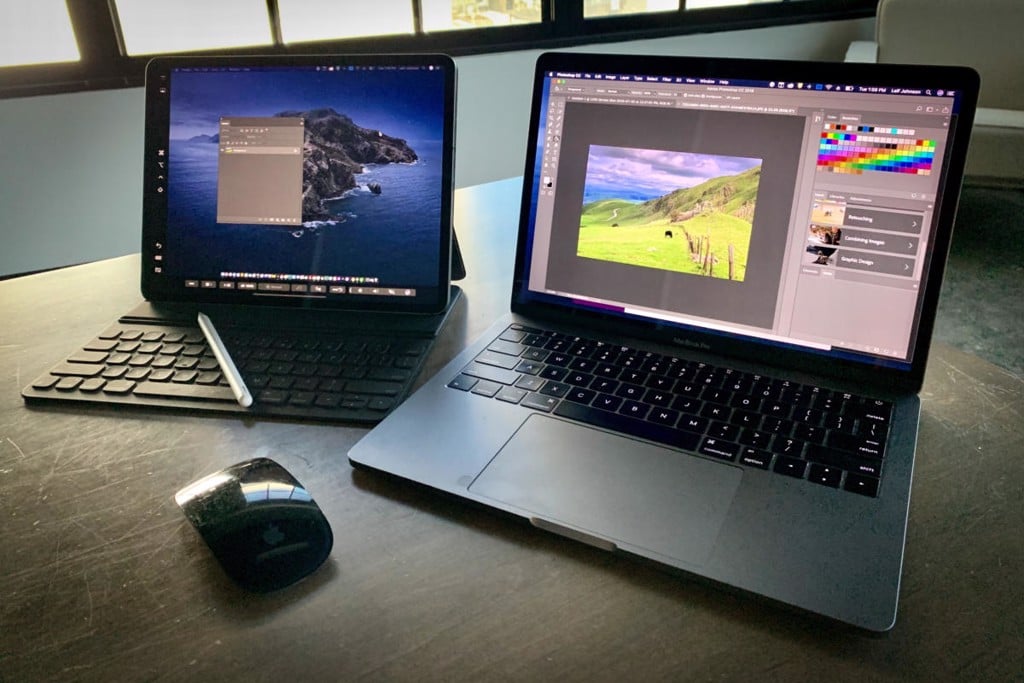
1. Di chuyển các cửa sổ từ Mac sang iPad
Nếu bạn phải làm việc với nhiều ứng dụng, mở nhiều tab trên MacBook và việc di chuyển giữa các tab thường mất nhiều thời gian. Khi đó, bạn chỉ cần chọn cửa sổ cần di chuyển hoặc ứng dụng và chuyển sang màn hình iPad.
2.Sử dụng thanh công cụ trên iPad
Bạn có thể dụng thanh công cụ cảm ứng hoặc sử dụng Apple Pencil, hãy chạm vào các biểu tượng trên thanh bên để hiển thị để sử dụng các tính năng có trên iPad khi được chia sẻ màn hình để nâng cao hiệu quả công việc.
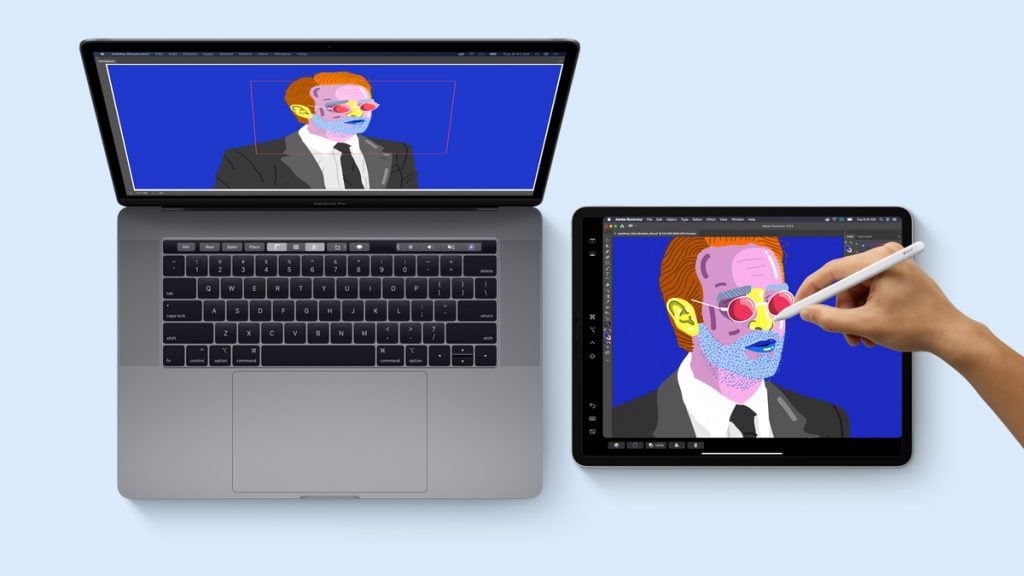
3.Sử dụng Touch Bar trên iPad.
Tương tự với việc sử dụng thanh công cụ, bạn có thể sử dụng tay hoặc bút Apple để sử dụng Touch Bar hỗ trợ cho công việc, đặc biệt là ngành nghề về thiết kế đồ hoạ, trang web,…Các nút có sẵn sẽ thay đổi tùy thuộc vào ứng dụng hoặc tác vụ.
4.Sử dụng cử chỉ trên iPad
Sử dụng các cử chỉ cơ bản chẳng hạn như chạm, vuốt, cuộn và thu phóng cũng như các cử chỉ để nhập và sửa văn bản.
5.Sử dụng Apple Pencil trên iPad.
Đây được xem là một trong những tính năng khá hữu ích cho người dùng với tính chất công việc thiết kế trang web, đồ hoạ,..Bạn có thể trực tiếp phác thảo trên iPad bằng Apple Pencil vô cùng tiện lợi và chuyển sang MacBook để chỉnh sửa.
Tổng kết
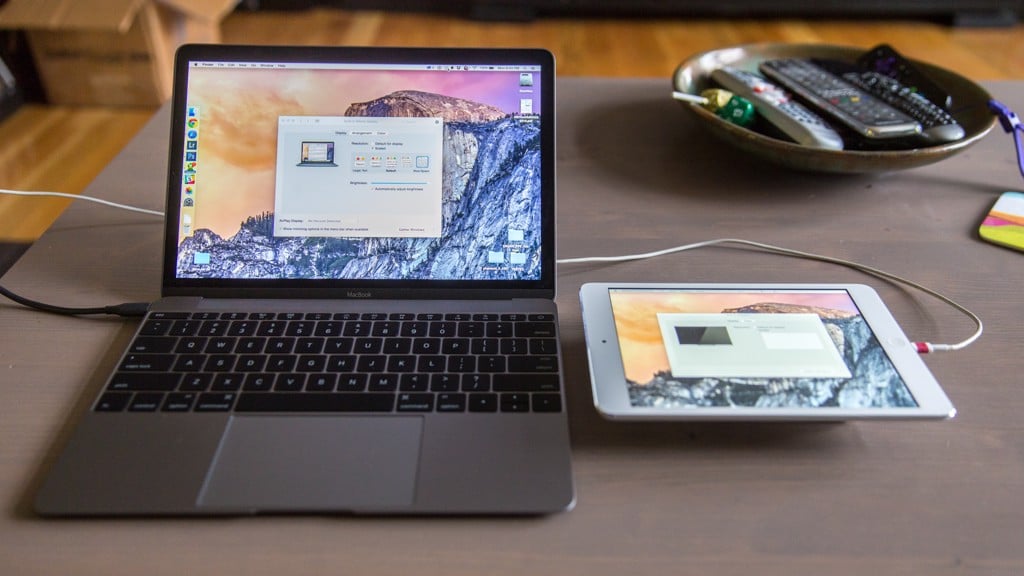
- Sử dụng phần mềm Sidecar để chia sẻ màn hình từ iMac, MacBook.
- Sử dụng cáp kết nối.
