Tin Tức
Hướng dẫn tải và sử dụng tiện ích Zoom Exercise Chrome trên máy tính
Zoom Exercise Chrome là tiện ích mở rộng trên trình duyệt Chrome, Cốc Cốc và Firefox nhằm giúp người dùng có thể tạo/tham gia lớp học, cuộc họp nhanh chóng. Vậy làm sao để tải và sử dụng tiện ích này? Hãy cùng GearVN tìm hiểu qua bài viết sau đây.
Zoom Exercise Chrome là gì?
Công cụ Zoom Exercise Chrome là một tiện ích mở rộng (extension) của phần mềm Zoom, với sự hỗ trợ từ extension này bạn có thể thực hiện tạo lớp học, họp online Zoom, tham gia cuộc họp Zoom trên dễ dàng mà không phải tải phần mềm Zoom về máy tính.
Ưu điểm Zoom Exercise Chrome:
-
– Tiết kiệm dung lượng: Zoom Exercise Chrome giúp mở Zoom trực tiếp trên trình duyệt web nên không cần tải Zoom về máy tính
-
– Tính tiện dụng cao: Zoom Exercise Chrome là tiện ích mở rộng nên ta có thể sử dụng trên nhiều thiết bị khác nhau dễ dàng
Cách tải Zoom Exercise Chrome trên máy tính
Bước 1: Khởi động trình duyệt web trên Chrome hoặc Cốc Cốc, tìm kiếm từ khóa “Zoom Exercise Chrome” và vào website cửa hàng Chrome “https://chrome.google.com/webstore/detail/zoom/hmbjbjdpkobdjplfobhljndfdfdipjhg”. Nhấn chọn Add to Chrome (Thêm vào Chrome) để tiến hành cài đặt Zoom trên trình duyệt máy tính để bàn, laptop.
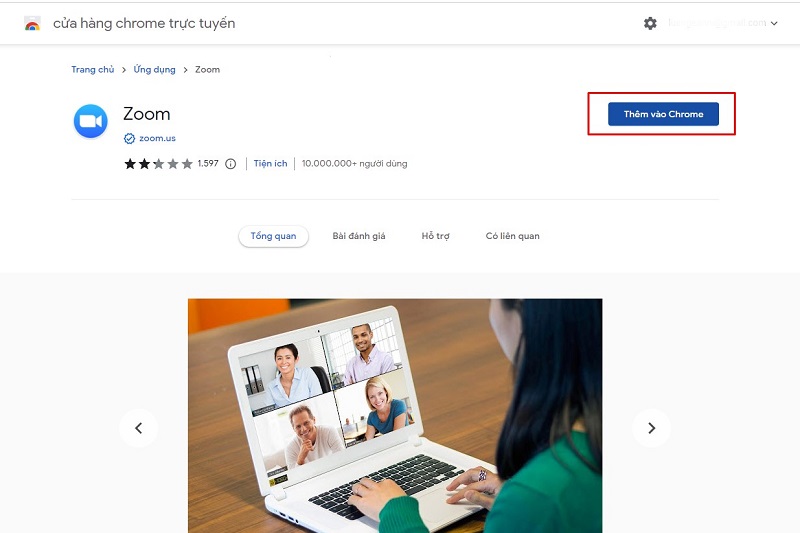
Bước 2: Ngay khi chọn “Add to Chrome”, ứng dụng sẽ hiển thị thông báo, chọn “Thêm ứng dụng”, Zoom Exercise Chrome sẽ được cài về máy tính.
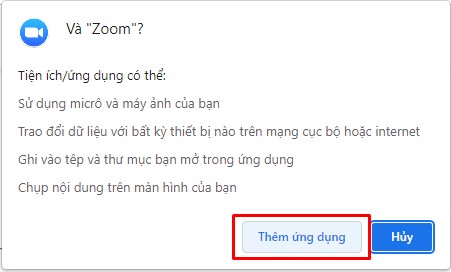
Bước 3: Đợi tầm 5 – 10s ứng dụng sẽ hoàn tất quá trình tải và cài đặt vào Chrome. Khi này bạn đã có thể mở ứng dụng Zoom Exercise Chrome và bắt đầu sử dụng.
>>>Xem thêm: Bỏ túi ngay cách chia sẻ màn hình trên Zoom đơn giản nhất
Cách sử dụng Zoom Exercise Chrome trên trình duyệt web
Bước 1: Khi quá trình tải và cài đặt Zoom Exercise Chrome hoàn tất, tiếp tục click nút Launch app (Chạy ứng dụng) để khởi động ứng dụng Zoom Exercise Chrome trên máy tính.
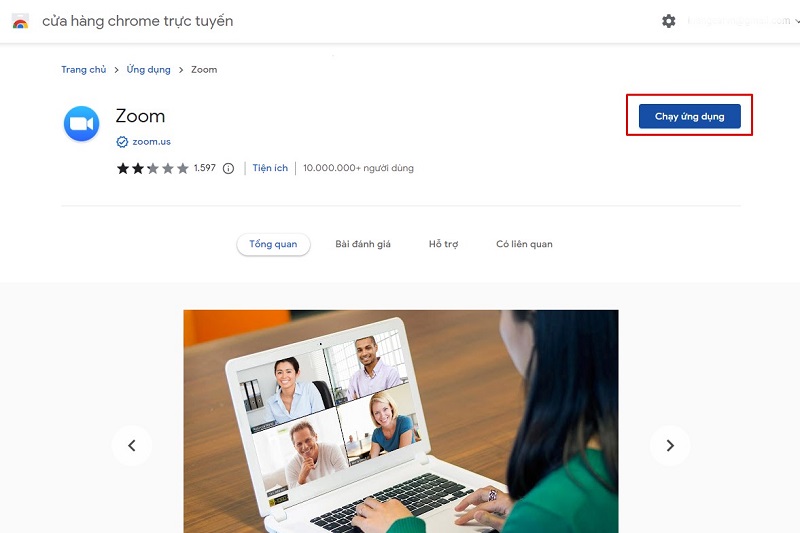
Bước 2: Tại cửa sổ Zoom bạn thực hiện nhập Meeting ID or Personal Link Name (ID cuộc họp hoặc Tên đường link cá nhân), Screen Name (Tên hiển thị). Sau đó nhấn “Join” (Tham gia) để vào phòng học/họp Zoom.
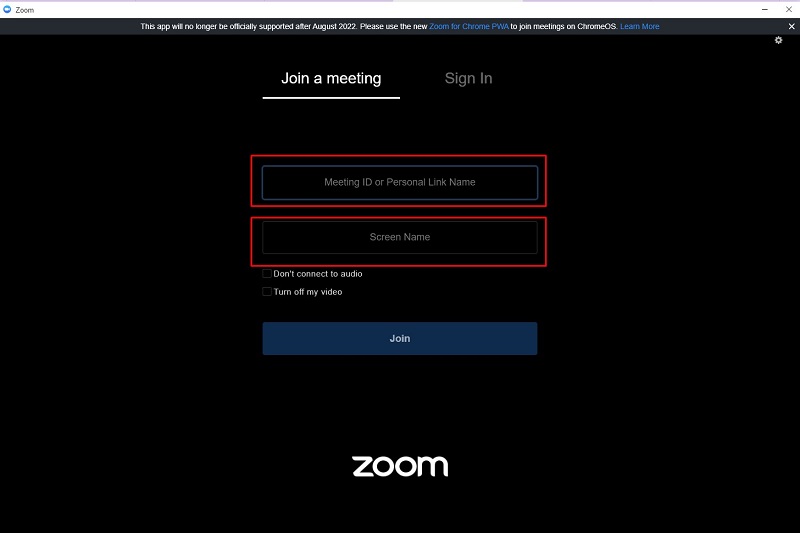
Bước 3: Ở mục Sign In (Đăng nhập), bạn thực hiện nhập thông tin Email và Password (Mật khẩu). Nhấn chọn “Sign In” (Đăng nhập) để đăng nhập vào tài khoản Zoom.
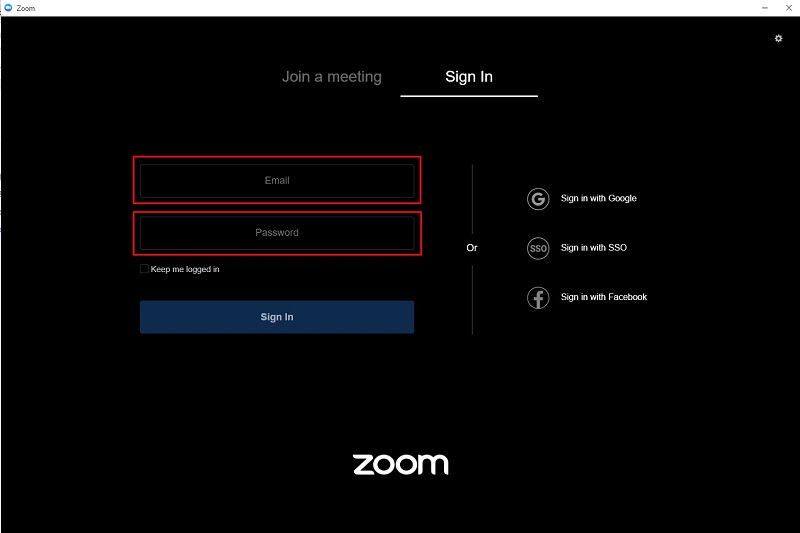
Trên đây là cách để cài đặt và sử dụng Zoom Exercise Chrome một cách tốt nhất, hy vọng qua bài viết trên GearVN sẽ giúp bạn có thêm một cách để sử dụng Zoom nhanh chóng, tiện lợi.
Có thể bạn quan tâm:
- Hướng dẫn tai và sử dụng tiện ích Zoom Exercise Chrome trên máy tính
- 5 cách đổi tên trên Zoom máy tính, điện thoại
- Bỏ túi ngay cách chia sẻ màn hình trên Zoom đơn giản nhất
– Trần Tấn Luân –
