Tin Tức
Sửa lỗi chuột máy tính tự di chuyển Win 10, 11 chi tiết
Chuột máy tính tự di chuyển, nhảy lung tung, bị loạn gây ra ức chế khi chơi game, ảnh hướng đến hiệu suất làm việc. Nếu bạn đang gặp tình trạng như trên hãy cùng GamerGear tìm hiểu nguyên nhân và cách khắc phục lỗi chuột máy tính tự di chuyển trên Win 10, 11 vô cùng chi tiết nhé!
Tại sao chuột máy tính tự di chuyển ?
Trước khi tìm hiểu cách xử lý lỗi chuột máy tính, bạn cần biết rõ nguyên nhân để có hướng xử lý tốt nhất nhé!
Chuột máy tính tự di chuyển, con trỏ chuột nhảy lung tung là trường hợp khá phổ biến khi sử dụng chuột máy tính sau một khoản thời gian dài. Một số nguyên nhân phổ biến dẫn đến tình trạng trên mà bạn cần biết như:
Chuột máy tính tự di chuyển do hỏng cổng kết nối

Sau thời gian sử dụng nếu không được bảo dưỡng đúng cách cổng kết nối là bộ phận rất dễ hỏng không riêng gì đối với các thiết bị ngoại vi mà cả bộ máy PC cũng có thể gặp phải. Đây được xem là nguyên nhân phổ biến nhất và người dùng có thể khó kiểm soát con trỏ chuột máy tính của mình.
Con trỏ chuột nhảy lung tung do cảm biến lỗi
Nếu sau khi đã kiểm và xác định lỗi không phải do cổng kết nối, bạn hãy kiểm tra thử nguyên nhân có phải do cảm biến báo lỗi. Ở một số trường hợp mắt đọc hỏng sẽ khiến quá trình sử dụng không chính xác, con trỏ chuột chạy loạn trên màn hình.
Pin yếu hoặc hết pin

Đây là trường hợp rất dễ gặp phải khi sử dụng những thiết bị không dây không riêng gì chuột máy tính. Hầu hết người dùng khi sử dụng chuột không dây thường rất dễ quên sạc pin hoặc thay pin mới sau một khoản thời gian dài.
Không chỉ gặp phải trường hợp con trỏ tự di chuyển, chuột máy tính không dây khi gần hết pin dễ làm người dùng nhầm lẫn Double Click vì chuột không nhận tín hiệu.
Driver của chuột máy tính báo lỗi
Khi update máy tính, laptop lên Win 10, 11 hoặc cài đặt phần mềm để chơi game, học tập bạn rất cài đặt một số phần mềm không tương thích với chuột của bạn và đây cũng là lý do khiến việc sử dụng chuột gặp khó khăn.
Lỗi phần cứng bên trong chuột

Không thể phủ nhận được việc game thủ rất dễ ức chế khi chơi game và khi đó chuột hoặc bàn phím sẽ phải chịu lực tác động lớn. Điều này xảy ra trong thời gian dài sẽ ảnh hưởng đến phần cứng bên trong linh kiện khiến việc sử dụng gặp vấn đề hoặc không hoạt động được.
Cách khắc phục lỗi chuột máy tính tự di chuyển trên Win 10, Win 11
Sau khi đã tổng hợp một số tác nhân khiến chuột máy tính không sử dụng được bạn có thể tự khắc phục lỗi bằng một số thủ thuật sau:
Thay pin hoặc sạc pin sau khi sử dụng

Thay pin mới hoặc sạc pin sẽ là giải pháp đầu tiên khi chuột Wireless hoặc chuột Bluetooth của bạn bị loạn, tự di chuyển. Một số con chuột sẽ hỗ trợ thông báo năng lượng thông qua đèn led, còn nếu chuột của bạn không có hãy thay pin mới sau 3-4 tháng sử dụng để có những trải nghiệm tốt nhất.
Vệ sinh chuột máy tính tránh lỗi chuột máy tính tự di chuyển

Vệ sinh các thiết bị ngoại vi và vệ sinh máy tính, laptop là điều vô cùng cần thiết sau một thời gian dài sử dụng. Việc vệ sinh đúng cách sẽ giúp bạn tăng tuổi thọ linh kiện, trải nghiệm sử dụng mượt mà,…Nếu bạn đang tìm cách vệ sinh chuột máy tính hãy thực hiện một số thao tác sau:
- Bước 1: Sử dụng bàn chải mềm đánh sạch bụi bẩn trên mặt và đế chuột.
- Bước 2: Sử dụng một ít cồn rửa tay lâu sạch bề mặt chuột.
- Bước 3: Sử dụng tâm bông đã chuẩn bị lâu sạch phần cảm biến để tránh chuột tự di chuyển.
Cập nhật lại Driver của chuột báo lỗi
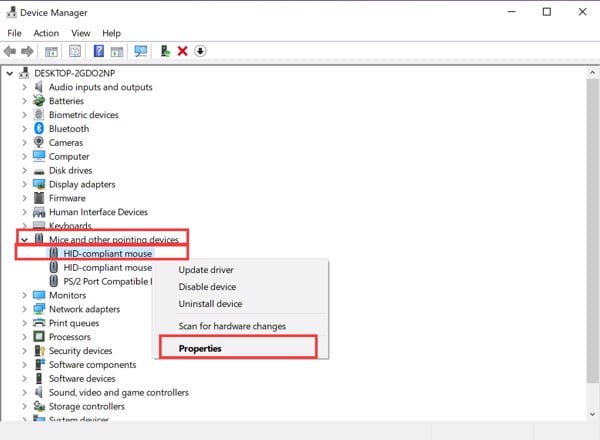
Để cập nhật lại Driver khi chuột di chuyển không mượt, khó kiểm soát bạn chỉ cần thực hiện một số bước cài đặt đơn giản sau:
- Bước 1: Truy cập vào “Control Panel” ở mục “Start Menu“.
- Bước 2: Tìm đến mục “Device Manager“, chọn tiếp vào “Mice and other pointing devices“.
- Bước 3: Click chuột phải vào chuột bạn đang sử dụng và chọn “Update driver“.
Lưu ý: Nếu bạn muốn xóa Driver cũ để cài lại mới, ở bước 3 bạn chọn vào Uninstall device để cài lại nhé.
Tự thưởng chuột máy tính mới cho bản thân

Nếu “người trợ thủ chiến thắng” gặp phải tình trạng lỗi kết nối, nhấn không ăn, thường xuyên lỗi kết nối thì đã đến lúc để cho người bạn đồng hành ấy nghỉ ngơi.
Hãy đến ngay GamerGear để trải nghiệm và lựa chọn những dòng chuột gaming, chuột văn phòng mới nhất với giá thành vô cùng hợp lý nhé!
Tổng kết
Trên đây mình đã tổng hợp lại một số nguyên nhân phổ biến khi chuột máy tính của bạn giật lag, bị loạn, tự di chuyển,…Nếu gặp phải trường hợp tương tự hãy tham khảo và tự tin áp dụng ngày một số thủ thuật sửa lỗi chuột máy tính tự di chuyển để tránh ảnh hưởng khả năng sáng tạo trong công việc, học tập và cả giây phút chơi game thư giãn nhé!
Nếu bạn đang tìm cho mình một con chuột máy tính chất lượng với giá thành hợp lý, hãy đến ngay các showroom của GamerGear trên toàn quốc để trải nghiệm. Hiện tất cả sản phẩm chuột gaming đang giảm sốc lên đến 58%.
Nội dung có cùng chủ đề:
- Cách sửa lỗi chuột máy tính bị đơ không di chuyển được
- Cách sử dụng bàn phím thay chuột phải hỏng
- Xử lý chuột không dây mất đầu USB receiver
- 3 cách thay đổi con trỏ chuột cực thú vị ít ai biết
