Tin Tức
Auto Keyboard – Phần mềm giúp tiết kiệm thời gian hiệu quả
Auto Keyboard được biết đến là phần mềm hỗ trợ nhấn phím tự động. Được biết đến là ứng dụng hỗ trợ sử dụng bàn phím tiện lợi, tiết kiệm thời gian nâng cao hiệu quả trong việc soạn thảo, sáng tạo nội dung,…Hãy cùng GamerGear điểm qua một số hướng dẫn Auto Keyboard vô cùng đơn giản nhưng lại hiệu quả qua bài viết dưới đây nhé!
Phần mềm Auto Keyboard là gì ?
Khi sử dụng chuột máy tính ứng dụng Auto Click chính là phần mềm giúp người dùng sử dụng chuột tự động. Còn về bàn phím, Auto Keyboard chính là công cụ hỗ trợ cho việc sử dụng bàn phím tiện lợi và nhanh chóng qua những cài đặt vô cùng đơn giản.
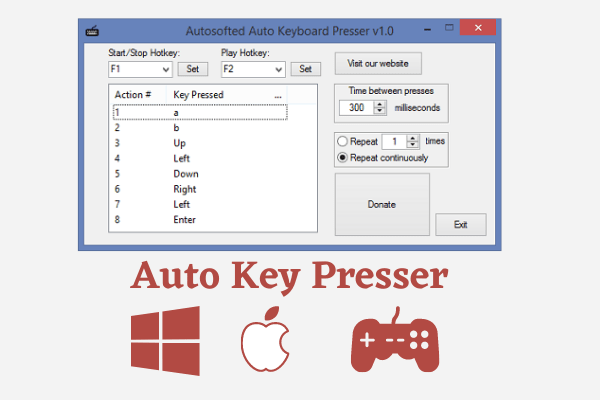
Auto Keyboard là công cụ tự động sử dụng bàn phím dựa trên quy trình ghi lại thao tác gõ phím và phát lại cách hoàn hảo nhất. Có thể bạn chưa biết, phần mềm Auto Keyboard là công cụ tự động gõ phím miễn phí được nhiều game thủ lựa chọn cài đặt và sử dụng, để tiết kiệm thời gian ấn phím.
Khi cài đặt và sử dụng phần mềm Auto Keyboard các thao tác của bạn sẽ được ghi lại và thực hiện lặp đi lặp lại không giới hạn số lần. Ngoài ra, ứng dụng còn cung cấp nhiều tính năng có thể chỉnh sửa các phím bấm khi đã lưu trong bản ghi để đáp ứng tốt cho mọi nhu cầu sử dụng.
Có thể bạn quan tâm: Cài đặt Auto Click không chiếm chuột đơn giản
7 lí do nên sử dụng ứng dụng Auto Keyboard không ?
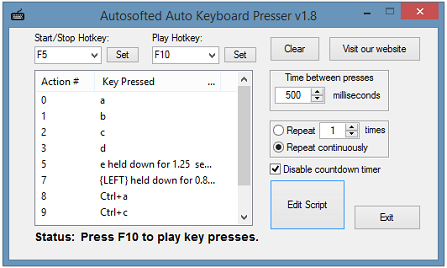
Nên vì đây là ứng dụng giúp bạn sử dụng bàn phím máy tính một cách tiện lợi cùng với một số lợi ích có thể điểm qua như:
-
Ghi và phát lại các thao tác nhấn phím tự động.
-
Lưu trữ không giới hạn số lần nhấn phím.
-
Thiết lập thời gian giữa mỗi nhấn phím.
-
Thay đổi tốc độ lặp lại mỗi lần nhấn phím
-
Hỗ trợ cài đặt và lưu lại phím nóng khi sử dụng
-
Dễ dàng chỉnh sửa
-
Tốc độ tối đa có thể lên tới 1/1000s cho mỗi lần nhấn phím.
Cách sử dụng ứng dụng Auto Keyboard
Nếu như bạn đã điểm qua những lợi ích khi cài đặt và sử dụng ứng dụng tự động ấn phím, hãy áp dụng ngay những hướng dẫn sử dụng ứng dụng Auto Keyboard dưới đây…
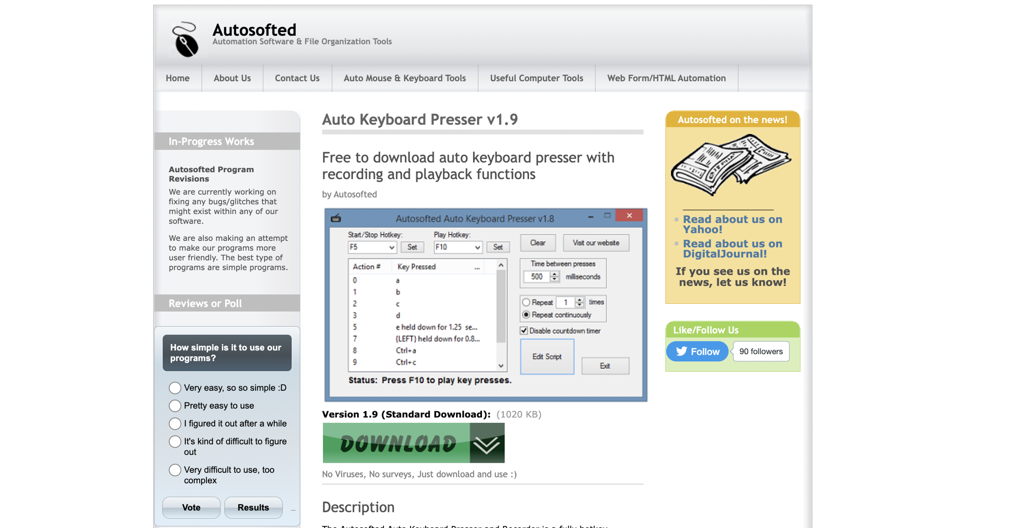
- Bước 1: Tải và cài đặt ứng dụng Auto Keyboard tại: autosofted.com
- Bước 2: Chọn phím nóng ở mục Start / Stop hotkey và nhấn nút Set để bắt đầu.
- Bước 3: Sau khi ứng dụng hoạt động, bạn bắt đầu gõ các phím cần sử dụng để ứng dụng tiến hành ghi lại các thao tác đã gõ phím.
- Bước 4: Nhấn phím Play đã chọn để phát lại quá trình đã ghi.
Tổng kết
Nội dung có cùng chủ đề:
- Hướng dẫn cách cài đặt bàn phím tiếng Hàn, tiếng Trung từ A-Z
- Sửa lỗi bàn phím máy tính không gõ được trong 1 nốt nhạc
- Hướng dẫn kết nối bàn phím với Ipad nhanh chóng, hiệu quả
- Cách sử dụng bàn phím thay chuột phải hỏng
