Tin Tức
Azota là gì? Cách tải và sử dụng Azota cho giáo viên và học sinh
Azota là cái tên không mấy xa lạ đối với giáo viên và học sinh. Trong thời kỳ chuyển đổi số như hiện nay, một ứng dụng học tập thông minh như Azota sẽ là một trợ thủ đắc lực cho việc học tập. Hôm nay hãy cùng GamerGear tìm hiểu về Azota và cách sử dụng Azota cho giáo viên và học sinh nhé!
Azota là gì?
Azota là một ứng dụng chuyên giao và chấm bài tập online mới. Được sáng tạo để hỗ trợ quá trình học online cho giáo viên và học sinh cũng như là công cụ thông minh để giáo viên đánh giá hiệu quả học tập của học sinh. Azota đã có mặt trên đầy đủ nhiều nền tảng như website, CH Play và App Store để người dùng dễ dàng tiếp cận và sử dụng.

Mỗi phiên bản sẽ có ưu và nhược điểm khác nhau tùy vào nhu cầu sử dụng của mỗi người. Giáo viên thường sẽ ưu ái phiên bản trên website hơn bởi nó cung cấp nhiều tính năng cũng như giao diện rõ ràng, dễ tiếp cận hơn. Trong khi phiên bản trên thiết bị di động sẽ được học sinh sử dụng nhiều hơn vì nộp bài dễ dàng và tiện lợi hơn.
Azota giám sát học sinh như thế nào?
Azota cho phép bạn tạo phòng thi trên đó và việc quan sát, giám sát học sinh, sinh viên cũng trở nên dễ dàng hơn khi ứng dụng tự động ghi nhận lại số lần học sinh thoát ra khỏi ứng dụng hoặc chuyển tab. Sau khi thi, Azota cũng sẽ hiển thị số lần học sinh đã thoát khỏi phòng thi để giáo viên nắm bắt tình hình thi online một cách dễ dàng.
Hướng dẫn đăng ký tài khoản Azota
Đăng ký Azota cho giáo viên
-
Bước 1: Truy cập vào trang web Azota > chọn “Đăng ký” > sau đó chọn đối tượng sử dụng “Tôi là giáo viên”.
-
Bước 2: Nhập tên, số điện thoại hoặc email để hoàn tất đăng ký.
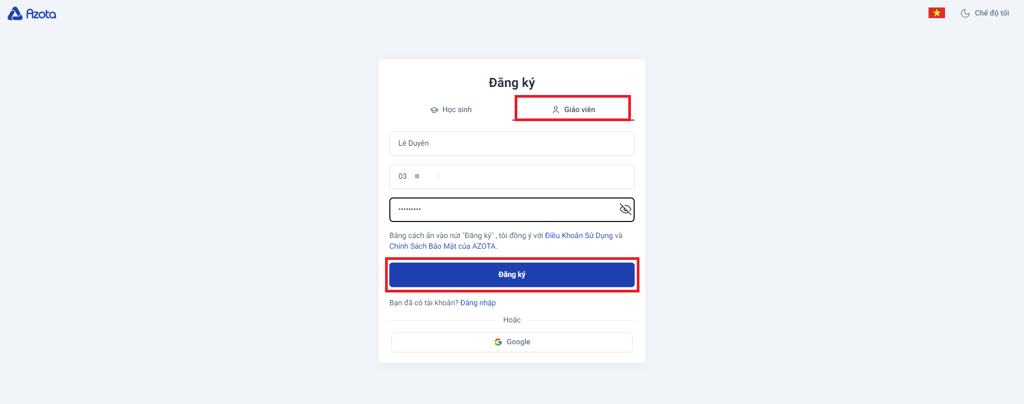
Đăng ký Azota cho học sinh
-
Bước 1: Truy cập vào trang web Azota > chọn “Đăng ký” > sau đó chọn đối tượng sử dụng “Tôi là học sinh”.
-
Bước 2: Nhập tên, số điện thoại hoặc email để hoàn tất đăng ký. Trường hợp các bạn học sinh chưa có số điện thoại riêng, có thể sử dụng số điện thoại của người thân để đăng ký tài khoản Azota.
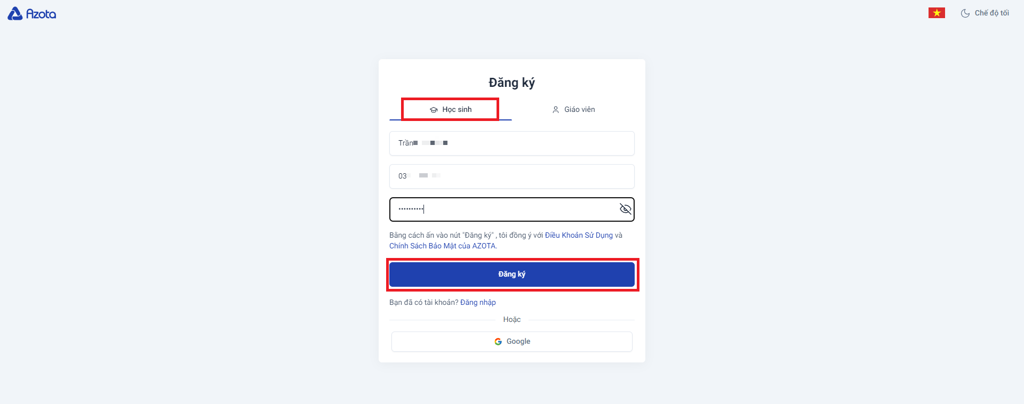
Cách sử dụng Azota cho giáo viên
Cách thêm lớp, tạo danh sách học sinh
-
Bước 1: Để thêm lớp, chọn “Quản lý lớp” > tiếp tục chọn “Tạo lớp học”.
-
Bước 2: Điền tên lớp học, năm học và chọn “Lưu”.
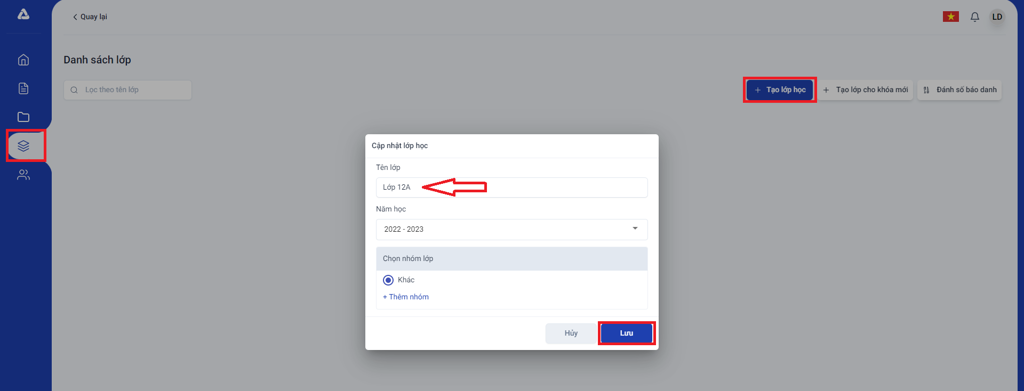
-
Bước 3: Để tạo danh sách học sinh, đầu tiên hãy chọn “Thêm học sinh”. Bạn có thể chọn nhập thủ công hoặc tải lên file Excel theo biểu mẫu có sẵn.
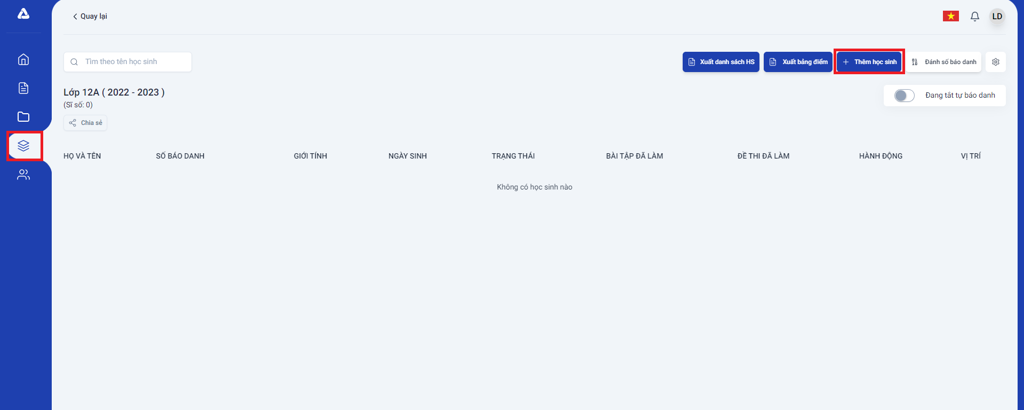
-
Bước 4: Sau khi đã điều chỉnh lại danh sách học sinh theo mẫu sẵn có, chọn tải file Excel lên > chọn “Xác nhận”.
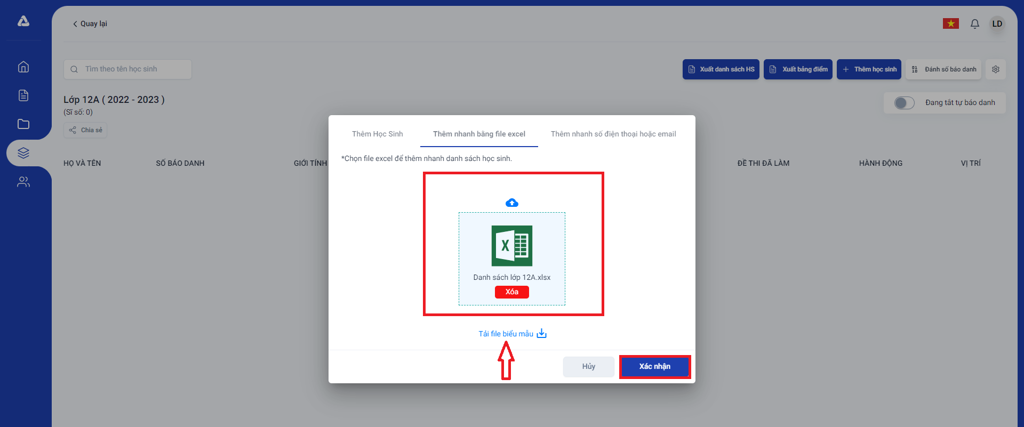
-
Bước 5: Danh sách học sinh sẽ được cập nhật như hiển thị như hình bên dưới.
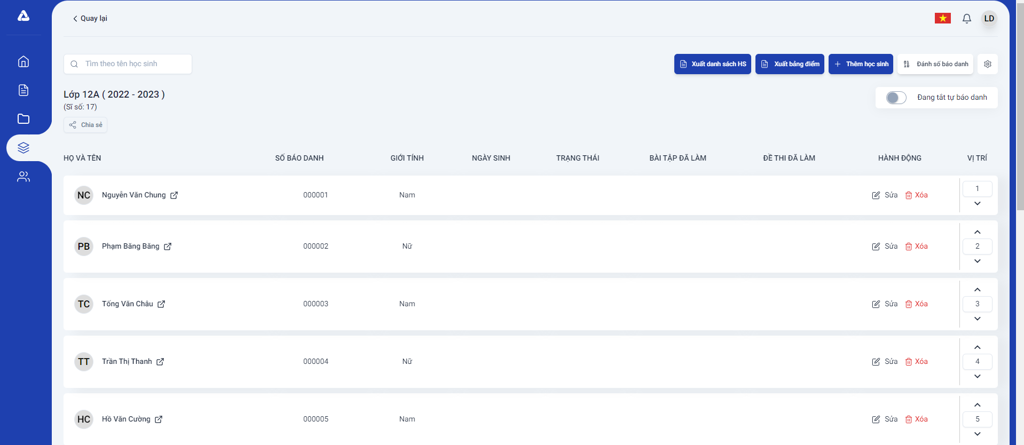
Cách tạo đề thi trên Azota
-
Bước 1: Chọn mục “Đề thi” > tiếp tục chọn “Tạo mới” để tạo đề thi.
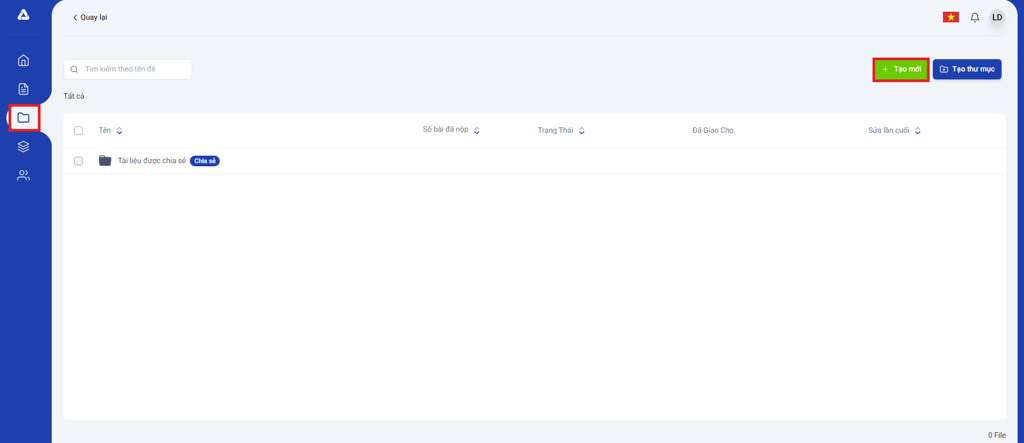
-
Bước 2: Giao diện phần tạo đề thi sẽ hiển thị như hình bên dưới. Bạn có thể chọn đề thi sẵn có từ trong máy tính / laptop (1), tự soạn bộ đề thi mới trên Azota (2), tạo đề từ ma trận đề (3) hoặc tạo đề offline thủ công (đề thi trắc nghiệm) (4),…
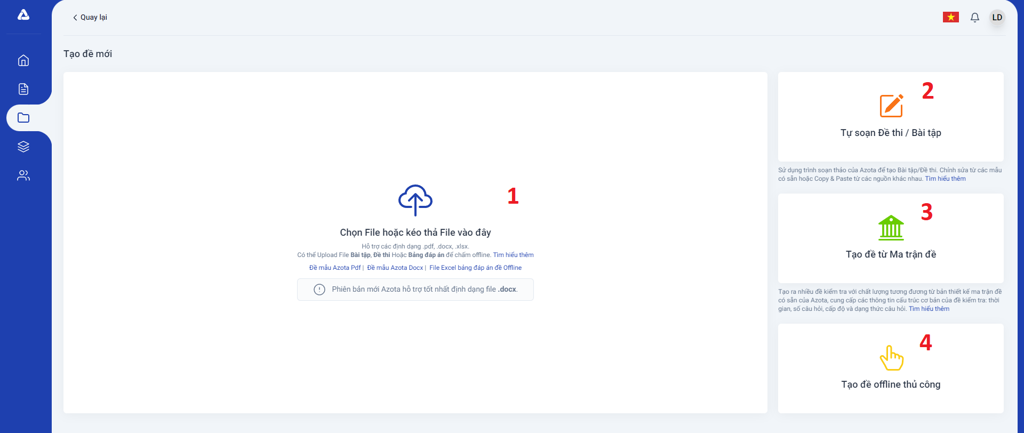
Azota hỗ trợ các định dạng cơ bản như docx, pdf, xlsx.
Cách giao bài và chấm bài trực tuyến trên Azota
-
Bước 1: Để thêm bài tập cho lớp học > chọn mục “Bài tập” > tiếp tục chọn “Tạo bài tập”.
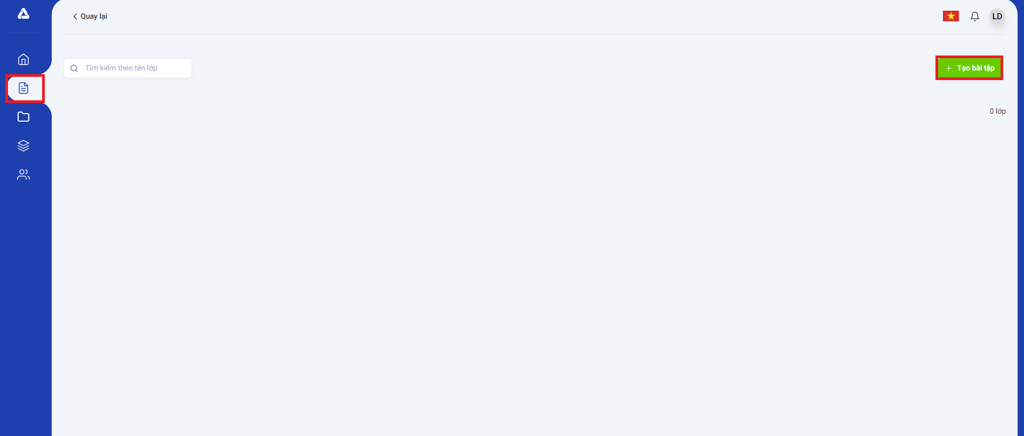
-
Bước 2: Lúc này, bạn hãy đặt tên cho bài tập, set deadline để học sinh hoàn thành và đính kèm bài tập đã soạn trước đó hoặc thủ công vào khung.
-
Bước 3: Thiết lập một số cài đặt và giao cho lớp học > cuối cùng chọn “Xuất bản” là xong.
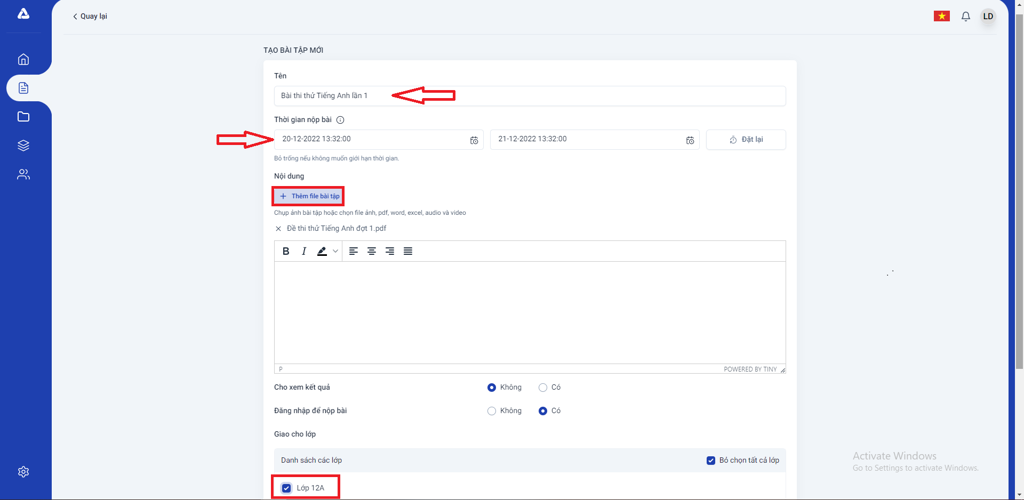
-
Bước 4: Bạn có thể copy đường link bài tập để gửi vào lớp học để các bạn học sinh dễ dàng bấm vào làm bài tập ngay lập tức.
-
Bước 5: Để theo dõi tiến độ làm bài của học sinh, bạn hãy quay về giao diện “Bài tập” và chọn vào tên bài tập đã tạo để xem kết quả chi tiết.
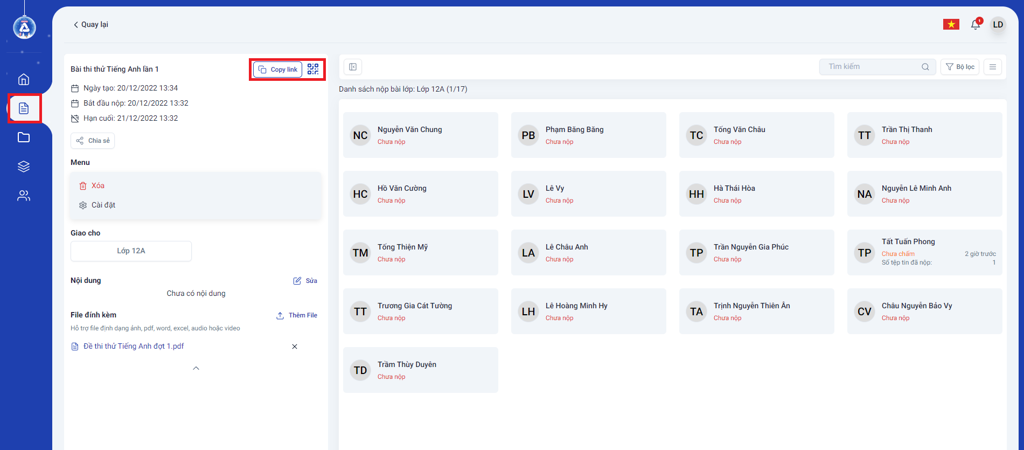
-
Bước 6: Nếu học sinh đã nộp bài, hệ thống sẽ tự động ghi nhận và hiển thị trạng thái “Chưa chấm” để bạn nhận biết > chọn tên học sinh để bắt đầu chấm bài.
-
Bước 7: Để thiết lập lại quy cách cũng như kích thước icon chấm điểm, nhấn vào biểu tượng ba gạch ngang ở góc trên bên trái màn hình (1).
-
Bước 8: Nhấn vào biểu tượng cây bút ở góc dưới bên phải màn hình (2) để bắt đầu chấm điểm.
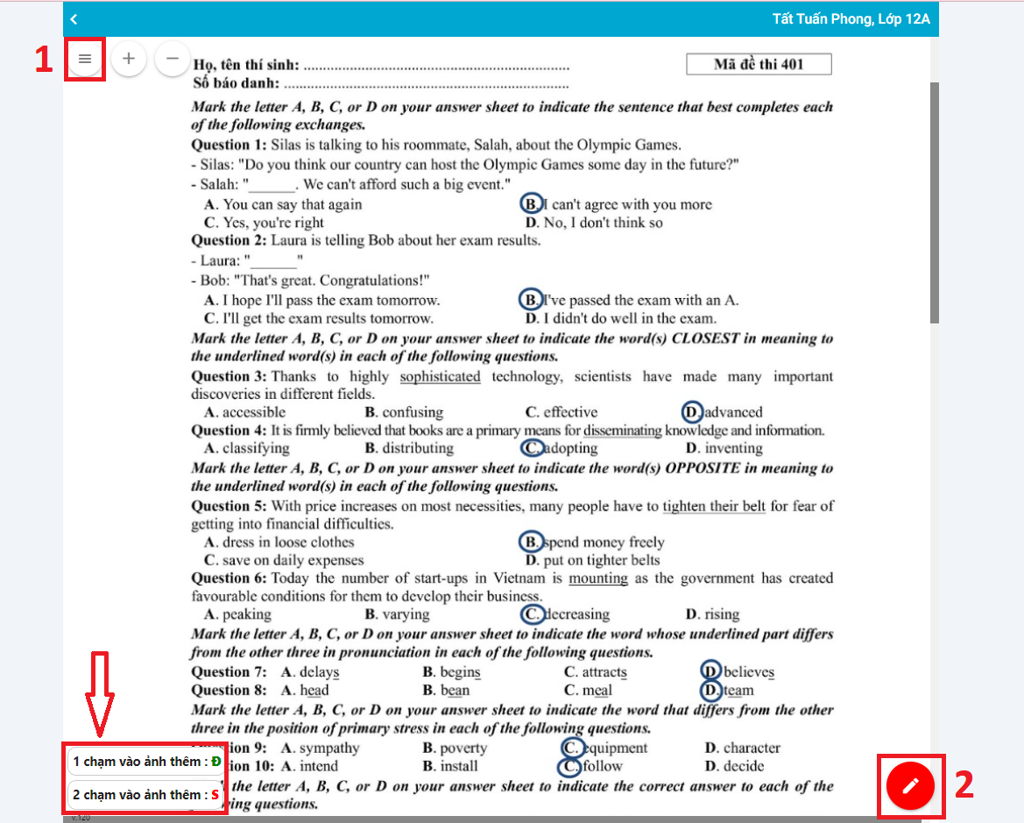
-
Bước 9: Kéo xuống dưới bài thi sẽ có phần để bạn ghi điểm và nhận xét cho bài tập của học sinh. Bạn có thể chọn số điểm tương ứng và gõ nhận xét vào khung bên cạnh.
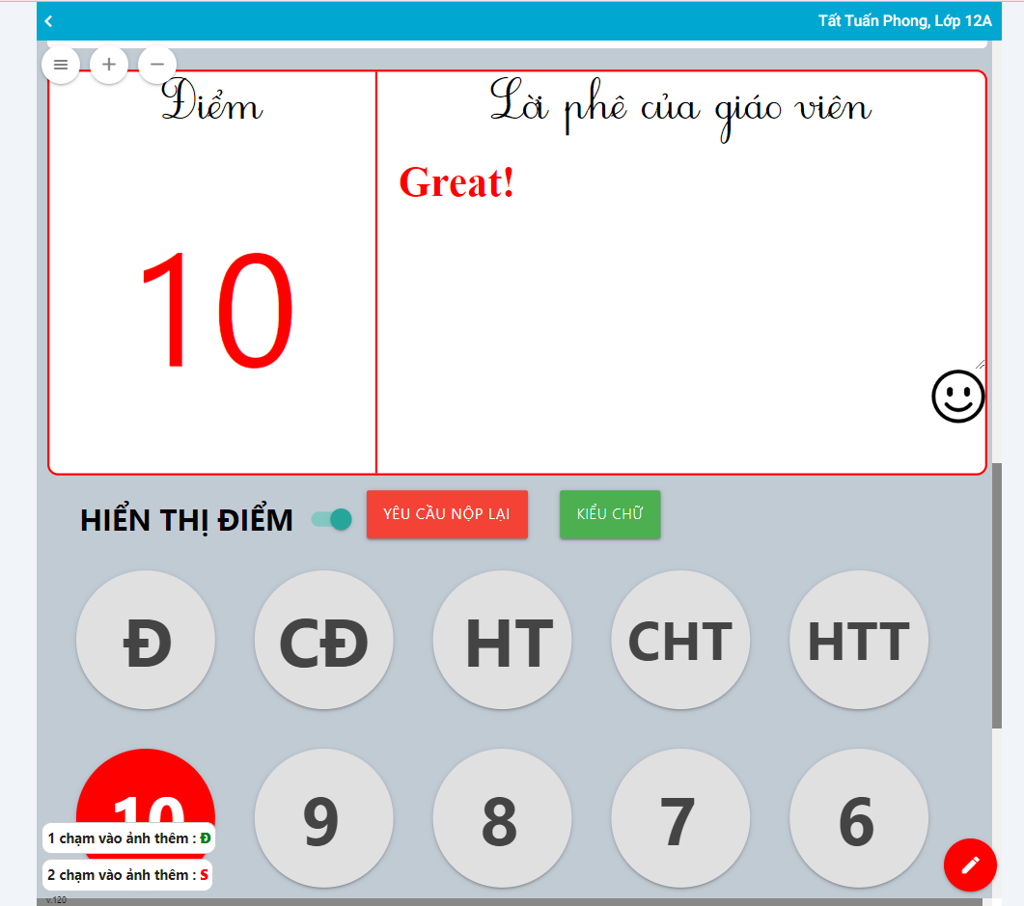
Cách sử dụng Azota cho học sinh
Hướng dẫn nộp bài trên Azota cho học sinh trên máy tính
-
Bước 1: Sau khi đăng nhập tài khoản Azota > chọn mục “Bài tập”.
-
Bước 2:
2.1/ Nếu bạn không thấy phần bài tập cần làm hiển thị hãy nhấn “Tìm giáo viên” > sau đó nhập số điện thoại của giáo viên để tìm kiếm bài tập.
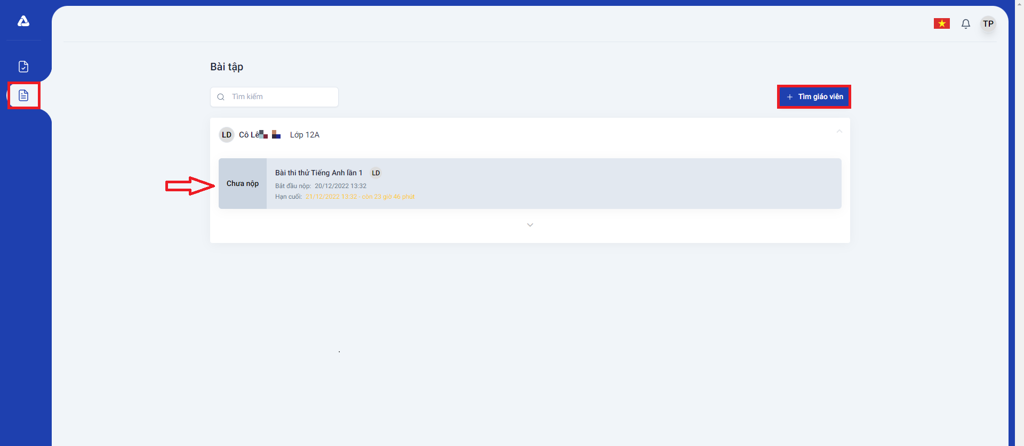
Hoặc nhấn vào đường link giáo viên cung cấp trước đó.
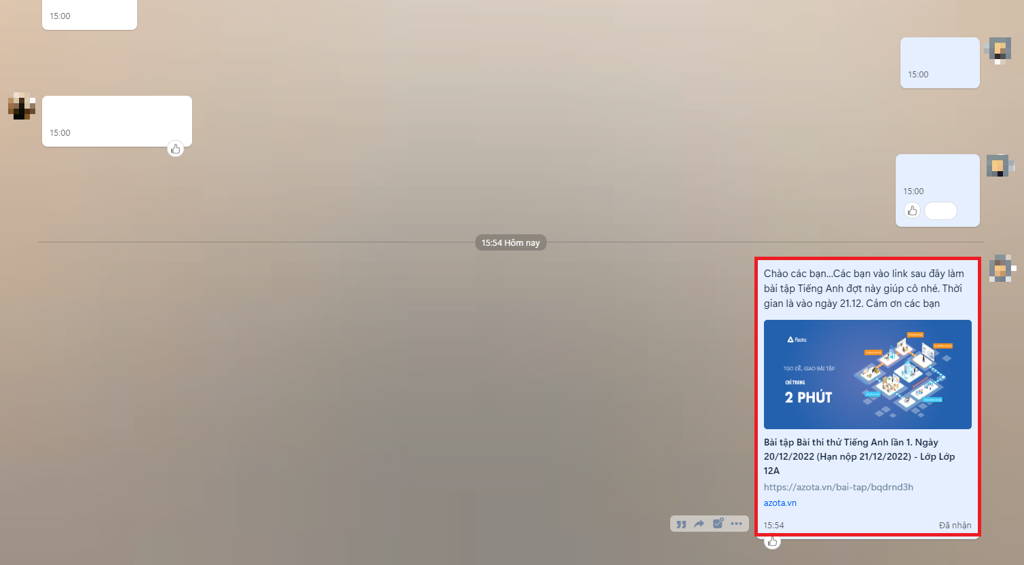
2.2/ Sau khi đã thấy bài tập cần hoàn thành > tải file bài đã làm vào khung > cuối cùng nhấn “Nộp bài”.
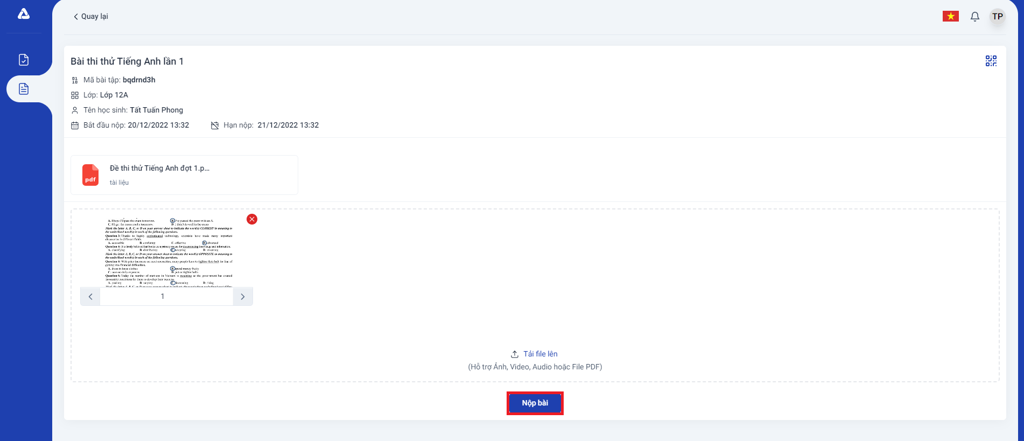
Hướng dẫn nộp bài trên Azota cho học sinh trên điện thoại, tablet
-
Bước 1: Trên điện thoại, bạn cần truy cập vào đường link nộp bài cho giáo viên cung cấp > Đăng nhập tài khoản và chọn phần nộp bài tập của mình.
Trường hợp bạn không có tên trong danh sách lớp để nộp bài tập, hãy liên hệ ngay với giáo viên nhé.
-
Bước 2: Nhấn vào phần nộp bài để chọn định dạng nộp bài > Chọn “Nộp bài”.
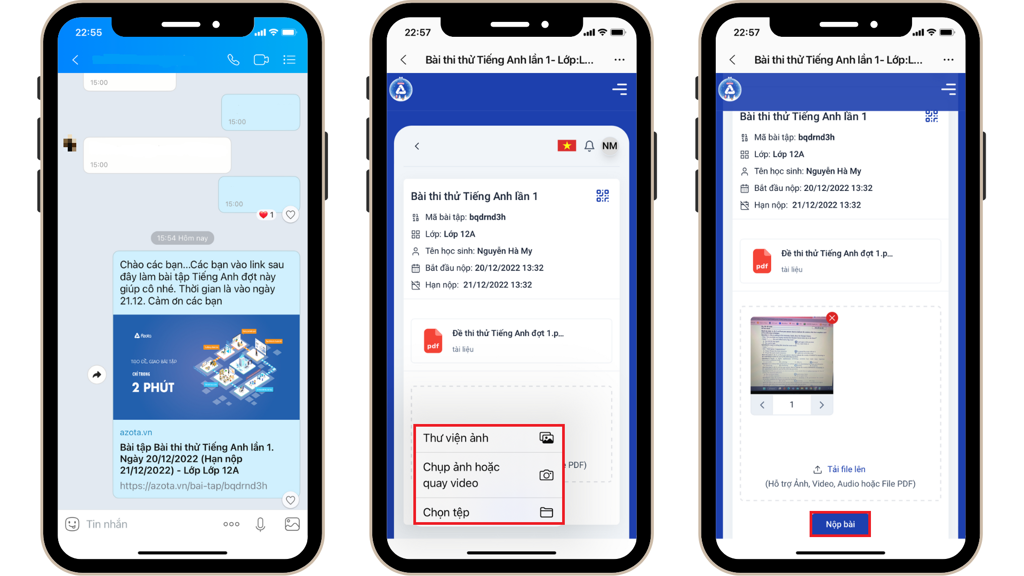
Vậy là GamerGear đã hướng dẫn bạn chi tiết cách sử dụng Azota cho giáo viên và học sinh rồi. Ứng dụng thông minh giúp quá trình học online của các bạn học sinh trở nên dễ dàng và tiện lợi hơn. Hy vọng bài viết có thể giúp ích cho bạn. Hẹn gặp lại bạn trong những bài viết sau tại GamerGear – Blog Thủ Thuật & Giải Đáp.
Có thể bạn quan tâm:
- Cách tải và sử dụng Vioedu trên máy tính cho học sinh.
- Hướng dẫn chi tiết cách tạo game trên Kahoot cực đơn giản.
- Hướng dẫn chi tiết cách tạo game trên Blooket.
- Quillbot là gì? Hướng dẫn cách sử dụng Quillbot trên máy tính, laptop.
