Tin Tức
Bật mí cách chiếu màn hình điện thoại lên máy tính, laptop
Chiếu màn hình điện thoại lên máy tính, Laptop là thủ thuật vô cùng đơn giản và dễ thực hiện. Bạn có thể trình chiếu bằng phần mềm hỗ trợ hoặc cáp kết nối. Hãy cùng GamerGear tìm hiểu chủ đề này nhé!
Lợi ích của chiếu màn hình điện thoại lên máy tính
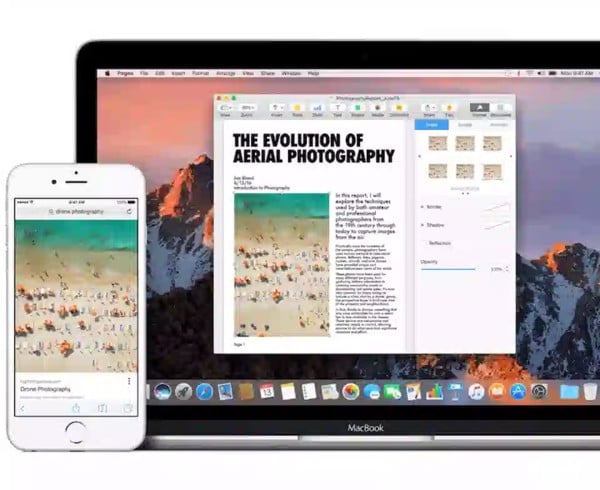
Việc trình chiếu, chia sẻ màn hình điện thoại lên máy tính, Laptop sẽ giúp bạn truyền tải thông tin một cách dễ dàng. Ngoài ra, việc kết nối truyền tải dữ liệu từ điện thoại qua máy tính còn mang đến một số tiện ích không nên bỏ qua như:
-
Giúp bạn truyền tải thông tin nhanh chóng.
-
Thể hiện được tính chuyên nghiệp.
-
Nâng cao chất lượng giải trí khi xem phim cùng gia đình, bạn bè.
-
Phản chiếu được cả hình ảnh, âm thanh của thiết bị lên máy tính.
-
Chất lượng truyền phát cao, độ trễ thấp. Một số ứng còn có thể lựa chọn chất lượng trình chiếu 720, 1080.
Nếu đã biết được những lợi ích của thủ thuật chiếu màn hình điện thoại lên máy tính thì bạn còn chờ gì nữa mà không áp dụng ngay những cách chia sẻ màn hình điện thoại dưới đây.
Những cách chiếu màn hình điện thoại lên máy tính, Laptop
1/ Chiếu màn hình điện thoại lên máy tính bằng ứng dụng Connect
Connect App là một trong những tính năng chia sẻ màn hình từ hệ điều hành Windows 10 mà bạn không nên bỏ qua khi có nhu cầu chia sẻ màn hình điện thoại lên máy tính. Nếu máy tính của bạn chưa cài đặt phần mềm Connect.
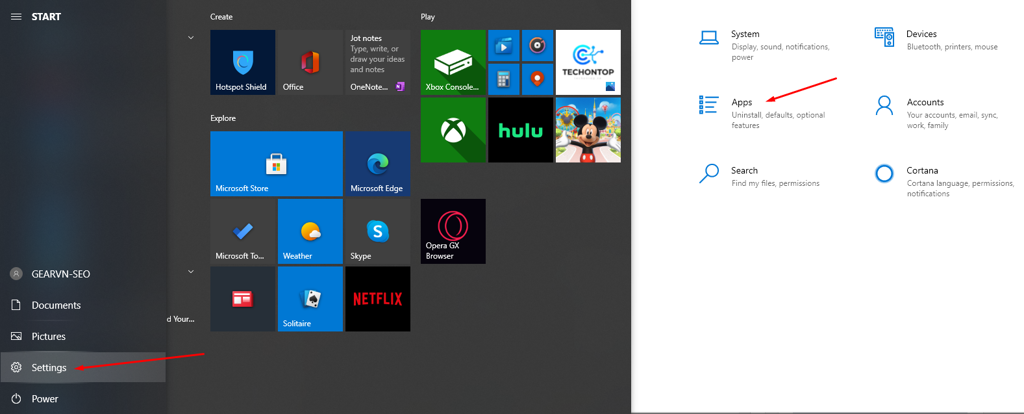
+ Bước 1: Mở Settings và chọn vào Apps.
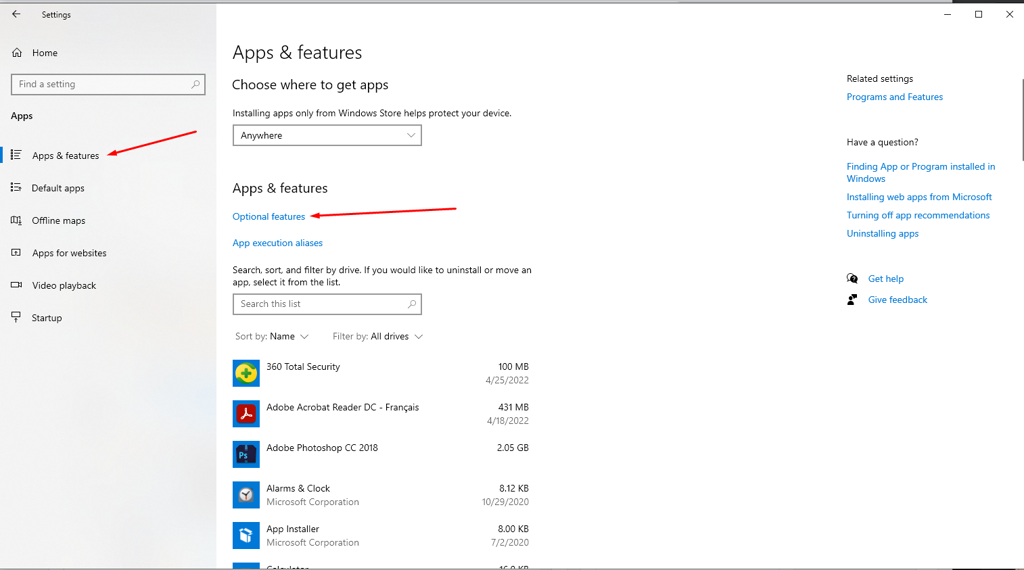
+ Bước 2: Click chuột máy tính chọn mục App & features và nhấn vào tùy chọn Optional features để tìm và cài đặt ứng dụng hỗ trợ chiếu màn hình điện thoại Connect.
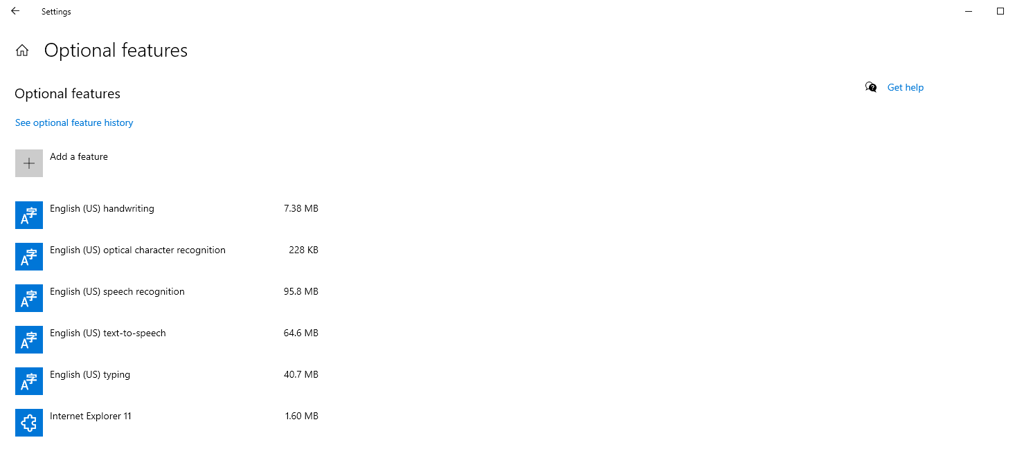
+ Bước 3: Chọn vào mục Add a feature và tìm kiếm Wireless Display để tiếng hành cài đặt ứng dụng hỗ trợ trình chiếu.
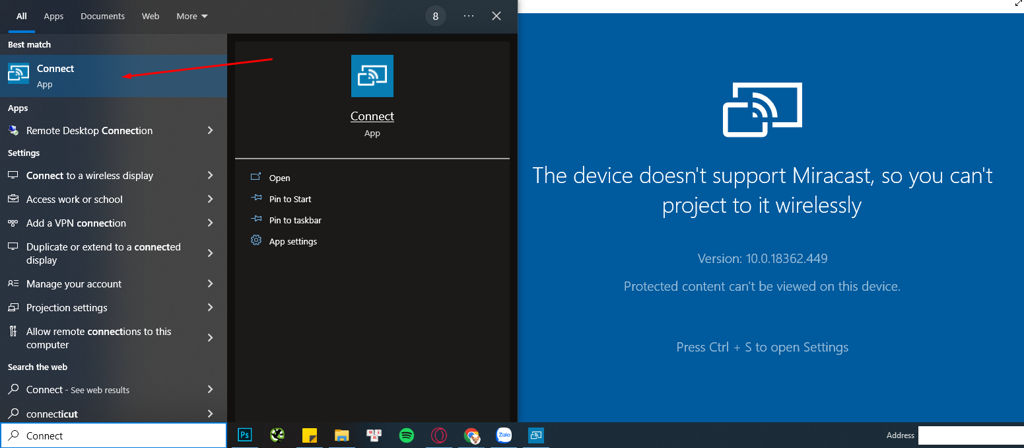
+ Bước 4: Sau khi đã Install thành công, bạn truy cập Connect từ Menu Start.
+ Bước 5: Tải phần mềm Screen Mirroring hoặc Play to, Cast, Miracast. Sau đó, bạn sẽ thấy tùy chọn Wireless display với tên máy tính của bạn.
+ Bước 6: Sau khi hoàn thành bước trên, hệ thống sẽ tự kết nối sau đó hiển thị màn hình điện lên trên Windows qua ứng dụng Connect có sẵn trên Win10.
Lưu ý: Để quá trình truyền tải dữ liệu từ màn hình điện thoại không bị gián đoạn, bạn cần đảm bảo máy tính và điện thoại kết nối cùng một mạng Wifi.
2/ Sử dụng cáp kết nối chiếu màn hình điện thoại lên PC

Cách chiếu màn hình điện thoại lên PC, Laptop đơn giản tiếp theo chính là sử dụng cáp kết nối. Đây được xem là một trong những thủ thuật vô cùng đơn giản và không mất quá nhiều thao tác. Việc bạn cần lúc này, chính là sử dụng cáp kết nối Micro-USB hoặc USB-C sang HDMI để có thể trình chiếu.
Trong một số trường hợp, bạn cần cài đặt một số phần mềm riêng biệt bên thứ ba để độ phân giải tốt nhất, kích thước hình ảnh chuẩn chỉnh, âm thanh chất lượng sống động,…
>> Xem thêm: Chiếu màn hình iPhone lên máy tính
3/ Phần mềm chia sẻ màn hình điện thoại lên máy tính, Laptop
Nếu không thể dùng ứng dụng Connect trên hệ điều hành Windows hoặc sử dụng cáp kết nối không hiệu quả. Bạn có thể tham khảo thêm một số ứng dụng hỗ trợ chia sẻ màn hình với hình ảnh, nội dung, âm thanh vô cùng chất lượng như:
3.1/ Ứng dụng trình chiếu màn hình ApowerMirror
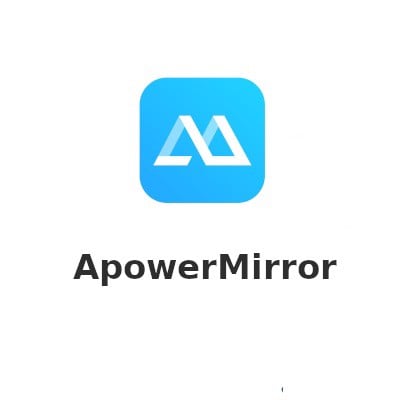
ApowerMirror được đánh giá là ứng dụng tốt nhất hỗ trợ chiếu màn hình điện thoại lên máy tính tốt nhât mà bạn không nên bỏ qua. Hỗ trợ hiệu quả cho cả hai giao thức kết nối có dây và cả không dây trên nhiều nền tảng khác nhau.
Ưu điểm:
-
Sử dụng đơn giản với giao diện cực kỳ thân thiện.
-
Một trong những ứng dụng quay màn hình chất lượng.
-
Giúp điều khiển điện thoại bằng chuột và bàn phím.
-
Hỗ trợ tốt cho cả cáp USB và kết nối thông qua Wifi.
Nhược điểm:
-
Cần đăng ký gói VIP để thoải mái sử dụng mọi tính năng nâng cao.
Download phần mềm ApowerMirror tại: https://www.apowersoft.com/phone-mirror
3.2/ Sử dụng ứng dụng Vysor để chiếu màn hình
Để tối ưu hóa cho người dùng khi có nhu cầu trình chiếu, Vysor Chrome sẽ là phần mềm bạn không nên bỏ qua khi có đến hai phiên bản hỗ trợ PC và Mobile.
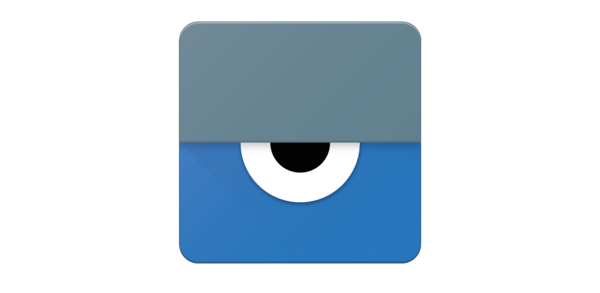
Ưu điểm:
-
Nhanh chóng, dễ sử dụng
-
Có thể điều khiển ở cả hai thiết bị
Nhược điểm:
-
Với bản miễn phí, bạn cần cáp USB để truyền tải nhưng đổi lại khả năng kết nối ổn định
Download phần mềm Vysor tại: https://www.vysor.io/
3.3/ TeamViewer
TeamViewer được biết đến là ứng dụng chiếu màn hình điện thoại lên máy tính miễn phí và phổ biến. Người dùng có thể điều khiển những thiết bị đã tiến hành ghép nối từ xa một cách linh hoạt.
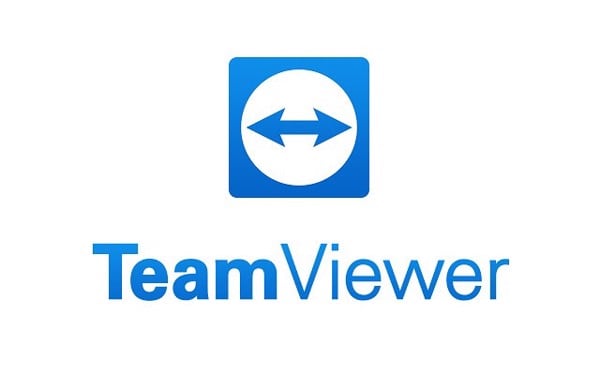
Ưu điểm:
-
Ứng dụng hoạt động tốt trên đa nền tảng và hoàn toàn miễn phí.
-
Có thể điều khiển từ xa với đường truyền cực kỳ ổn định.
-
Hỗ trợ đầy nhiều tính năng trình chiếu, điều khiển từ xa.
Nhược điểm:
-
Chỉ tính phí với khách hàng doanh nghiệp.
Download phần mềm TeamViewer tại:https://www.teamviewer.com/vi/ta%CC%89i-ve/windows/
Tổng kết
Không chỉ giúp truyền tải thông tin nhanh chóng, những cách kết nối và chiếu màn hình điện thoại lên máy tính, Laptop trên còn giúp bạn phục vụ tốt cho công việc và đáp ứng tốt mọi nhu cầu giải trí.
Bạn đang sử dụng những phần mềm nào để chia sẻ màn hình điện thoại lên máy tính để phục vụ nhu cầu sử dụng ? Hãy để lại bình luận cho GamerGear biết nhé!
