Tin Tức
Bí quyết đăng nhập iCloud trên máy tính an toàn, hiệu quả nhất
Ai đã hoặc đang sử dụng các sản phẩm nhà Apple, chắc hẳn đều đã quen thuộc với tài khoản iCloud. Nhưng không phải ai cũng biết cách đăng nhập tài khoản đó trên máy tính an toàn và hiệu quả. Bài viết dưới đây GamerGear sẽ hướng dẫn chi tiết các bước đăng nhập iCloud trên máy tính Windows và MacOS đơn giản để bạn có thể tham khảo.
1. Tìm hiểu về tài khoản iCloud
Tài khoản iCloud là dịch vụ lưu trữ giúp người dùng sao lưu các tệp dữ liệu, mật khẩu, ghi chú, hình ảnh/ video một cách an toàn tại hệ thống đám mây do Apple cung cấp. iCloud có khả năng đồng bộ khi người dùng đăng nhập tài khoản trên các thiết bị như iPhone, iPad, Macbook,… đồng thời tạo cơ hội chia sẻ tệp dữ liệu nhanh chóng với mọi người.
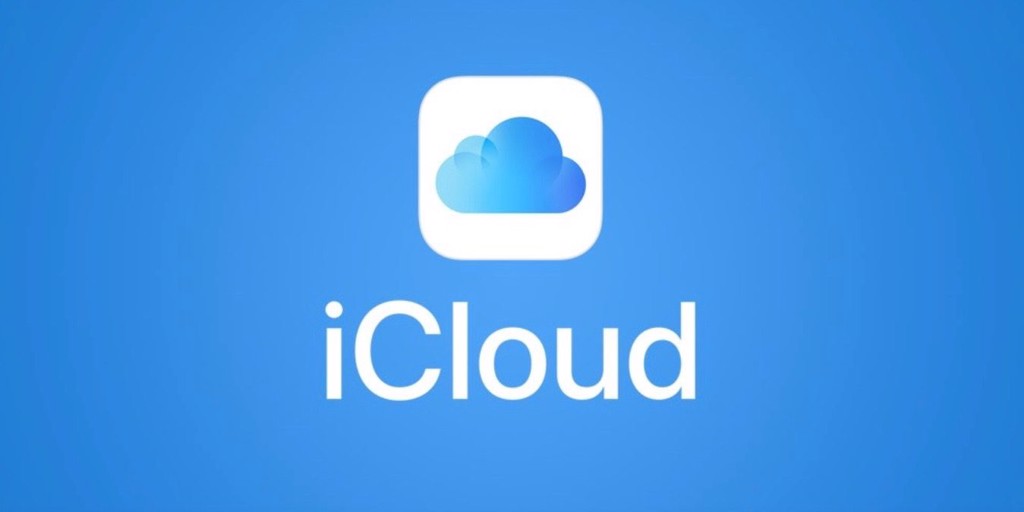
Một tài khoản iCloud sẽ mang đến cho người dùng dung lượng lưu trữ miễn phí lên đến 5GB. Bên cạnh đó để mua thêm dung lượng và sử dụng nhiều tính năng bổ sung khác, người dùng có thể đăng ký gói mở rộng iCloud+.
2. Cách đăng nhập iCloud trên máy tính
2.1 Cách đăng nhập iCloud trên máy tính Windows
• Bước 1: Để có thể đăng nhập tài khoản iCloud trên máy tính dùng hệ điều hành Windows, trước hết phải tải ứng dụng hỗ trợ iCloud cho Windows.
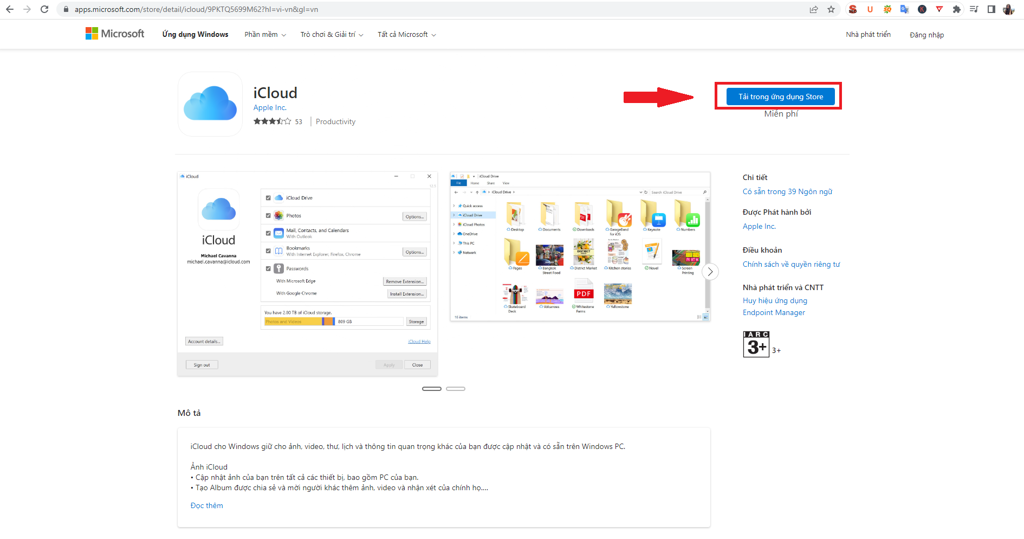
Link tải:Download iCloud for Windows.
• Bước 2: Sau khi quá trình tải ứng dụng về máy tính Windows hoàn tất, hãy mở iCloud và đăng nhập tài khoản ID Apple.
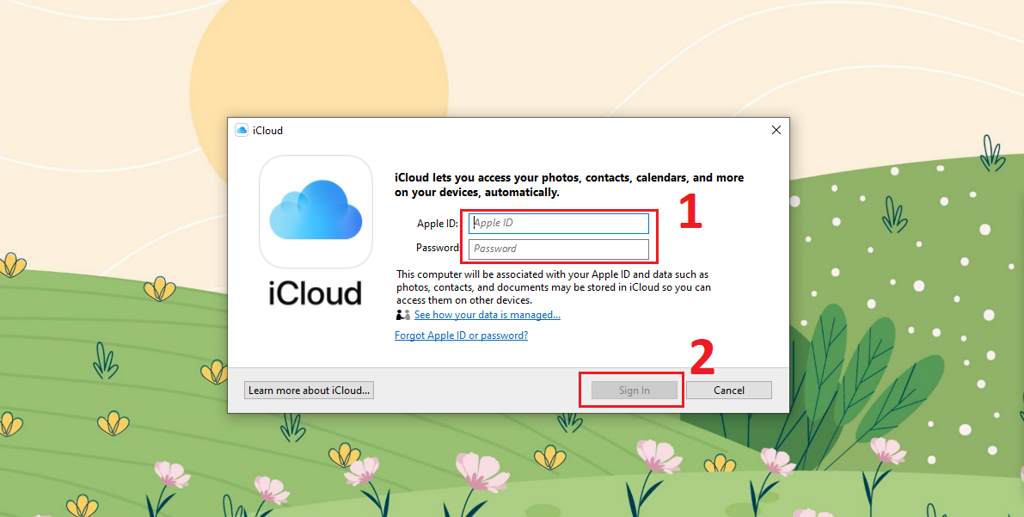
• Bước 3: Xác thực tài khoản ID Apple của bạn bằng mã code được gửi về iPhone có liên kết tài khoản.
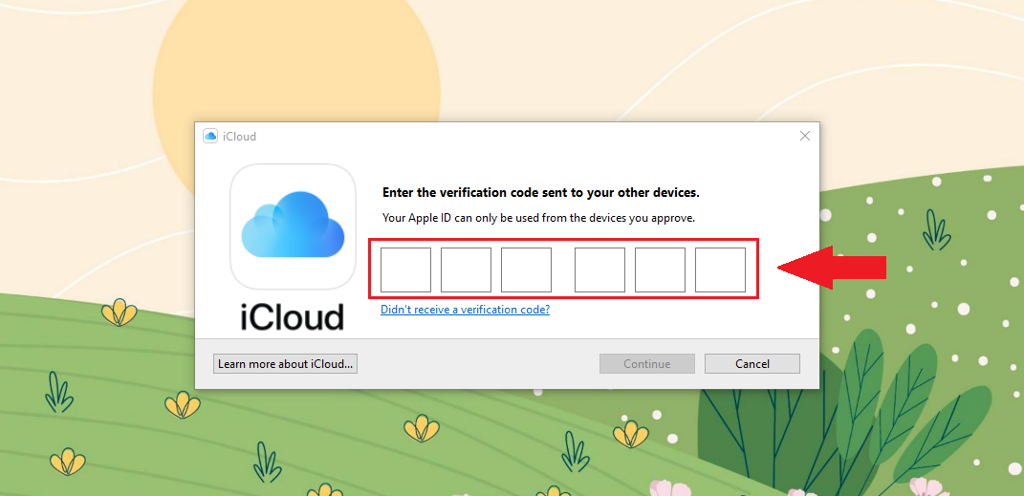
• Bước 4: Màn hình máy tính lúc này sẽ hiển thị cửa sổ những tiện ích để bạn lựa chọn sử dụng, click chọn và nhấn Apply.
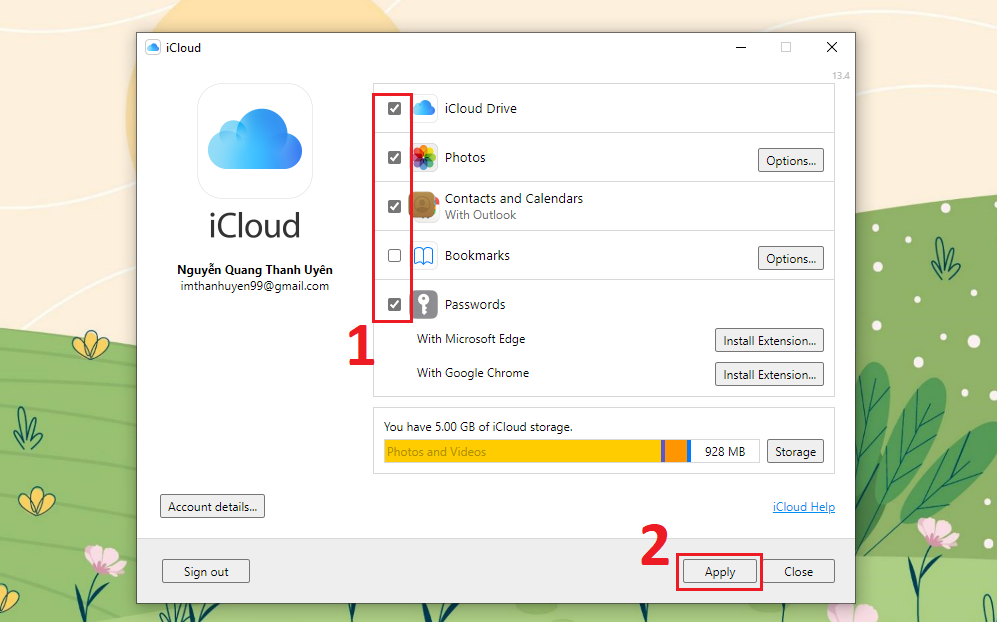
• Bước 5: Để có thể đăng xuất tài khoản iCloud bạn chỉ cần chọn vào Sign out.
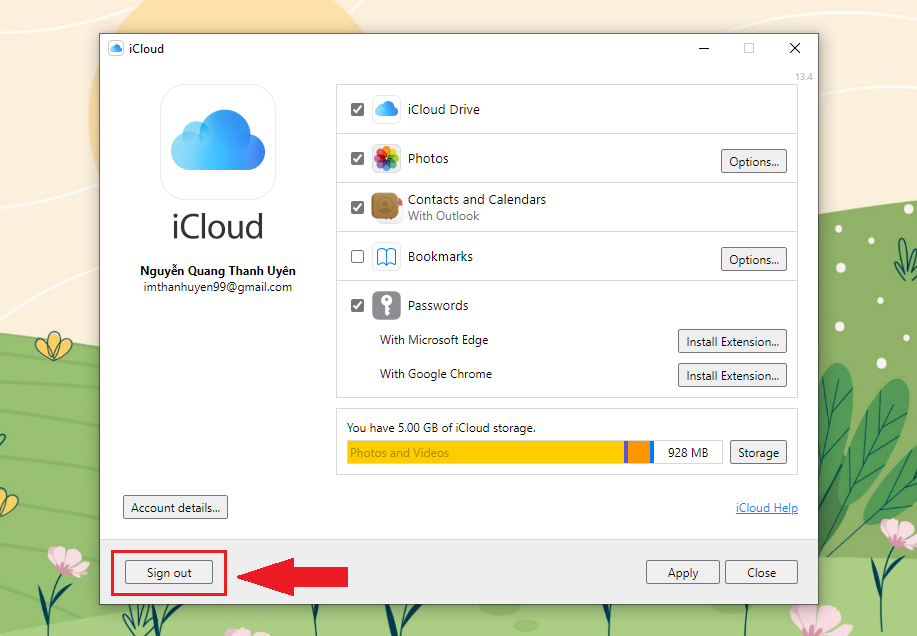
2.2 Cách đăng nhập tài khoản iCloud trên máy tính MacOS
Máy tính sử dụng hệ điều hành MacOS đã được Apple tích hợp sẵn iCloud trên thiết bị, vì vậy để đăng nhập iCloud bạn chỉ cần thực hiện theo các bước sau:
• Bước 1: Nhấn vào biểu tượng Apple trên màn hình máy tính và chọn System Preferences…
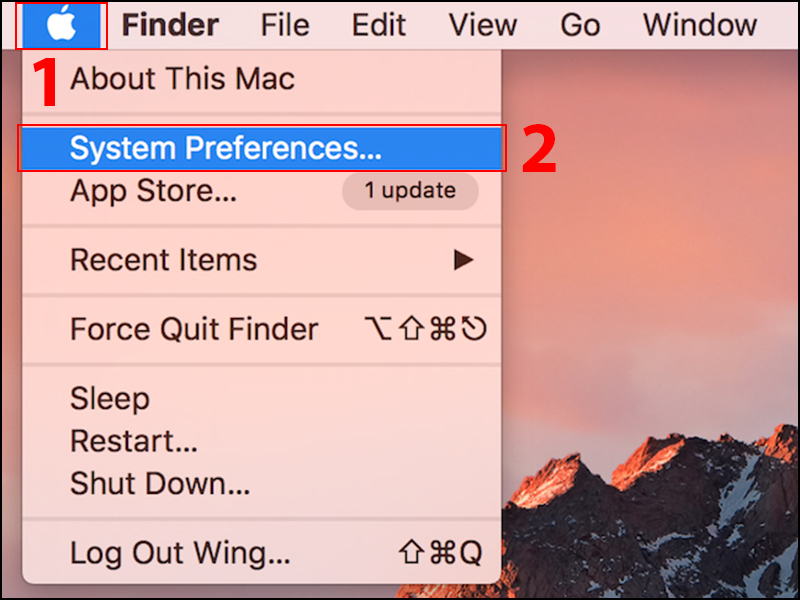
• Bước 2: Tìm và chọn vào biểu tượng iCloud.
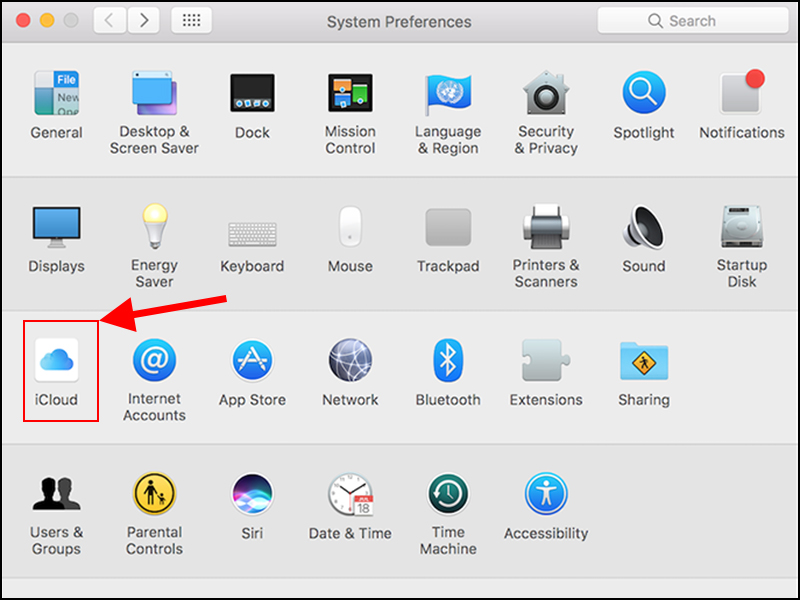
• Bước 3: Tiến hành đăng nhập tài khoản ID Apple và nhấn Sign in.
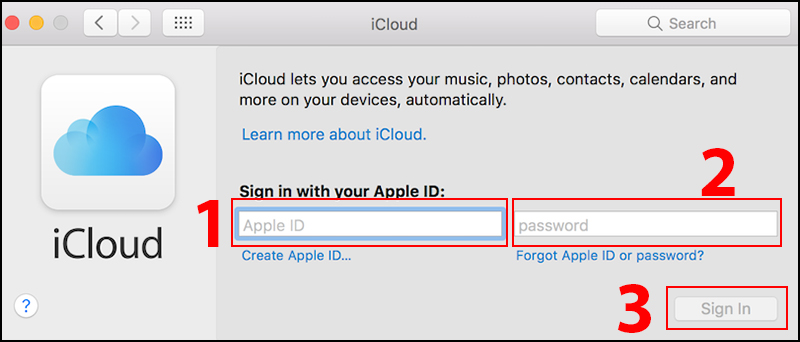
• Bước 4: Tick chọn vào Use iCloud for… và Use Find My Mac, sau đó chọn Next để có thể đồng bộ dữ liệu và bật chế độ theo dõi thiết bị từ xa.
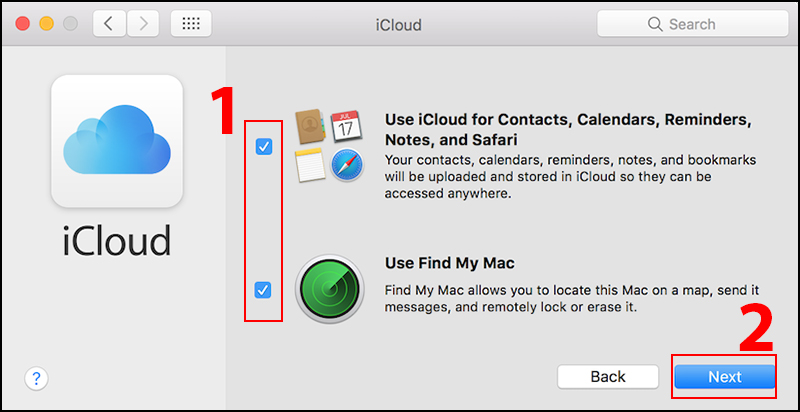
• Bước 5: Để có thể đăng xuất tài khoản iCloud trên máy tính MacOS bạn hãy tìm và chọn lần lượt các lệnh: Menu Apple => System Preferences => Apple ID => Overview => Sign Out.
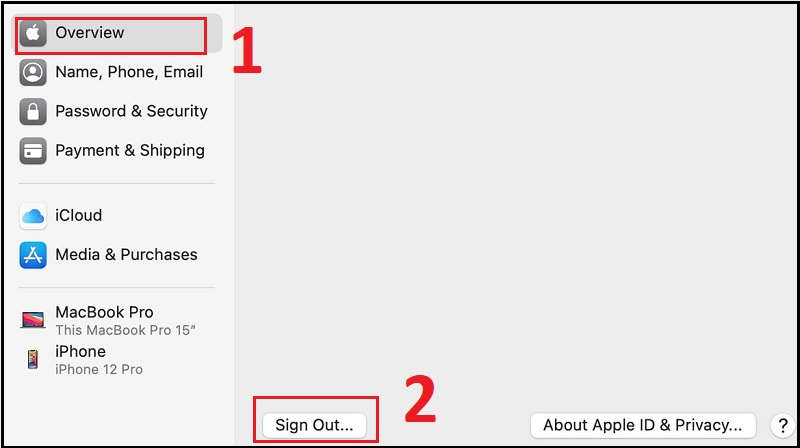
3. Lưu ý quan trọng trước khi đăng nhập tài khoản iCloud trên máy tính
• Để đảm bảo được tính an toàn cho tài khoản iCloud, bạn chỉ nên lựa chọn đăng nhập tài khoản trên thiết bị đáng tin cậy. Hạn chế việc đăng nhập vào các thiết bị công cộng để tránh việc bị đánh cắp dữ liệu quan trọng.
• Nếu bạn có việc gấp cần phải sử dụng thiết bị công cộng cho việc kích hoạt tài khoản iCloud trên máy tính thì hãy nhớ đăng xuất ngay tài khoản sau khi hoàn thành những công việc cần làm.
Ở trên là bài viết hướng dẫn chi tiết cách đăng nhập iCloud trên máy tính an toàn dễ thực hiện cho bạn. Mong rằng thông tin trên hữu ích với những gì bạn đang tìm kiếm. Cám ơn bạn đã dành thời gian đọc bài viết từ GamerGear!
