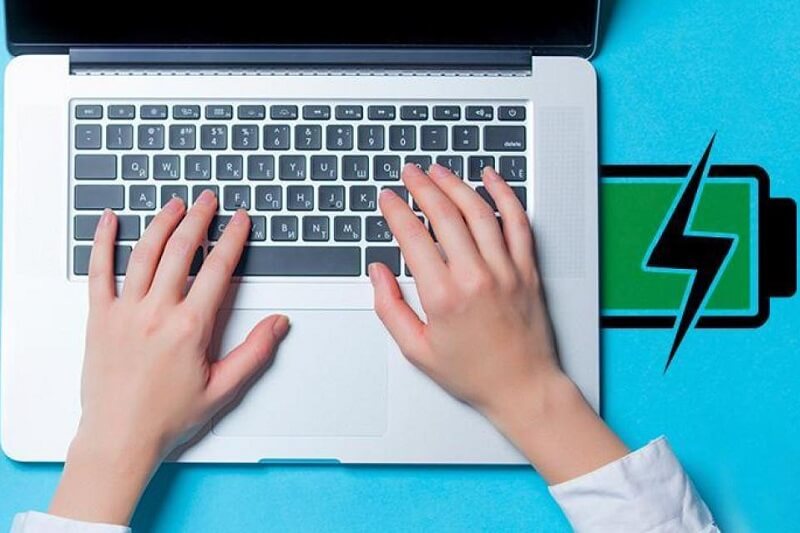Tin Tức
Bí quyết tiết kiệm pin laptop bạn không nên bỏ qua
Nếu bạn là một người thường xuyên thay đổi nơi làm việc hay không có thói quen cắm sạc khi sử dụng laptop thì cách tiết kiệm pin laptop vô cùng quan trọng. Nếu biết cách tối ưu, bạn hoàn toàn có thể tăng 30 phút – 1 giờ sử dụng máy. Vậy làm sao để tiết kiệm pin cho laptop, cùng GearVN tìm hiểu qua bài viết sau đây.
Vì sao cần tiết kiệm pin laptop?
-
Hạn chế chai pin: Pin là thành phần cực kỳ quan trọng đối với laptop, tuy nhiên nếu không biết cách sử dụng hợp lý hoặc dùng pin bừa bãi thì rất dễ xảy ra hiện tượng chai pin. Tiết kiệm pin sẽ giúp laptop của bạn hoạt động lâu hơn, bền bỉ hơn
-
Đảm bảo quá trình làm việc: Nếu bạn là người thường xuyên thay đổi nơi làm việc, học tập hay đơn giản không muốn lúc nào sử dụng laptop cũng phải sạc pin thì việc tiết kiệm pin rất quan trọng. Với việc tiết kiệm pin laptop tốt bạn có thể thoải mái làm việc mà không cần phải quá lo lắng hết pin khi sử dụng
-
Tiết kiệm thời gian, chi phí: Việc thay pin cho laptop khá rẻ, nhất là với những chiếc laptop cho sinh viên thường có giá thành thấp. Tuy nhiên việc thay pin cũng tốn kinh phí và thời gian
-
Tiết kiệm tài nguyên laptop: Bật các tính năng tiết kiệm pin sẽ giúp hạn chế những tính năng, phần mềm không cần thiết, từ đó tiết kiệm tài nguyên cho máy tính, đảm bảo máy hoạt động ổn định hơn
10 cách để tiết kiệm pin Laptop hiệu quả nhất
Tiết kiệm pin cho laptop phụ thuộc vào rất nhiều yếu tố khác nhau, dưới đây sẽ là những cách giúp bạn tối ưu pin cho laptop dễ dàng và hiệu quả nhất.
Bật chế độ Battery Saver
Chế độ Battery Saver là chế độ tiết kiệm pin cho laptop cơ bản mà bất kỳ mẫu laptop nào cũng có. Việc kích hoạt chế độ này cũng rất dễ dàng, bạn có thể chủ động setup để laptop tự động bật chế độ này hoặc click vào biểu tượng pin trên Taskbar để chủ động bật Battery Saver. Để bật tính năng này bạn cần làm theo những bước sau:
-
Bước 1: Vào “Start” tìm “Setting” trên laptop
-
Bước 2: Chọn “Battery”
-
Bước 3: Tại đây bạn bật “Battery saver status until next charge” để mở tính năng tiết kiệm pin. Bạn cũng có thể tick và điều chỉnh “Turn battery saver on automatically if my battery falls below:” để laptop tự mở chế độ tiết kiệm pin.
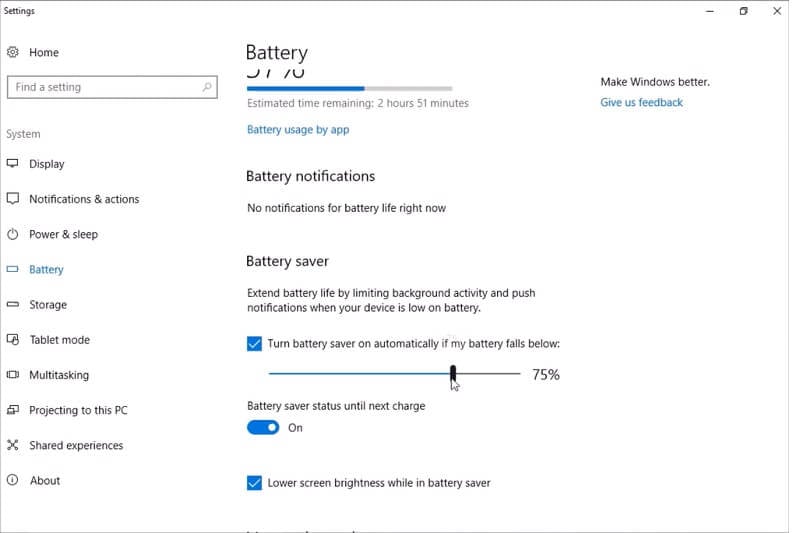
Tắt các ứng dụng, phần mềm chạy ngầm để tiết kiệm pin laptop
Các phần mềm, ứng dụng chạy ngầm ngốn rất nhiều dung lượng và ngốn rất nhiều năng lượng của máy. Tắt các phần mềm này không chỉ giúp tiết kiệm pin mà còn giúp máy hoạt động mượt mà hơn.
-
Bước 1: Vào “Start” tìm “Setting” trên laptop
- Bước 2: Trong phần “Battery” hãy chọn “Battery usage by app” để kiểm tra xem các phần mềm nào đang gây hao pin
- Bước 3: Tại đây bạn chỉ cần chọn những ứng dụng không muốn chạy ngầm, click vào đó và bỏ tích dòng “allow app to run background tasks”
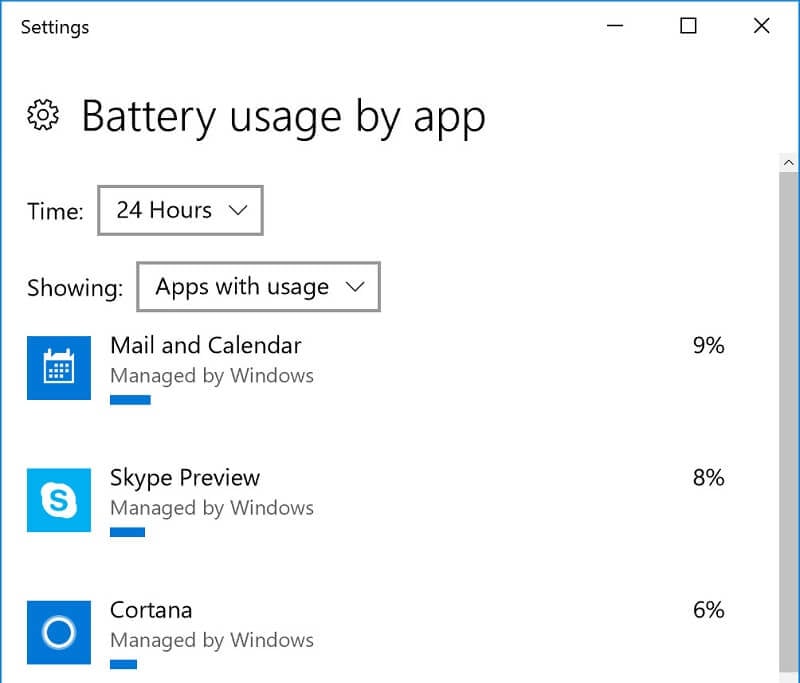
Tắt toàn bộ ứng dụng đang chạy ngầm
Ngoài cách trên ra ta còn có thể chủ động tắt tất cả ứng dụng đang chạy ngầm trên máy. Cách này cũng giúp bạn tắt các phần mềm chạy ngầm mà cách ở trên không thể tìm thấy.
- Bước 1: Vào “Menu Start” tìm “Privacy” để truy cập vào “Privacy Settings”
- Bước 2: Tại “Background apps” gạt “Off” tất cả các phần mềm mà bạn không muốn chạy ngầm trên máy
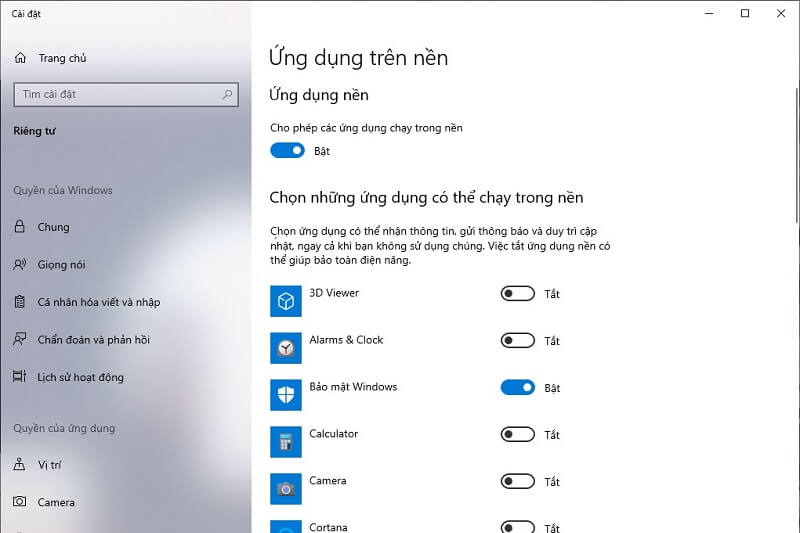
Giảm độ sáng màn hình
Màn hình là phần hao tổn nhiều điện năng nhất trên laptop, đặc biệt là khi được đặt ở độ sáng cao nhất. Vậy nên kéo độ sáng của máy về mức vừa phải sẽ giúp tiết kiệm kha khá pin cho laptop.
Để giảm độ sáng màn hình bạn có thể sử dụng phím tắt (Fn + F2/F3 trên laptop HP, Fn + F4/F5 đối với laptop Dell Inspiron, Fn+F11/F12 với laptop Lenovo: Fn+F11/F12, Fn+F5/F với laptop Asus hoặc Fn + phím điều hướng lên/xuống với laptop Acer).
Ngoài ra bạn cũng có thể sử dụng Action Center để tăng độ sáng màn hình laptop.
-
Bước 1: Chọn biểu tượng “Action Center” trên thanh “Taskbar” để mở bảng Action Center
-
Bước 2: Tiếp tục chọn “tile brightness” để tăng hoặc giảm độ sáng màn hình. Nếu không nhìn thấy tile brightness, bạn click chọn nút “Expand”
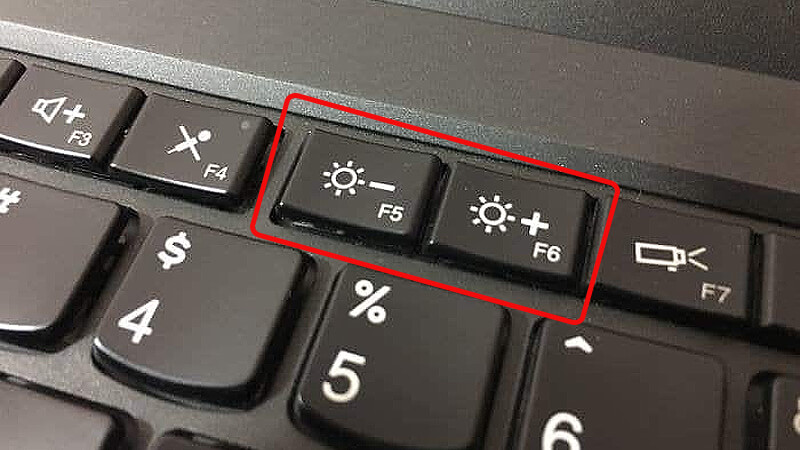
>>>Xem thêm: Kiểm tra nguyên nhân và cách sửa lỗi loa laptop bị nhỏ
Tắt và gỡ các kết nối không cần thiết
Bạn cũng có thể ngắt các kết nối đang không sử dụng như Wifi hay Bluetooth. Ngoài ra, khi cắm các thiết bị ngoại vi cũng sẽ làm hao tổn pin trên laptop khi phải chia hiệu năng cho chúng. Vậy nên nếu không sử dụng thì hãy gỡ kết nối với chuột, bàn phím, USB hay bỏ đĩa CD khỏi ổ.

Gỡ phần mềm diệt virus
Các phần mềm diệt virus thường sẽ liên tục scan laptop từ đó ngốn hiệu năng của máy gián tiếp khiến laptop hao pin nhanh hơn thông thường. Vậy nên nếu bạn chắc chắn laptop của mình an toàn, sạch sẽ, không cài các phần mềm lạ thì nên gỡ phần mềm diệt virus nhằm tiết kiệm pin laptop. Bạn cũng có thể cài đặt để quét virus sau đó gỡ bỏ.
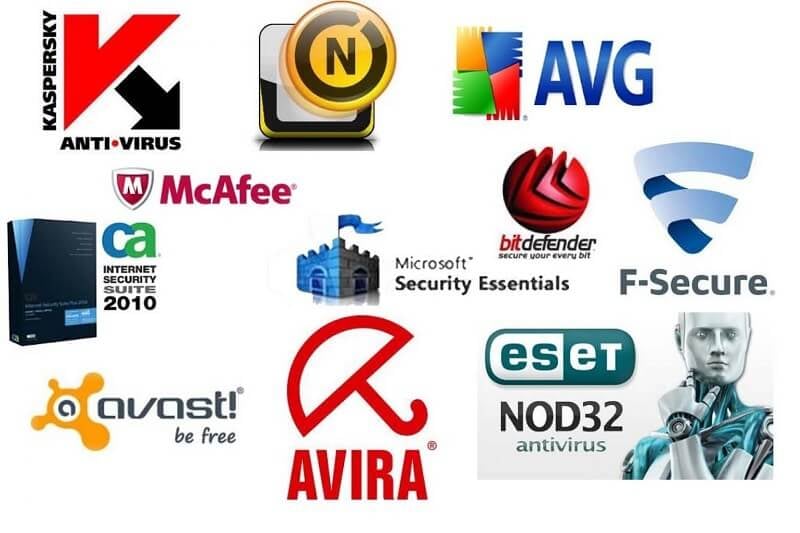
Dọn dẹp và chống phân mảnh ổ cứng
Ổ cứng HDD lưu trữ bộ nhớ bằng các phiến đĩa vậy nên thường có hiện tượng phân mảnh khi sử dụng lâu. Việc dọn dẹp ổ cứng và chống phân mảnh thường xuyên sẽ giúp quá trình đọc/ghi nhanh hơn, ít hao tổn năng lượng hơn.
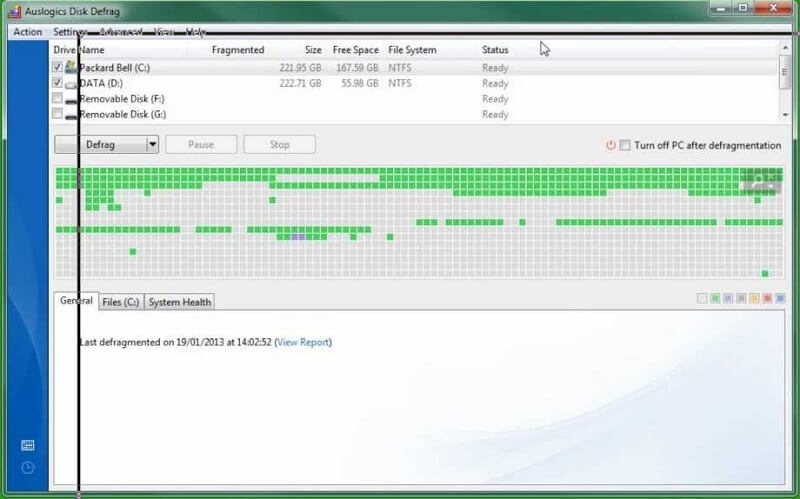
Luôn giữ cho laptop mát mẻ
Nhiệt độ cao không chỉ khiến các linh kiện bên trong laptop bị quá tải, giảm độ bền mà còn khiến quá trình tiêu hao pin nhanh hơn. Việc giữ cho laptop luôn trong tình trạng mát mẽ sẽ giúp máy hoạt động ổn định hơn, tiết kiệm pin laptop hơn hẳn.
Để tránh máy quá nóng bạn cần đặt máy ở nơi thoáng mát, không đặt máy lên chăn, nệm, … thay vào đó hãy đặt máy trên đế tản nhiệt hoặc mặt bàn để máy thoát nhiệt tốt hơn.

Tắt laptop khi không sử dụng
Nhiều người thường có thói quen không tắt máy mà thường để máy trong chế độ Sleep khi không sử dụng nhưng lại vô tình gây hao pin laptop. Nếu bạn đang không sử dụng máy trong vài giờ tới thì có thể tắt hẳn máy hoặc dùng chế độ ngủ đông Hibernate thay cho Sleep để tiết kiệm năng lượng hơn.
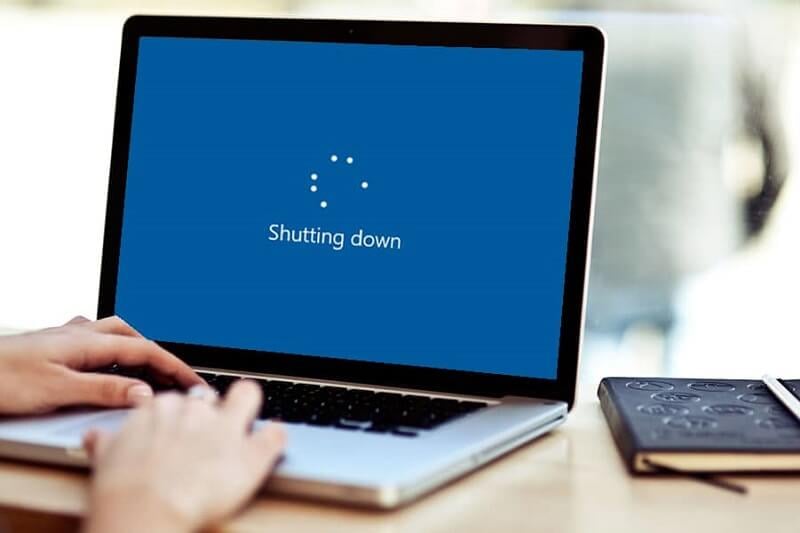
Nâng cấp phần cứng máy tính
Phần cứng máy tính quá yếu khiến laptop chạy nặng nề và tốn nhiều năng lượng, tốn nhiều thời gian hơn từ khóa tỏa nhiều nhiệt lượng hơn, tiêu thụ điện cao hơn và gây phân mảnh ổ cứng. Việc nâng cấp RAM, SSD và HDD sẽ giảm hiệu quả tình trạng trên, từ đó gián tiếp tiết kiệm pin laptop tốt hơn.

Trên đây là những cách để giúp bạn tiết kiệm pin laptop hiệu quả. Mong rằng với bài viết trên bạn sẽ có cách sử dụng laptop ổn định và hiệu quả hơn.
– Trần Tấn Luân –