Tin Tức
Bỏ túi 5 cách giảm dung lượng và nén video mới nhất 2023
Bạn vừa hoàn thành xong một sản phẩm video và muốn khoe thành quả đến cho mọi người nhưng khi gửi lại nhận được thông báo rằng “Kích thước video quá lớn”? Hay đơn giản hơn, bạn chỉ muốn tiết kiệm dung lượng bộ nhớ tối đa bằng cách giảm dung lượng hay nén video nhưng vẫn muốn giữ nguyên chất lượng? Vậy thì bạn tìm đúng nơi rồi đấy. Hãy đọc bài viết dưới đây của GamerGear để tìm ra những cách giúp giảm dung lượng và nén video cho mình nhé !
Lợi ích của giảm dung lượng và nén video
Giảm dung lượng và nén video sẽ giúp giảm dung lượng vốn có của video, điều này sẽ giúp cho chúng ta:
-
+ Dễ dàng gửi file cho bạn bè, đồng nghiệp và đối tác thông qua các mạng xã hội như Facebook, Twitter, Gmail,…
-
+ Upload video với tốc độ nhanh hơn.
-
+ Tiết kiệm không gian lưu trữ.
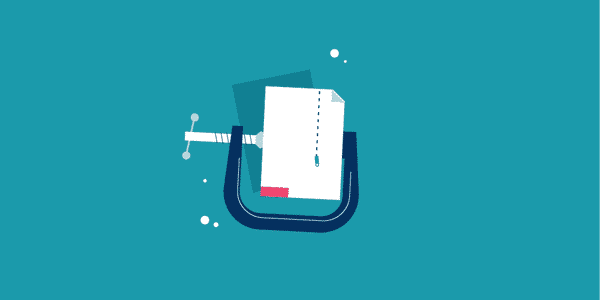
Và ngay sau đây, GamerGear sẽ giúp bạn giảm dung lượng và nén video bằng những cách sau đây mà vẫn giữ nguyên chất lượng cho video của mình.
Cách giảm dung lượng và nén video
Youcompress
Là website miễn phí chuyên dùng để tối ưu dung lượng video và hình ảnh bao gồm nhiều định dạng như JPEG, PNG, MP4, MOV, AVI,… Youcompress cho phép người dùng sử dụng chức năng giảm dung lượng mà không cần đăng nhập tài khoản giúp cho bạn dễ dàng thao tác và tiết kiệm thời gian khi nén file.
Bước 1: Bạn truy cập vào trang web Youcompress, chọn Select file…
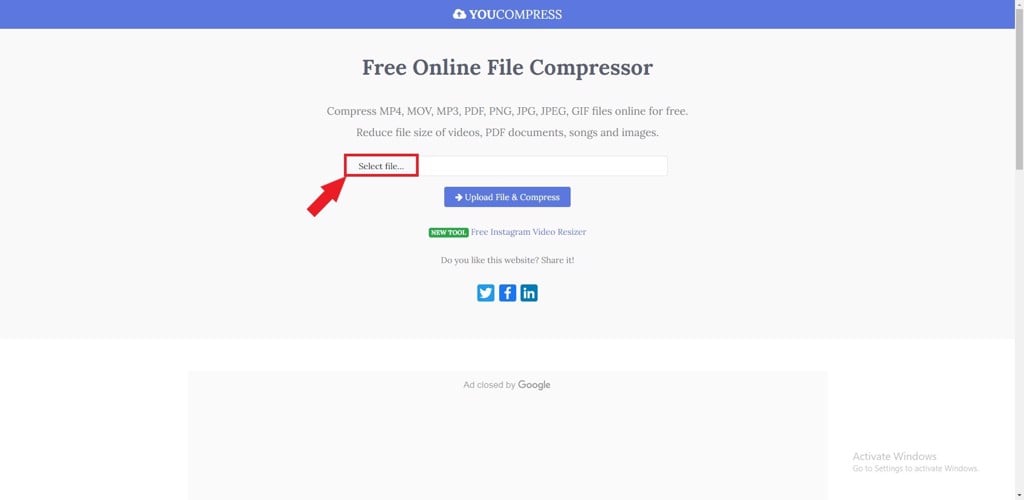
Bước 2: Tìm video muốn giảm dung lượng trên máy > chọn Open.
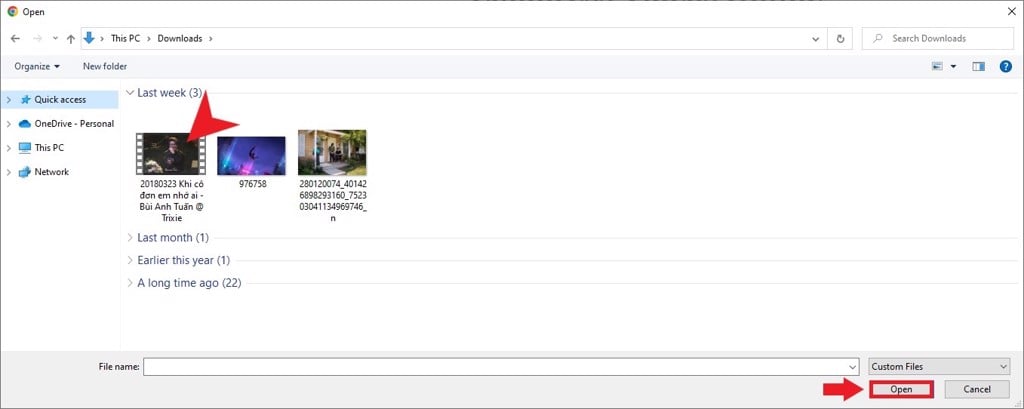
Bước 3: Click vào nút Upload File & Compress để bắt đầu quá trình giảm dung lượng video.
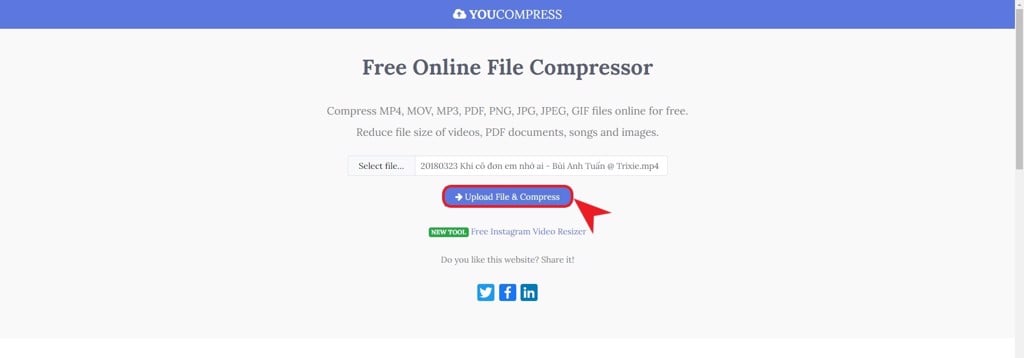
Bước 4: Sau khi hoàn thành, bạn sẽ nhận được thông báo kèm nút Download. Để tải về, bạn chỉ cần click vào.
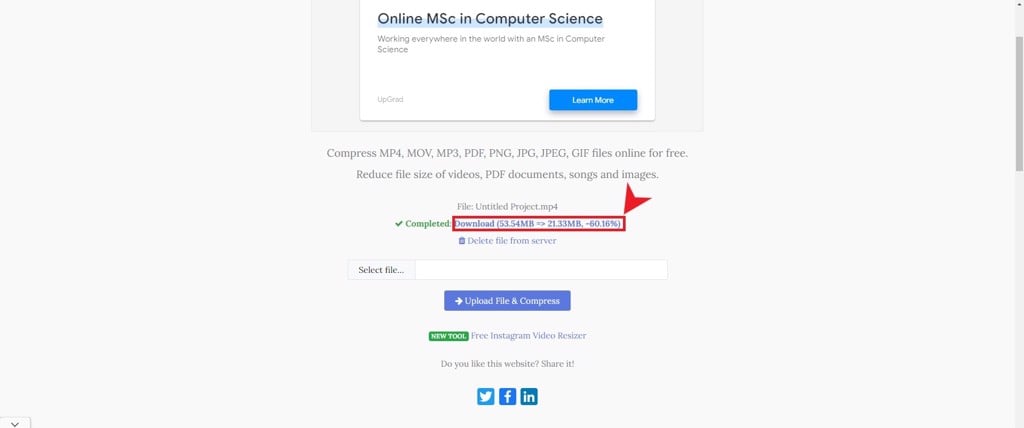
XConvert
Giống với Youcompress, XConvert sở hữu những tính năng tương tự dành cho khả năng giảm dung lượng và nén video. Tuy nhiên XConvert còn chứa rất nhiều chức năng khác như cắt/ghép video, chuyển đổi định dạng hình ảnh, tạo meme,v.v.
Dành cho những ai chưa biết, tiền thân của XConvert chính là cái tên Ps2pd.
Bước 1: Truy vào trang web XConvert. Click vào nút Add Files để upload video từ máy tính của bạn lên website (Hoặc bạn có thể upload video từ Drive và Dropbox với 2 lựa chọn bên cạnh).
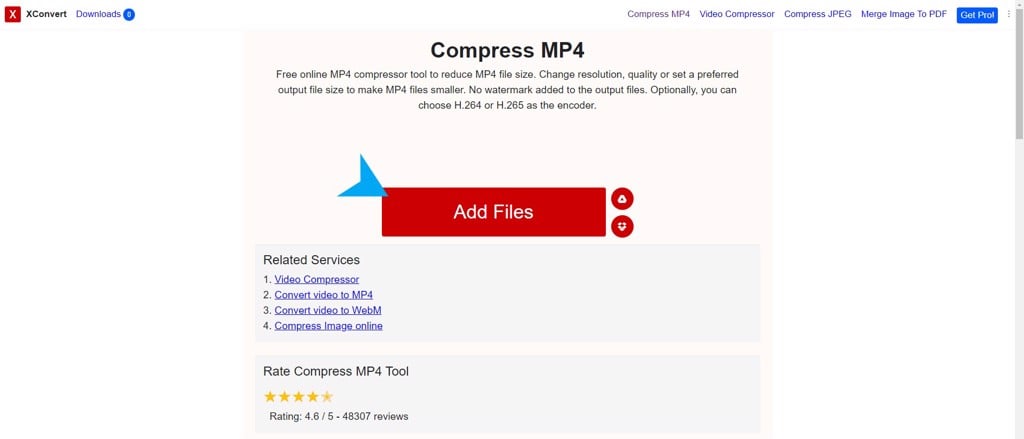
Bước 2: Chọn video cần giảm dung lượng. Chọn Open để upload lên XConvert.
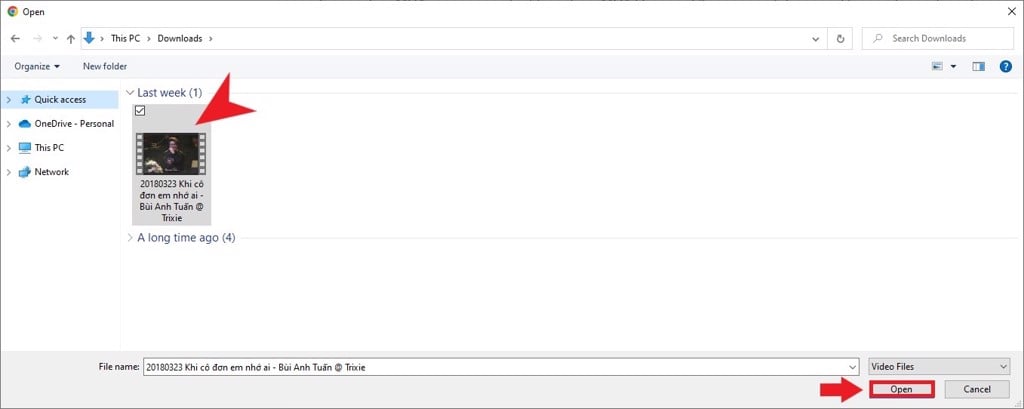
Bước 3: Điều chỉnh những thông số như Video Codec, kích thước dung lượng của video, độ phân giải,… tại bảng bên phải.
Bước 4: Nhấn Compress để tiến hành quá trình xử lý video.
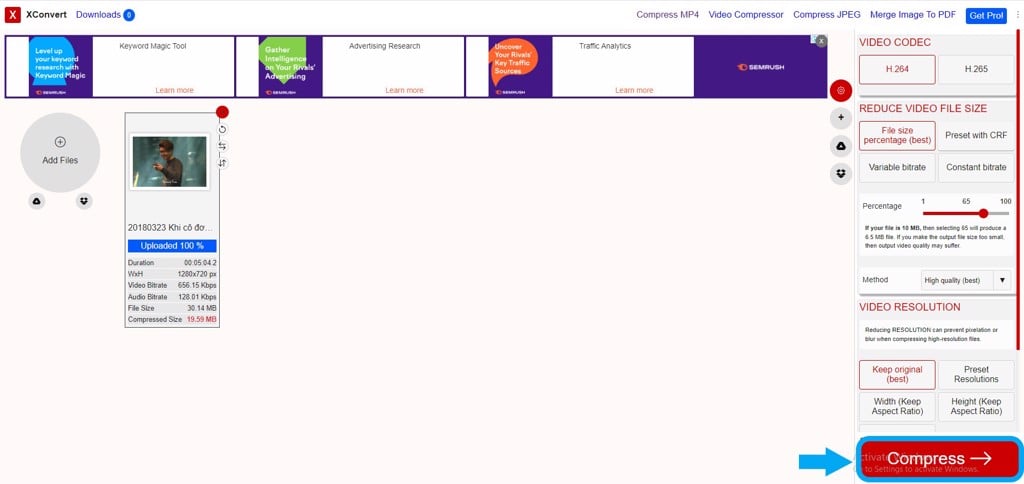
**Lưu ý: XConvert không thể thực hiện chức năng của website khi ở chế độ ẩn danh của trình duyệt web.**
Đọc thêm: Chia sẻ cách chặn quảng cáo trên PC và laptop
VLC Media Player
VLC Media Player là trình nghe nhạc, xem video trên PC và laptop tương tự như Windows Media Player. Ngoài ra, VLC còn có nhiều chức năng khác như export video từ nhiều nguồn (dĩa CD, URL,…), cài đặt video thành hình nền động cho màn hình, … và kể cả giảm dung lượng cho video.
Để thực hiện, hãy làm theo những cách sau:
Bước 1: Mở VLC Media Player. Chọn Media > Convert / Save…
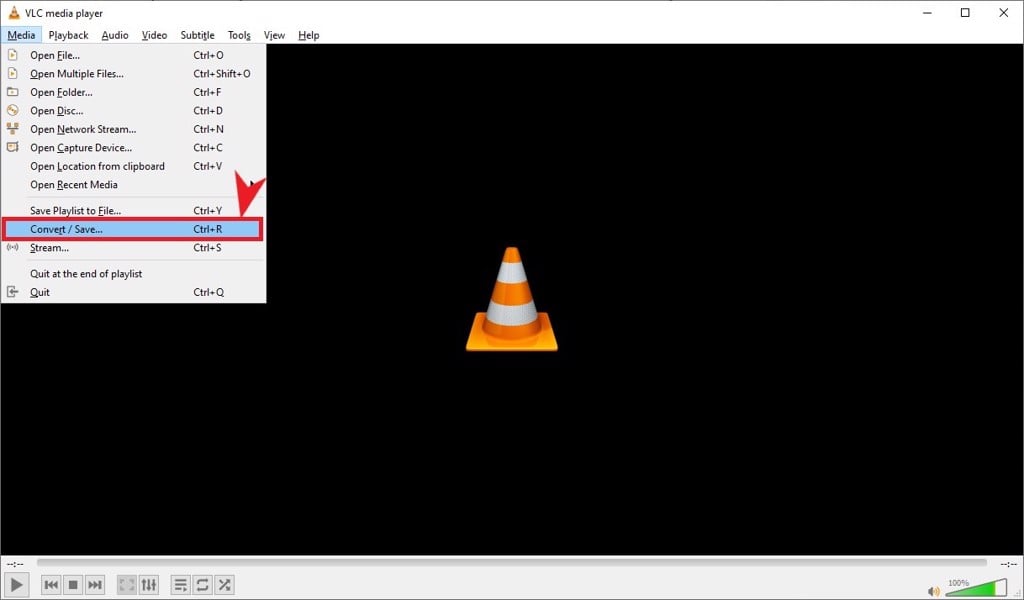
Bước 2: Chọn vào Add và tìm video muốn thực hiện. Chọn Open để mở video.
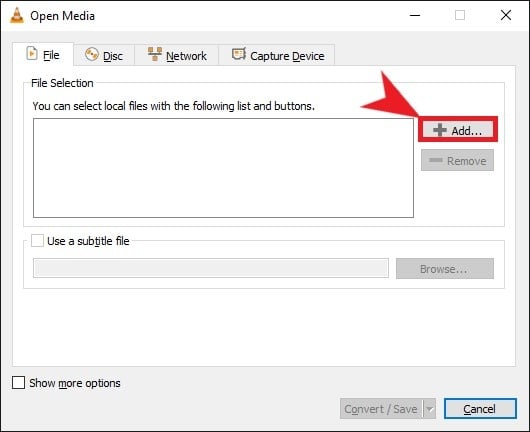
Chọn Add và tìm video
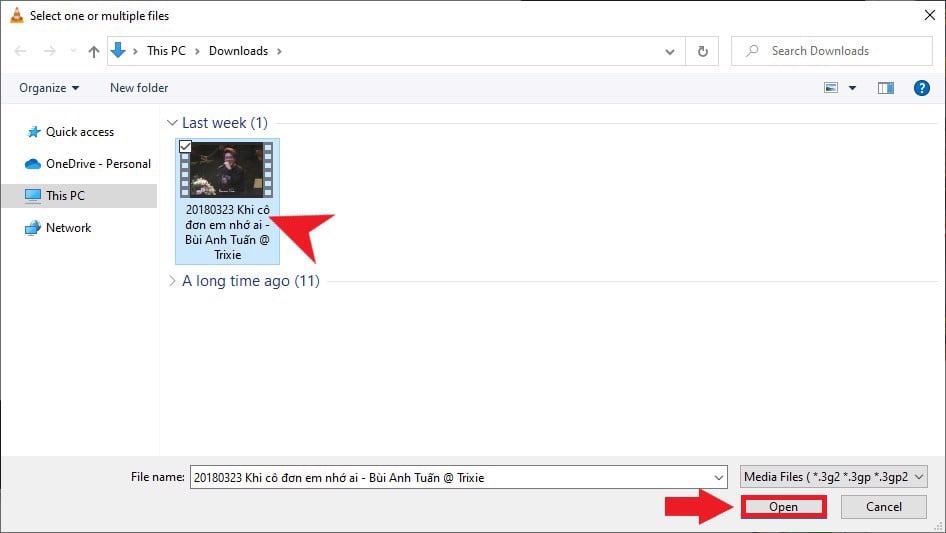
Nhấn Open để thêm video vào VLC
Bước 3: Chọn Convert / Save.
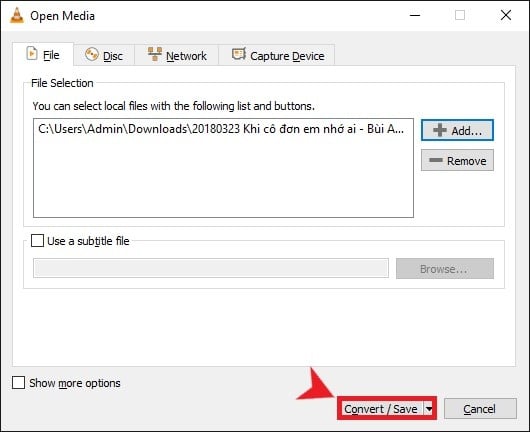
Bước 4: Chọn định dạng video bạn muốn xuất ra tại mục Profile.
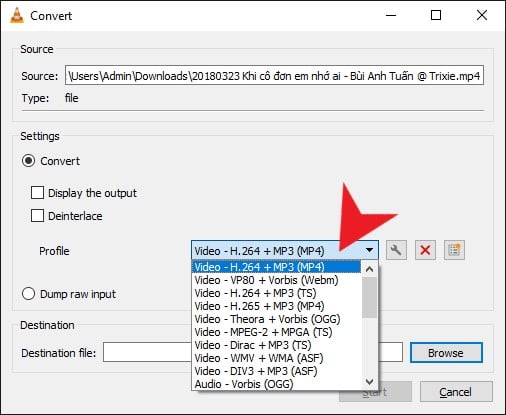
Bước 5: Bạn chọn nơi lưu trữ video bằng cách nhấn vào nút Browse ở Destination file. Nhấn vào nút Start để bắt đầu quá trình xử lý.
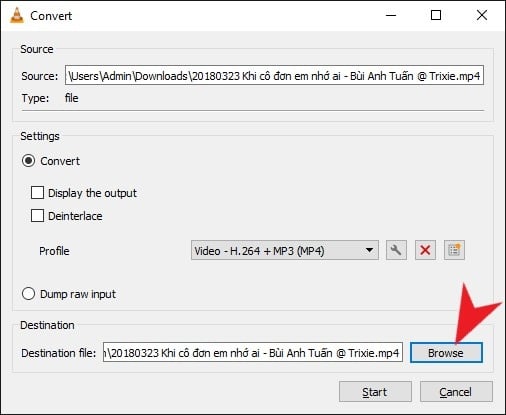
Chọn địa chỉ để lưu video bằng cách nhấn Browse
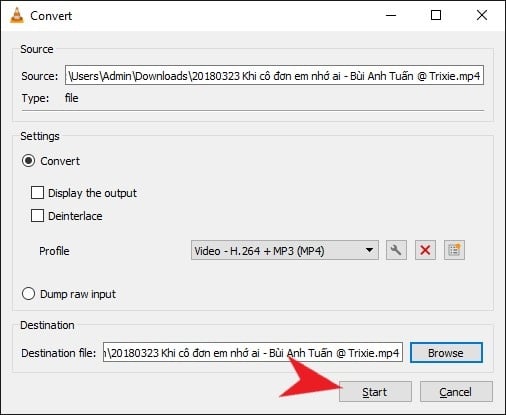
Nhân Start để bắt đầu quá trình
QuickTime Player
Đây là trình nghe nhạc dành cho cả 2 hệ máy Windows và MacOS, QuickTime Player được ưa chuộng nhất trên các sản phẩm Apple như Macbook, iMac và Mac Mini.
Bước 1: Chọn File > Open File và tìm video bạn muốn xử lý.
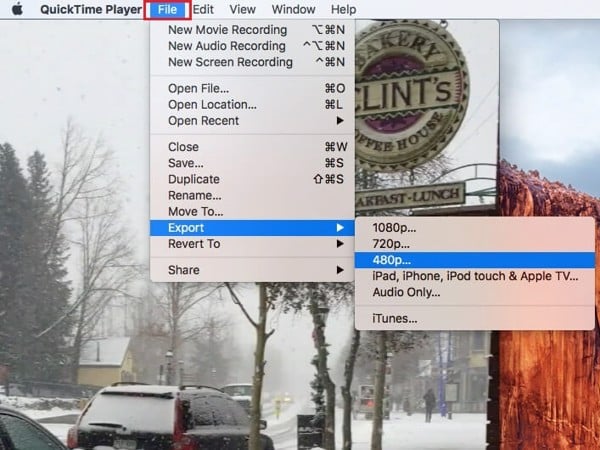
Bước 2: Sau khi video được mở, bạn chọn File > Export.
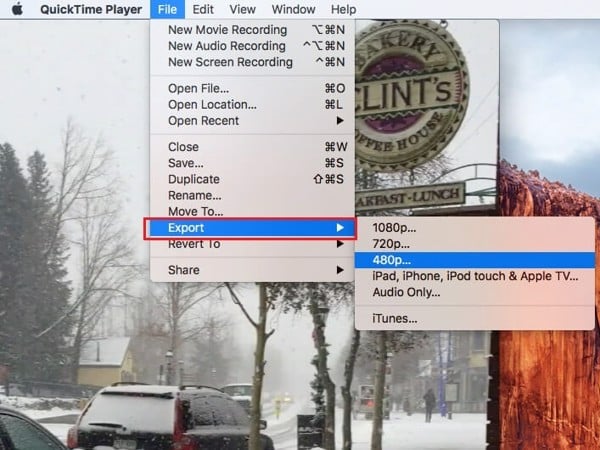
Bước 3: Một danh sách các định dạng video được hiển thị ra ở khung bên phải bao gồm 1080p, 720p, 480p, … Chọn định dạng mong muốn và để QuickTime Player bắt đầu quá trình xử lý.
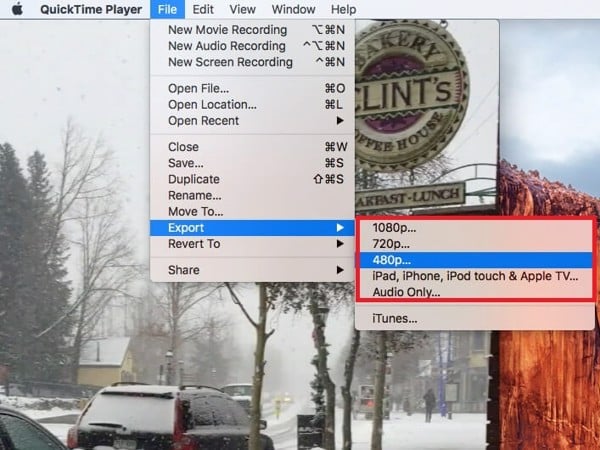
Nén video (.zip)
Nén video là cách đơn giản và hữu hiệu nhất cho người dùng. Thường cách này sẽ được áp dụng khi bạn muốn upload video lên các đám mây lưu trữ (iCloud, Drive, OneDrive), gửi kèm email, nhắn tin.
Xem thêm: Hướng dẫn giải nén file không cần phần mềm
Đối với Windows
Bước 1: Bạn chọn video muốn giải nén. Click chuột phải > chọn Add to archive …
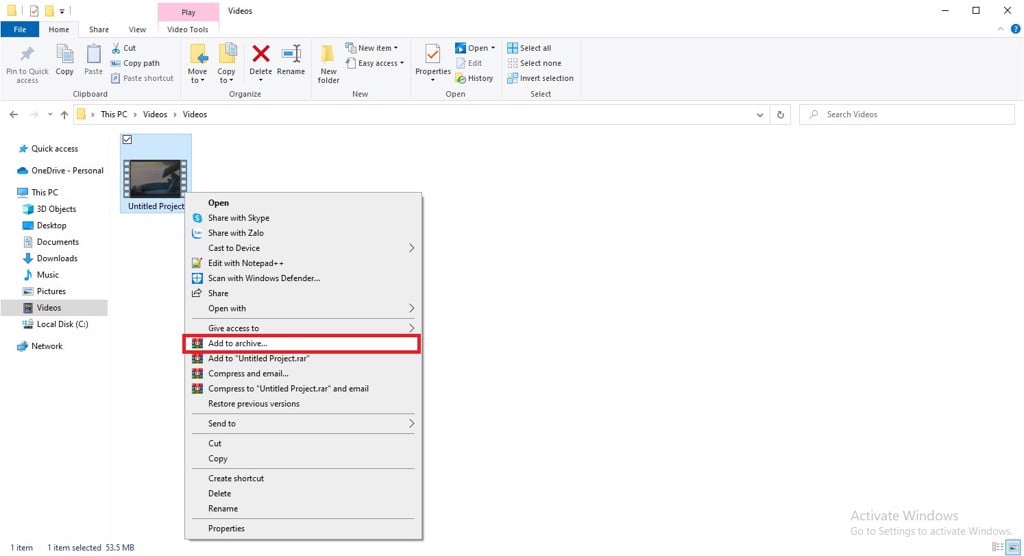
Bước 2: Chọn định dạng file nén như RAR, RAR4, ZIP. Chọn OK để bắt đầu nén video.
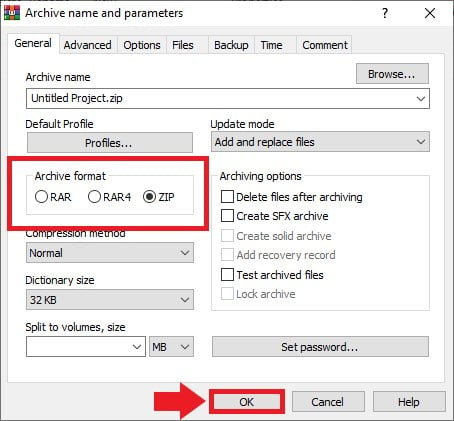
Bước 3: Sau khi hoàn thành, video sẽ xuất hiện dưới dạng file như thế này.
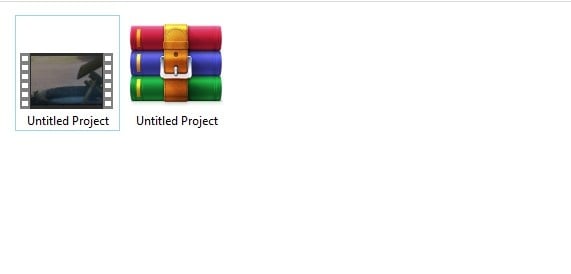
Đối với MacOS
Bước 1: Click chuột phải vào video.
Bước 2: Chọn Compress <tên của file>.
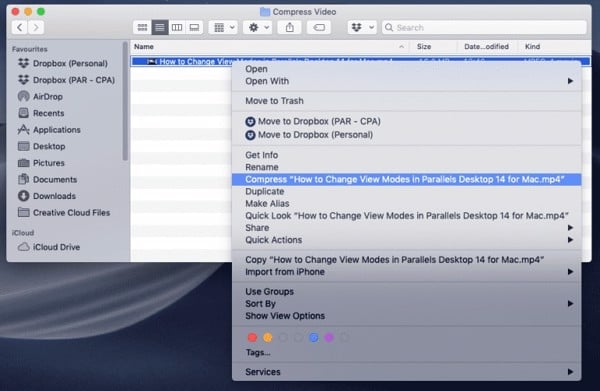
Bước 3: Tiến hành theo hướng dẫn để hoàn thành việc nén video.
Có thể bạn chưa biết: Cách chiếu màn hình iPhone lên máy tính
Vậy là GamerGear đã hướng dẫn cho các bạn 5 cách để giảm dung lượng và nén video mới nhất hiện nay. Bạn có gặp khó khăn trong cách nào được nêu trên đây không? Và còn những phương pháp nào mà chúng mình chưa đề cập đến, hãy để lại bình luận bên dưới cho mọi người cùng biết nhé. Hẹn gặp lại các bạn trong những bài viết tiếp theo trên GamerGear – Blog Thủ Thuật !!!
