Tin Tức
Bỏ túi 5 cách tiết kiệm pin cho iPhone
Để tiết kiệm pin cho iPhone, hàng triệu người dùng thường bật chế độ tiết kiệm pin, giảm độ sáng màn hình, tắt định vị, Bluetooth, Wifi hoặc dữ liệu di động khi không cần thiết…Nhưng để tiết kiệm pin điện thoại hiệu quả, tăng thời gian sử dụng trong thời gian dài bạn có thể tham khảo một số thủ thuật dưới đây cùng GamerGear nhé !
Tiết kiệm pin bằng cách tắt thông báo các ứng dụng ít dùng
Một trong những thủ thuật đầu tiên để tiết kiệm pin iPhone chính là hãy tắt thông báo cho các ứng dụng ít dùng đến. Việc nhận và hiển thị thông báo từ một số ứng dụng không cần thiết sẽ sử dụng kha khá dung lượng pin của điện thoại. Vì vậy, đối với một số ứng dụng ít sử dụng bạn hãy tắt thông báo đi nhé, vừa tiết kiệm pin vừa tránh bị làm phiền.
Tắt thông báo ứng dụng ít dùng trên điện thoại iPhone
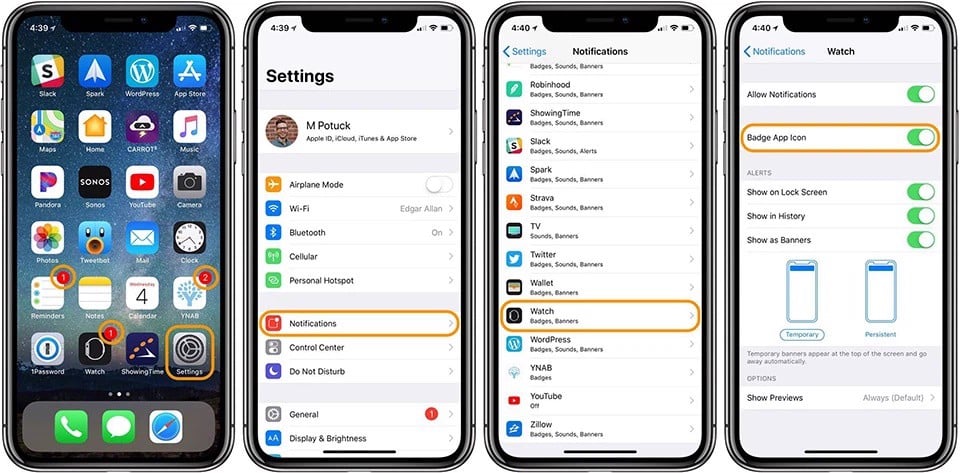
-
Bước 1: Chọn vào mục “Cài đặt” và chọn tiếp vào phần “Thông báo”.
-
Bước 2: Kéo xuống và chọn những ứng dụng ít dùng đến để tắt thông báo.
-
Bước 3: Sau khi chọn được ứng dụng, bạn tắt đi tính năng “Cho phép thông báo”.
Chỉ cần thực hiện vài bước đơn giản là bạn đã có thể tắt hết những thông báo ứng dụng gây khó chịu và sử dụng khá nhiều pin của điện thoại.
Bật giới hạn theo dõi quảng cáo cách tiết kiệm pin iPhone đơn giản
Để tiết kiệm pin hơn bạn có thể sử dụng thêm cách mở giới hạn theo dõi quảng cáo trên thiết bị để tăng thêm thời gian sử dụng điện thoại. Được biết đến là một trong những tính năng giúp người dùng kiểm soát quảng cáo khi sử dụng ứng dụng trên điện thoại.
Cách bật giới hạn theo dõi quảng cáo chi tiết
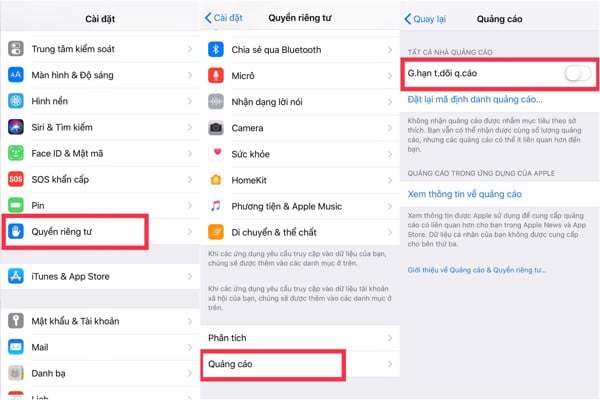
-
Bước 1: Truy cập vào “Cài đặt” và chọn vào mục “Quyền riêng tư”.
-
Bước 2: Chọn vào “Quảng cáo” và bật tính năng “Giới hạn theo dõi quảng cáo”.
Tắt trợ lý giọng nói Siri giúp tiết kiệm pin cho iPhone
Siri được biết đến là trợ lý ảo trên những thiết bị sử dụng hệ điều hành iOS như MacBook, iMac, iPhone,…Nếu không cần sử dụng trợ lý ảo bạn có thể tắt đi để tiết kiệm điện năng của thiết bị.
Cách tắt trợ lý giọng nói Siri tiết kiệm pin iPhone
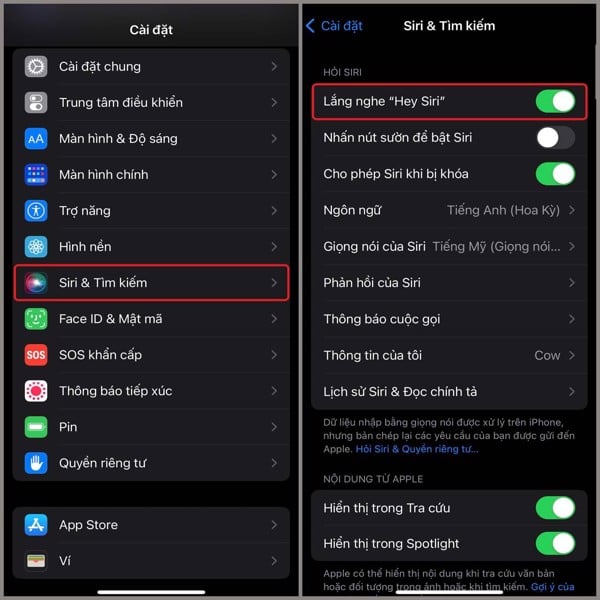
-
Bước 1: Vào mục “Cài đặt” và chọn tiếp vào “Siri & Tìm kiếm” để tắt đi trợ lý giọng nói.
-
Bước 2: Tiếp đó, bạn tắt đi một số tính năng Siri cung cấp để tiết kiệm pin.
Ngoài ra, tại mục trợ năng này bạn có thể tùy chỉnh cài đặt khác từ bàn phím, cảm ứng, thiết bị nghe,….Để tiết kiệm pin trên iPhone.
Lưu ý: Để Siri tiết kiệm pin hơn bạn có thể tắt đi tính năng “Phản hồi bằng giọng nói” để tiết kiệm pin vì đây là do chức năng sử dụng cảm biến để kích gây tốn pin.
Tắt tính năng giảm chuyển động
Giảm chuyển động trên cách dòng thiết bị iOS giúp người dùng có những thao tác sử dụng điện thoại mượt mà hơn. Nhưng tính năng này vẫn tồn tại một số yếu điểm gây ra những trải nghiệm không tốt như iMessage không thể thấy và gửi các hiệu ứng tin nhắn.
Cách tắt tính năng giảm chuyển động tiết kiệm pin iPhone
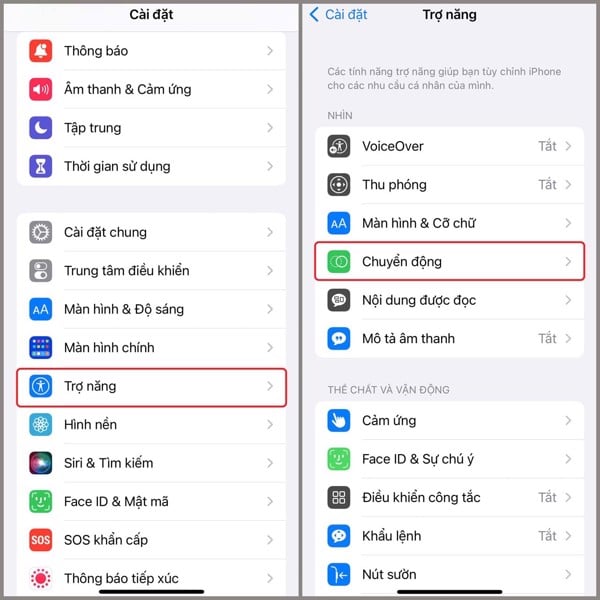
-
Bước 1: Truy cập vào ứng dụng “Cài đặt”
-
Bước 2: Chọn vào mục “Trợ năng” để tắt giảm chuyển động tiết kiệm pin iPhone.
-
Bước 3: Kéo xuống và chọn vào “Chuyển động” để tắt đi.
Tắt tính năng đưa lên để bật giúp tiết kiệm pin iPhone
Một trong những cách tiết kiệm pin iphone bạn nên sử dụng nhưng không phải ai cũng biết chính là đưa lên để bật. Việc màn hình sáng liên tục sẽ ngốn kha khá dung lượng pin trên thiết bị.
Cách tắt tính năng đưa lên để bật (Raise to Wake) trên iPhone
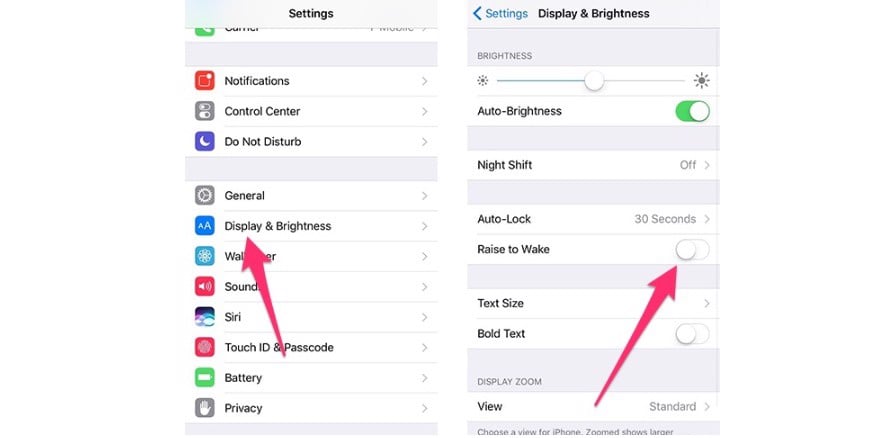
-
Bước 1: Mở ứng dụng “Cài đặt” lên.
-
Bước 2: Chọn vào phần “Màn hình & Độ sáng”
-
Bước 3: Tìm tùy chọn “Đưa lên để bật” và tắt nó đi.
Để tiết kiệm pin bạn có thể sử dụng tính năng “Chạm để bật” (Tap to Wake), đơn giản bạn chỉ cần chạm vào màn hình là máy sẽ sáng lên rất tiện lợi để bạn kiểm tra thông tin, xem giờ,…
Bây giờ bạn đã có câu trả lời cho “Cách tiết kiệm pin cho iPhone” của mình rồi nhé!
Vì vậy, bạn có thể tận dụng tối đa những cách trên đây để có thể sử dụng thiết bị của mình lâu nhất, tránh tình trạng sạc pin nhiều lần ảnh hưởng đến tuổi thọ của thiết bị. Các thủ thuật được đề cập ở đây có hữu ích không? Hãy chia sẻ cùng GamerGear biết kinh nghiệm tiết kiệm pin cho iPhone trong phần bình luận!
Nội dung có cùng chủ đề:
- Cách xóa ứng dụng trên MacBook cực đơn giản mà ai cũng làm được
- Cách chụp màn hình MacBook đơn giản, hiệu quả nhất
- Sửa Macbook lỗi folder dấu chấm hỏi, không vào được hệ điều hành
- Sử dụng iPad làm màn hình phụ MacBook
