Tin Tức
Bỏ túi ngay cách kiểm tra linh kiện máy tính cũ
Linh kiện máy tính cũ, một lựa chọn khác dành cho người dùng với nhu cầu build PC hiện nay. Nhưng khi nhắc đến từ “cũ” thì chắc hẳn chúng ta đều có những sự nghi ngờ nhất định về chất lượng cùng hiệu quả khi sử dụng, phải không nào? Vậy thì hãy để GamerGear giúp bạn tìm hiểu những cách kiểm tra linh kiện máy tính cũ để tìm được linh kiện ưng ý và phù hợp nhất với bộ PC của mình nhé !
1. Kiểm tra màn hình máy tính cũ
Màn hình máy tính chắc chắn là thành phần không thể thiếu trong một dàn máy tính bàn. Với nhiệm vụ hiển thị mọi hình ảnh và hành động bao gồm những tương tác từ người dùng với phần mềm trong máy tính, màn hình phải đảm bảo một khả năng hiển thị chính xác và đẹp mắt cho người dùng.

Tuy nhiên, đối với màn hình cũ thì bạn không thể yêu cầu khả năng hiển thị như một sản phẩm mới được nhưng chúng ta vẫn có những yêu cầu nhất định với một sản phẩm cũ. Sẽ có rất nhiều yếu tố mà chúng mình muốn đề cập đến như độ chuẩn màu, kết nối nhưng yếu tố dễ gây ra lỗi và phiền hà nhất đó chính là điểm chết trên màn.
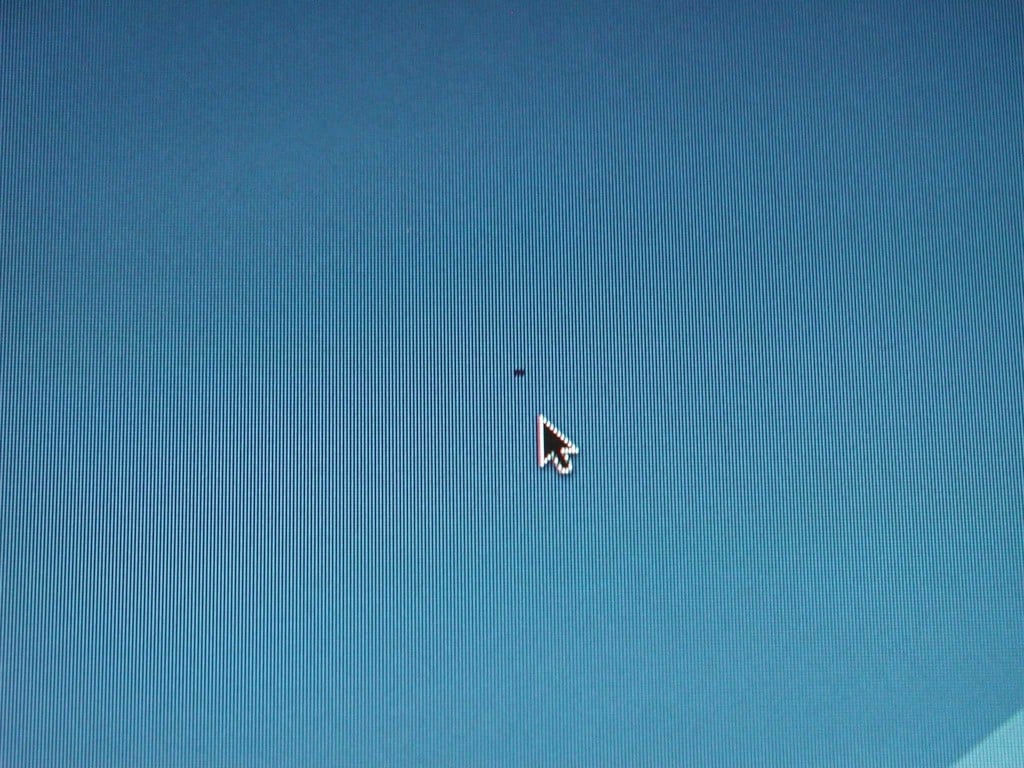
Những chi tiết mà bạn thấy được trên màn hình đó là những điểm pixel cực nhỏ thể hiện với 3 màu sắc chủ đạo là đỏ, xanh lá và xanh dương. Nếu bạn còn chưa biết pixel đó là gì thì nôm na đó là những ô vuông nhỏ ở trên tấm nền với khả năng hiển thị màu sắc. Và khi một trong những điểm pixel ấy không hiển thị màu sắc hay nói cách khác là điểm chết thì sẽ khiến cho khả năng hiển thị của hình không được trọn vẹn, gây ra sự khó chịu nhất định.
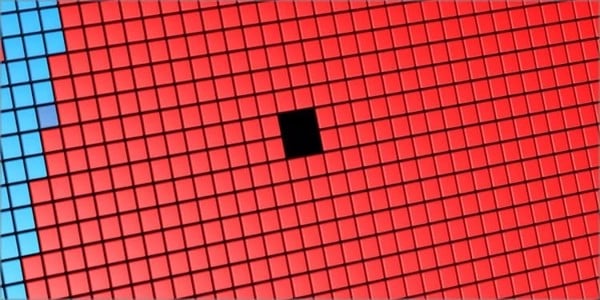
Điều này thì mắt thường khó có thể nhận biết được vì vậy những công cụ kiểm tra điểm chết được ra đời. Các công cụ này dùng phương pháp hiển thị hình ảnh với nhiều màu sắc, giúp bạn dễ dàng hơn trong việc phát hiện điểm chết. Một số công cụ kiểm tra điểm chết màn hình online như Dead Pixel Test, CheckPixels và để hiệu quả nhất, hãy kích hoạt chế độ toàn màn hình (full screen) bằng cách nhấn F11.
2. Kiểm tra bàn phím cũ
Tương tự với màn hình, bàn phím cũng là một nhân tố quan trọng với nhiệm vụ chuyển hóa tương tác người dùng đến với máy tính. Điều đương nhiên khi kiểm tra bàn phím cũ đó là khả năng hoạt động của tất cả các phím. Giờ bạn có thể kiểm tra bàn phím thông qua những trang web online như Test Keyboard Online, Key-Test.
Xem thêm: 5 trang web test keyboard dành cho Windows và macOS

3. Kiểm tra CPU và GPU cũ
CPU và GPU là những “đầu não” của một bộ máy tính hoàn chỉnh hay laptop. Đảm nhiệm vị trí xử lý mọi tác vụ từ làm việc đến giải trí, CPU và GPU cũng chính là sức mạnh nội tại mà mọi dàn máy phải có. Để có thể kiểm tra 2 thành phần này, GamerGear xin gợi ý phần mềm FurMark.

Để có thể kiểm tra GPU, phần mềm Furmark giúp bạn kiểm chứng hiệu năng và sức mạnh còn lại của GPU. Tùy vào phân khúc mà bạn có để chọn mức độ phân giải phù hợp từ 1280×720 đến 1920×1080.
Để có thể kiểm tra CPU, bạn click chọn vào CPU burner và chọn Start để bắt đầu bài kiểm tra với vi xử lý.
Lưu ý rằng, không chạy kiểm tra trong thời gian dài vì điều này khiến CPU và GPU phải hoạt động liên tục dẫn đến tình trạng quá tải.
Cùng với đó vẫn sẽ có một số trick tinh vi từ bộ phận lừa đảo khi họ có thể giả mạo tên và model của CPU cùng GPU. Lúc này, bạn sẽ cần đến phần HWiNFO để có thể kiểm tra tính xác thực của những linh kiện PC này.
4. Kiểm tra RAM cũ
RAM hay Random Access Memory, là linh kiện lưu trữ dữ liệu hệ thống ngắn hạn và xử lý những dữ liệu ấy vào quá trình hoạt động của PC và laptop. Hiệu năng của RAM ảnh hưởng khá nhiều đến hiệu quả xử lý đa tác vụ trên thiết bị vì vậy một chiếc RAM tốt là một chiếc RAM có khả năng xử lý nhiều tác vụ cùng lúc một các mượt mà, nhưng vẫn phụ thuộc vào dung lượng RAM.

Với những kit RAM cũ, nếu không được kiểm tra kỹ càng thì linh kiện này có thể gây ra một số lỗi khá nghiêm trọng trong quá trình sử dụng như màn hình xanh, giật lag khi mở đa tác vụ, lỗi khi khởi động,… Đây là những lỗi khá nghiêm trọng giữa RAM và máy tính.
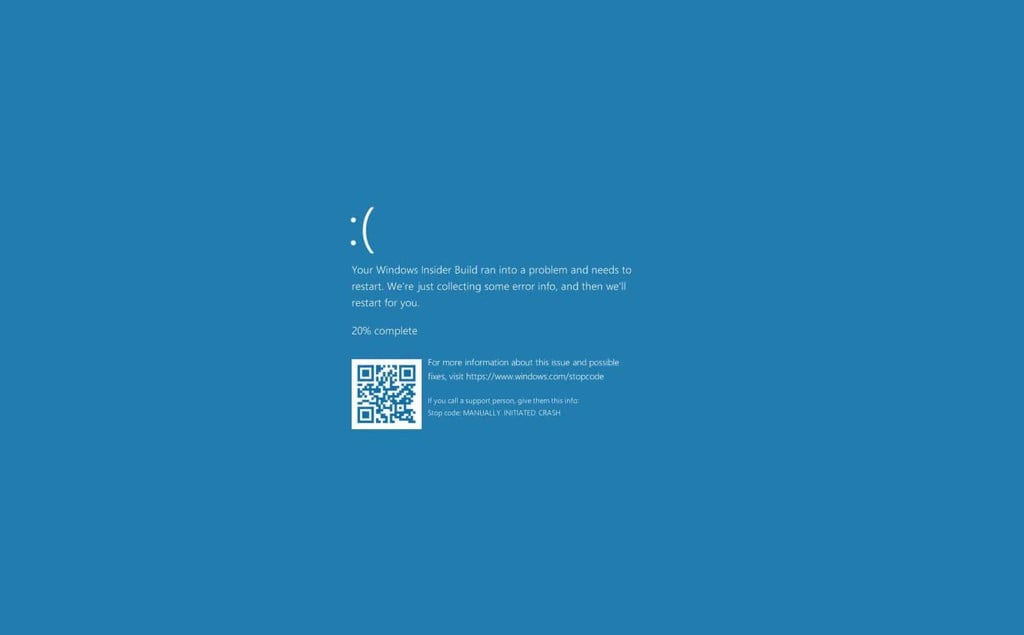
Đừng lo lắng vì bạn có thể kiểm tra RAM với phần mềm thứ 3 như MemTest86+. Hay có thể sử dụng chính hệ thống trong Windows kiểm tra.
5. Kiểm tra ổ cứng SSD cũ
Cũng đóng vai trò lưu trữ dữ liệu nhưng những ổ cứng SSD và HDD giúp cho bạn lưu trữ trong thời gian dài hay vô hạn. Đây là không gian chứa mọi dữ liệu lưu trên máy tính và laptop bao gồm cả những file hệ thống như phiên bản Windows, driver,… Vì vậy, chúng ta phải đảm bảo lựa chọn ra ổ cứng có sức khỏe tốt nhất với 100% điểm số hoặc xấp xỉ.

Những phần mềm hỗ trợ cho việc kiểm tra sức khỏe của những ổ cứng SSD và HDD như Crystal Disk Info, SSD Life sẽ là những “trợ thủ” tuyệt vời giúp bạn lựa chọn được ổ cứng cũ ưng ý nhất.
6. Lưu ý mua linh kiện máy tính cũ
Những linh kiện máy tính cũ giống như “con dao 2 lưỡi” vậy, nếu bạn chọn đúng thì sẽ có một sản phẩm tuyệt vời với mức giá hợp lý nhất. Nhưng nếu bạn chọn sai thì điều này đồng nghĩa với việc “tiền mất tật mang”. Cho nên đây sẽ là những lưu ý cho bạn chọn linh kiện máy tính cũ:
-
• Lựa chọn điểm mua uy tín.
-
• Kiểm tra kỹ càng xuất xứ, nguồn gốc và hóa đơn (nếu có).
-
• Kiểm tra các thiệt hại như thời gian sử dụng, hư hỏng, ngoại hình, v.v.
-
• Tránh sử dụng những hàng “trâu cày”.
Link tham khảo chương trình: https://gearvn.com/pages/hang-like-new
Vậy là GamerGear đã chia sẻ cho bạn những cách kiểm tra linh kiện máy tính cũ. Hi vọng rằng, với những kiến thức mà chúng mình cung cấp sẽ giúp các bạn có thêm kinh nghiệm và lựa chọn được sản phẩm ưng ý nhất nhé. Và nếu chúng mình có đề cập thiếu sót bất kì điều gì, hãy để lại bình luận bên dưới cho chúng mình biết nhé. Hẹn gặp lại trong những bài viết tiếp theo trên GamerGear – Blog Thủ Thuật. PEACE !
Có thể bạn chưa biết:
- Hướng dẫn kiểm tra thông tin mainboard PC và laptop
- Kiểm tra và xử lý bàn phím laptop bị loạn
- Hướng dẫn kiểm tra dung lượng máy tính
- Những lưu ý cần biết trước khi build PC
- Chia sẻ cách kiểm tra cấu hình máy tính, laptop
