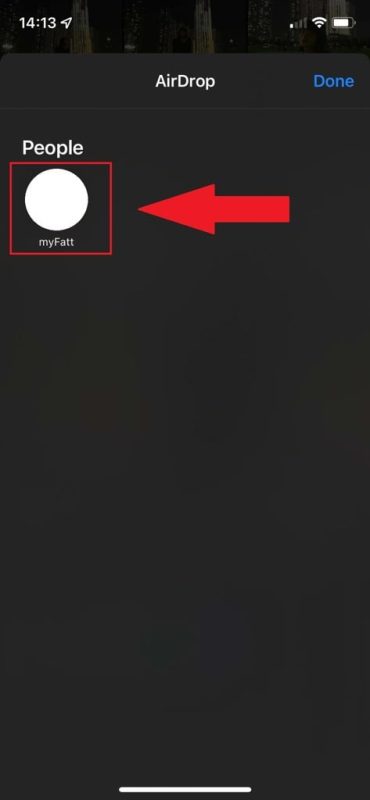Tin Tức
Cách chuyển hình ảnh bằng Airdrop chi tiết nhất
Ưu điểm của các sản phẩm Apple là sự đồng bộ trong cùng một hệ sinh thái. Một trong những điều thuận tiện khi sử dụng sản phẩm nhà Táo là có thể dễ dàng chuyển hình ảnh bằng Airdrop nhanh chóng. Điều này thật sự thu hút nhiều khách hàng và trở thành một trong những lý do khiến họ trung thành với thương hiệu. Để biết cách bật Airdrop trên iPhone/ Macbook và cách sử dụng hãy đọc ngay bài viết hướng dẫn bên dưới cùng GamerGear nhé!
1. Airdrop là gì?
Airdrop là một trong những tính năng mang tính độc quyền từ nhà Apple. Cho phép người dùng có thể chuyển các dữ liệu như hình ảnh, video, âm thanh,… một cách nhanh chóng với các thiết bị đang sử dụng chung một hệ điều hành OS.

Nếu như những chiếc điện thoại Android sử dụng Bluetooth để chuyển hình ảnh thì iPhone sẽ chuyển hình ảnh bằng Airdrop. Không những thế người dùng còn có thể chuyển hình ảnh giữa iPhone, iPad, iMac và Macbook.
Lưu ý:Hiện nay Airdrop chỉ được áp dụng trên các thiết bị công nghệ chạy hệ điều hành OS từ nhà Apple.
2. Hướng dẫn cách bật Airdrop
Để có thể sử dụng Airdrop cho mục đích chuyển dữ liệu trên các thiết bị Apple điều đầu tiên bạn phải làm là phải biết cách bật tính năng này lên.
2.1 Cách bật Airdrop trên iPhone
Đối với những chiếc iPhone bạn sẽ dễ dàng bật bằng các thao tác sau:
◘ Bước 1: Vuốt màn hình từ dưới lên (đối với phiên bản iPhone trước dòng X) hoặc từ góc phải màn hình điện thoại từ trên xuống (đối với phiên bản iPhone từ dòng X trở lên).
◘ Bước 2: Chọn và nhấn giữ ô có biểu tượng máy bay, wifi,… để mở rộng các lệnh chọn khác trong ô đó.
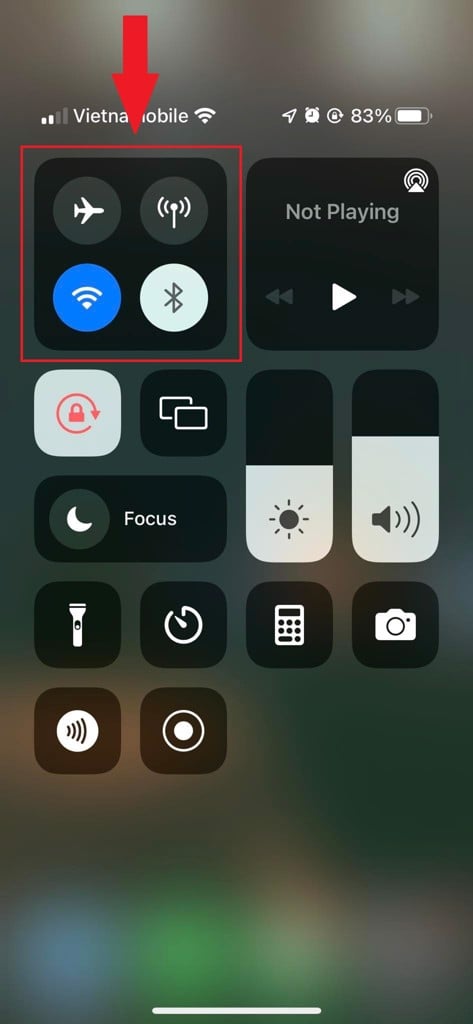
◘ Bước 3: Khi này bạn sẽ thấy được biểu tượng của tính năng Airdrop trong ô cửa sổ, nhấn chọn biểu tượng đó.
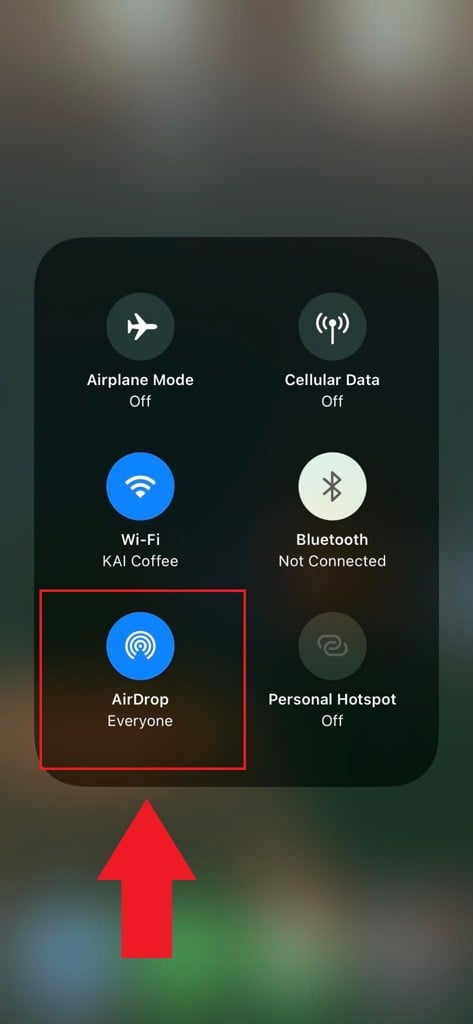
◘ Bước 4: Chọn Mọi người (Everyone) để có thể tiến hành chia sẻ và nhận dữ liệu từ các thiết bị khác.
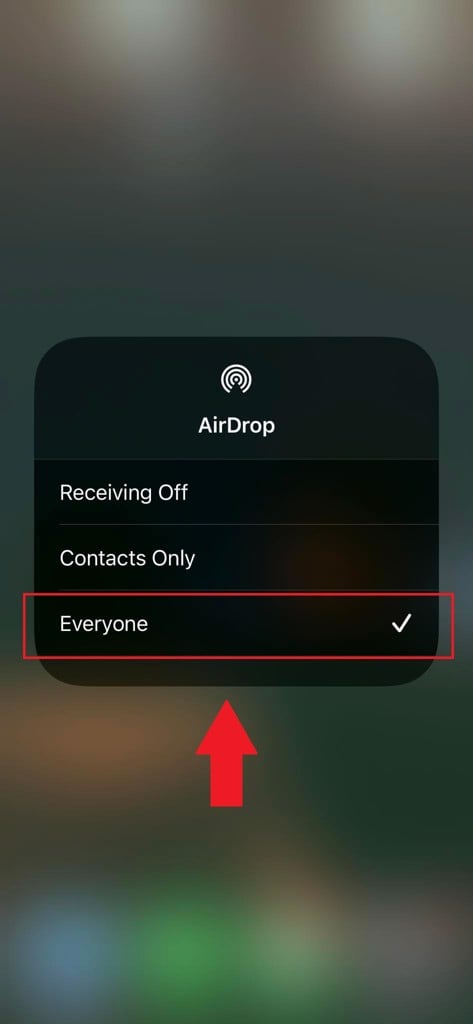
2.2 Cách bật Airdrop trên Macbook
Thao tác bật Airdrop trên Macbook cũng vô cùng đơn giản không kém trên thiết bị điện thoại.
◘ Bước 1: Chọn Go để mở các lựa chọn trong ô, sau đó tìm chọn Airdrop.
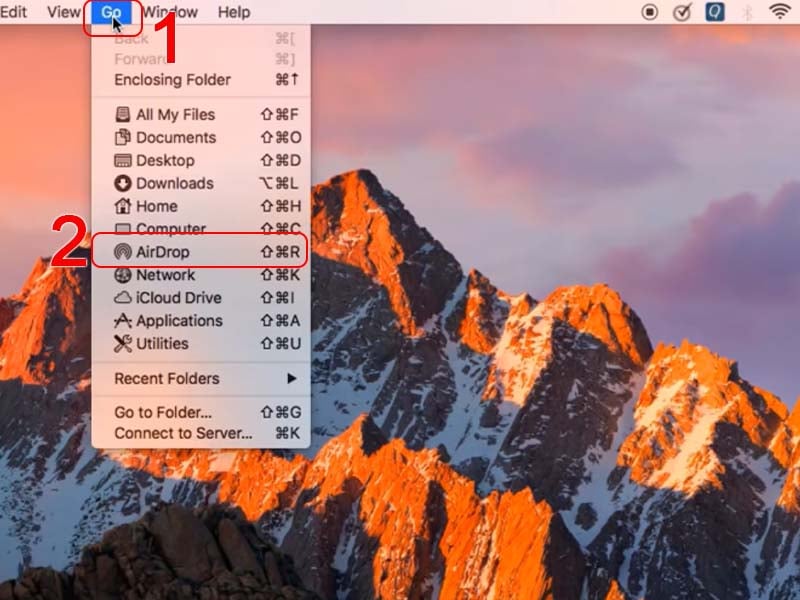
◘ Bước 2: Nhấn chọn Turn On Bluetooth.
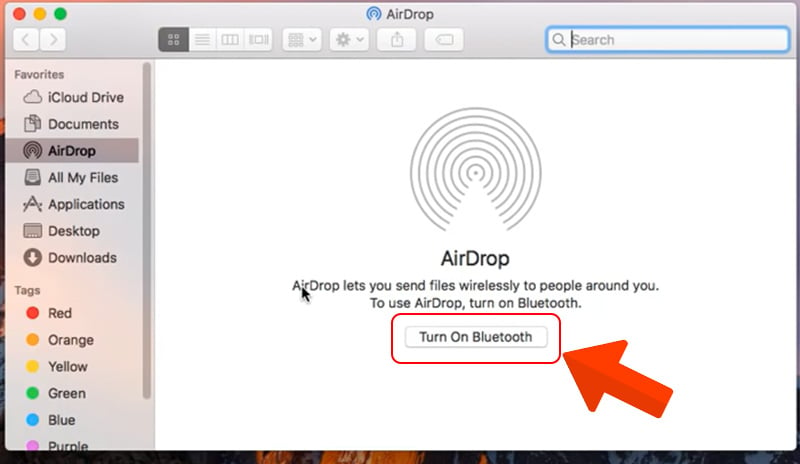
◘ Bước 3: Chọn Allow me to be discovered by: No One bằng dòng chữ màu xanh trên màn hình máy tính. Sau đó lựa chọn vào mục Everyone để tiến hành nhận Airdrop từ thiết bị khác.
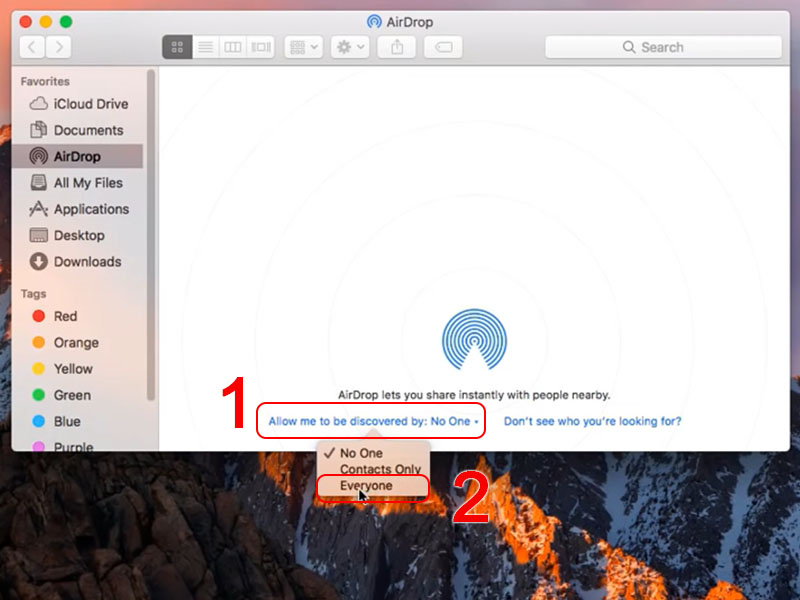
Nếu bạn vẫn chưa tìm được tên thiết bị để trao đổi dữ liệu cùng Macbook thì hãy nhấn vào Don’t see who you’re looking for? để tìm.
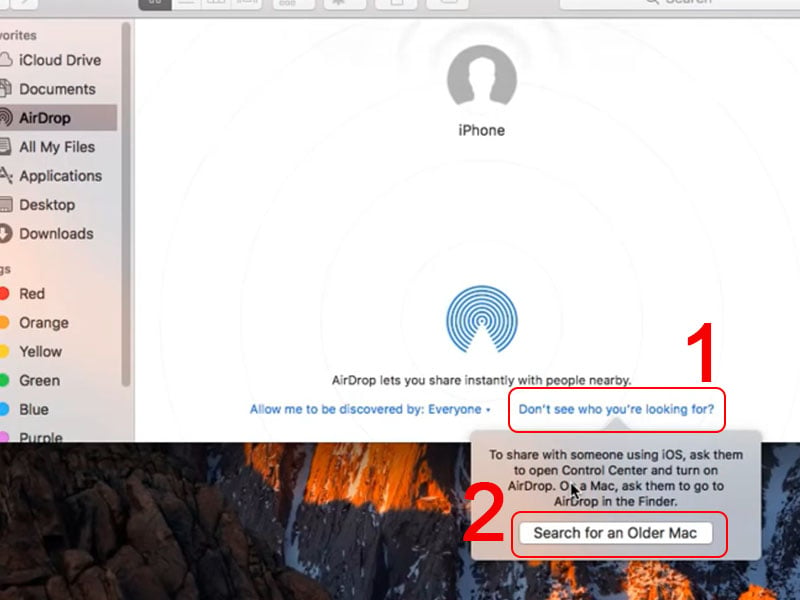
3. Chuyển hình ảnh bằng Airdrop trên các thiết bị nhà Apple
Sau khi đã biết được cách bật Airdrop hãy cùng GamerGear tìm hiểu các bước chuyển hình ảnh bằng Airdrop trên các thiết bị nhà Apple nhé!
3.1 Chuyển hình ảnh từ iPhone sang iPhone bằng Airdrop
◘ Bước 1: Chắc chắn rằng các thiết bị nhận chuyển hình ảnh bằng Airdrop đang mở tính năng này.
◘ Bước 2: Chọn các hình ảnh cần chuyển, sau đó nhấn vào biểu tượng Chia sẻ ở góc trái phía dưới màn hình.
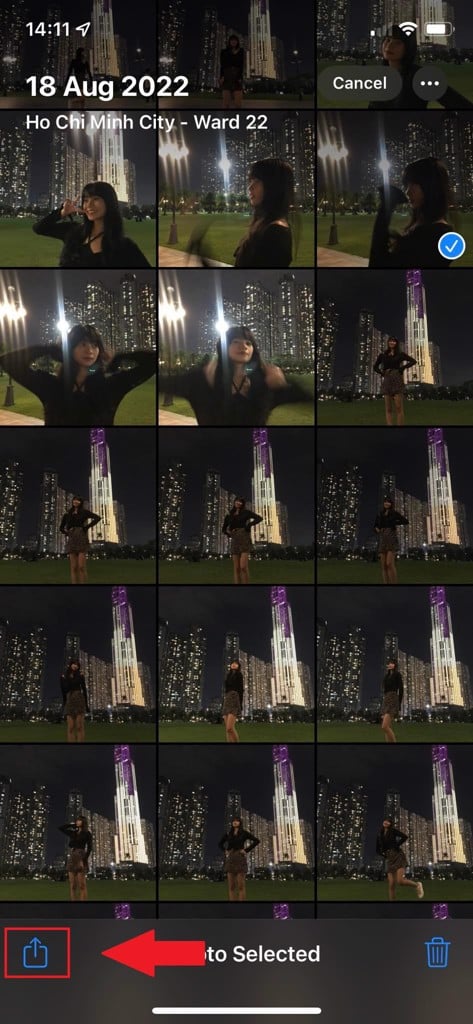
◘ Bước 3: Nhấn vào biểu tượng Airdrop.
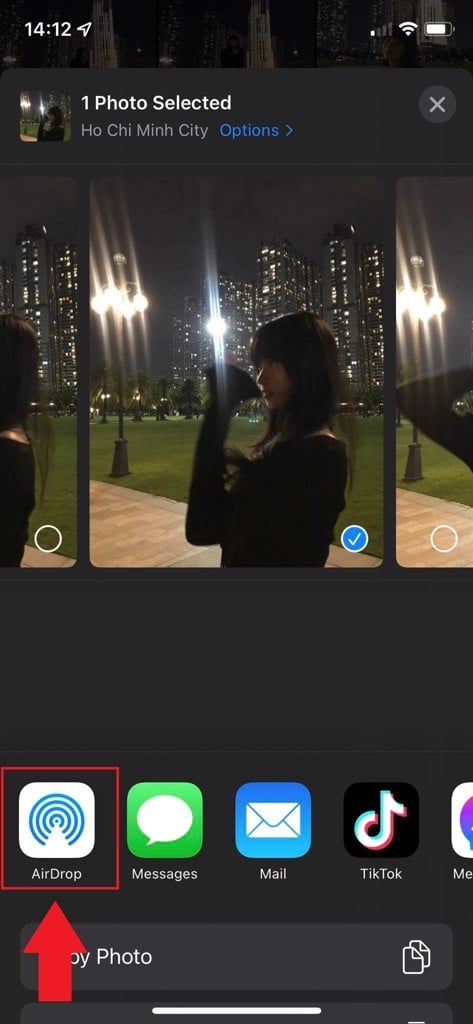
◘ Bước 4: Khi thấy tên thiết bị iPhone cần nhận dữ liệu hãy nhấn vào và đợi đối phương chấp nhận.
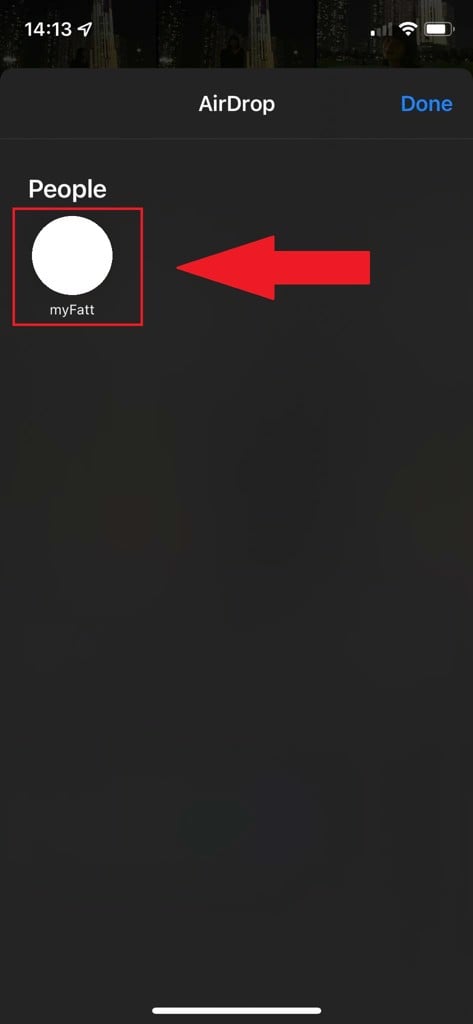
3.2 Chuyển hình ảnh bằng Airdrop từ iPhone sang Macbook
◘ Bước 1: Bật Airdrop trên cả 2 thiết bị.
◘ Bước 2: Chọn các hình ảnh và video bạn muốn chuyển và nhấn vào biểu tượng Chia sẻ ở góc trái bên dưới màn hình điện thoại.
◘ Bước 3: Chọn biểu tượng Airdrop để tiến hành việc dò tìm tên Macbook cần nhận dữ liệu.
Việc chuyển hình ảnh bằng Airdrop trên các thiết bị nhà Apple sẽ được tiến hành vô cùng nhanh chóng mà vẫn giữ được nguyên vẹn chất lượng hình ảnh. Điều này sẽ tiết kiệm được nhiều thời gian hơn và thuận tiện hơn cho nhiều bạn. Cám ơn bạn đã dành thời gian đọc bài viết hướng dẫn từ GamerGear, chúc bạn thành công!