Tin Tức
Cách gỡ ứng dụng trên máy tính không để lại file rác
Khi máy tính của mình đầy bộ nhớ hoặc không đủ dung lượng để ta cài đặt thêm những chương trình khác, gỡ ứng dụng sẽ là phương pháp mà chúng ta nghĩ đến đầu tiên. Nhưng gỡ ứng dụng như thế nào không để lại file rác, cho đúng cách thì chắc hẳn không phải ai cũng biết. Hôm nay, GamerGear sẽ hướng dẫn các bạn cách gỡ ứng dụng trên máy tính không để lại file rác giúp máy tính luôn hoạt động tốt trong tương lai.
Gỡ ứng dụng bằng Registry
Bước 1: Sử dụng tổ hợp phím Windows + R để mở hộp thoại Run, và nhập từ khóa regedit. Nhấn Enter.
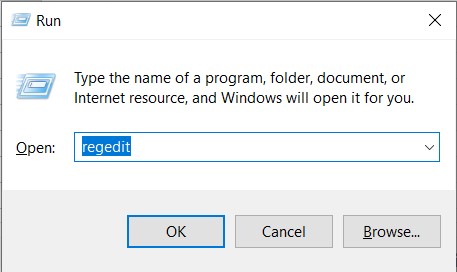
Bước 2: Bạn chọn điều hướng theo đường dẫn dưới đây:
HKEY_LOCAL_MACHINESOFTWAREMicrosoftWindowsCurrentVersionUninstall.
Một danh sách những file dưới dạng thư mục được đặt tên theo những mã khác nhau sẽ xuất hiện.
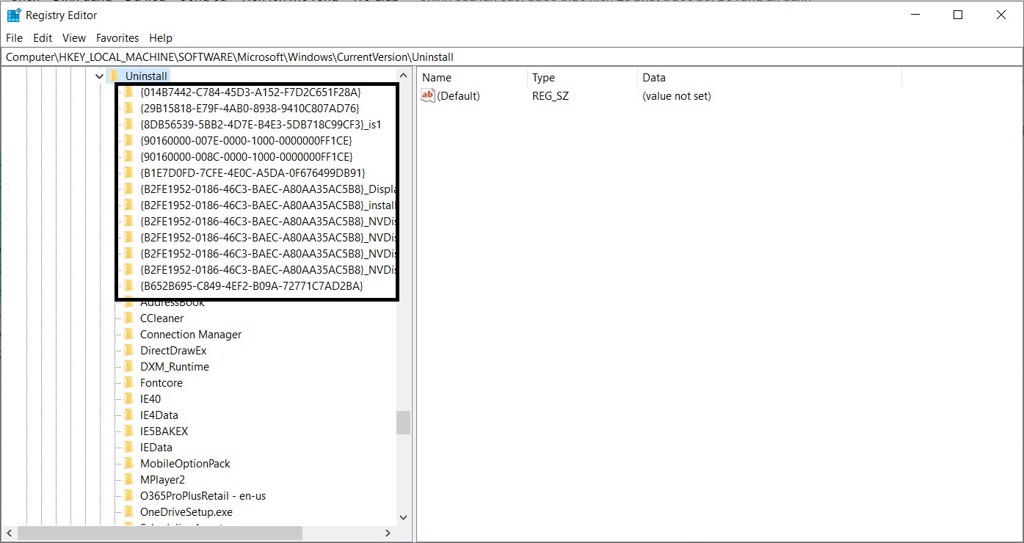
Bước 3: Bạn nhấp chọn vào thư mục và kiểm tra ở mục DisplayName, đó sẽ là tên của ứng dụng.
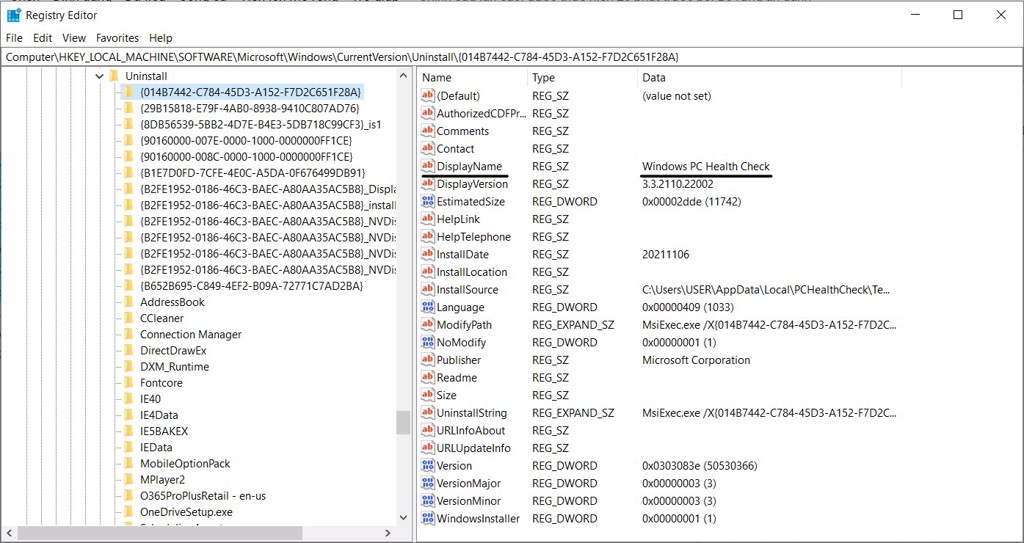
Bước 4: Sau khi kiểm tra đúng ứng dụng mình muốn gỡ, bạn nhấp chuột phải vào thư mục và chọn Delete.
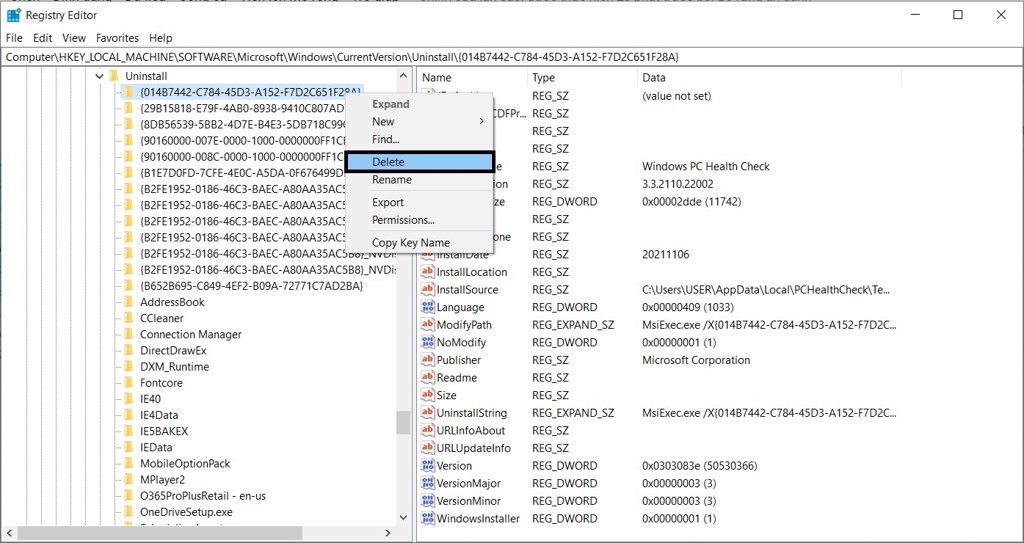
Lưu ý: Một số chương trình sẽ không được hiển thị tại Registry, do là chương trình 32-bit và phiên bản Windows hiện tại của bạn là 64-bit. Vì vậy, bạn có thể điều hướng theo đường dẫn này để tìm và gỡ ứng dụng ấy:
HKEY_LOCAL_MACHINESOFTWAREWow6432NodeMicrosoftWindowsCurrentVersionUninstall.
>> Có thể bạn quan tâm: Cách xóa dữ liệu rác trên máy tính và laptop
Với những chương trình cài đặt thông qua file .msi, bạn hãy điều hướng theo đường dẫn: HKEY_CLASSES_ROOTInstallerProducts.
Gỡ ứng dụng bằng Settings
Đây chắc hẳn là cách gỡ ứng dụng dễ dàng nhất. Việc gỡ ứng dụng bằng Settings ngay trên Windows sẽ giúp bạn xóa tất cả các file liên quan đến ứng dụng và đảm bảo độ tin cậy cao.
Bước 1: Mở Settings (nhấn tổ hợp phím Windows + I hoặc chọn Settings trong nút Start). Chọn Apps.
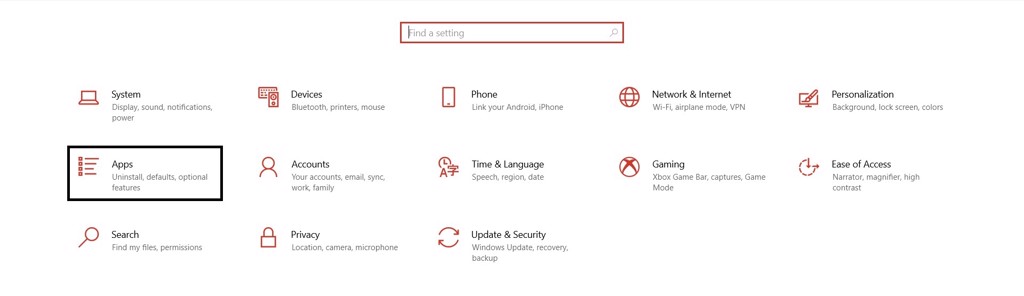
Bước 2: Chọn Apps & features. Dưới đó sẽ là danh sách tất cả những ứng dụng.
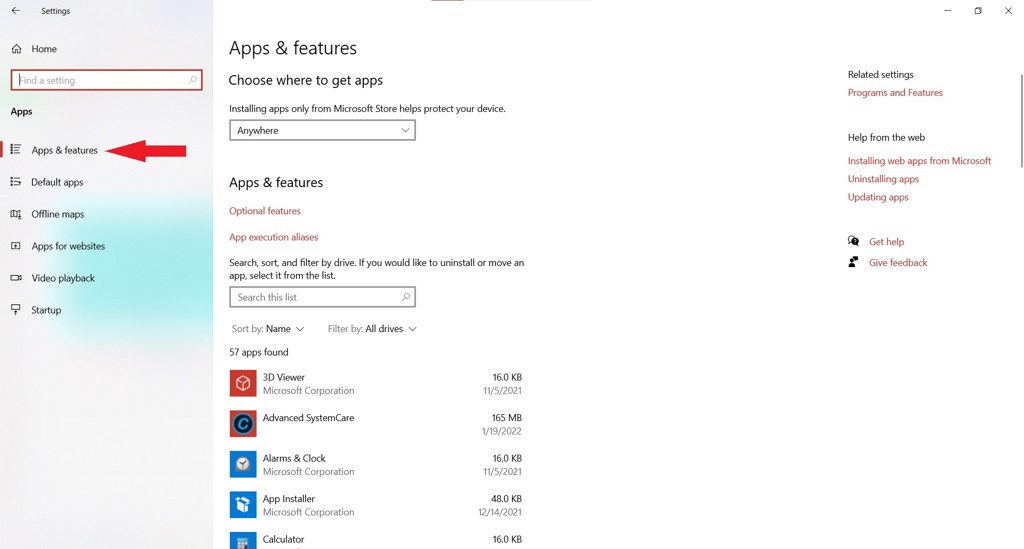
Bước 3: Chọn ứng dụng bạn muốn gỡ, nhấp chuột trái và chọn Uninstall.
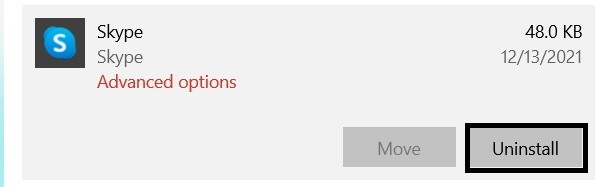
Gỡ ứng dụng bằng phần mềm thứ 3
Nếu bạn là một người bận rộn với trăm công nghìn việc, thường xuyên sử dụng những chiếc laptop văn phòng đơn giản thì những công cụ thứ 3 sẽ là giải pháp cho bạn. Đến đây, GamerGear xin phép giới thiệu 2 phần mềm vô cùng phổ biến và hữu ích hiện nay, đó là CCleaner và IOBit Uninstaller.
1. CCleaner
Là ứng dụng dọn dẹp không chỉ phổ biến trên PC, laptop mà còn cả smartphone. Dễ cài đặt và dễ sử dụng là tất cả những điểm mạnh của CCleaner đem đến cho người dùng. Sau đây là cách sử dụng CCleaner giúp bạn gỡ ứng dụng.
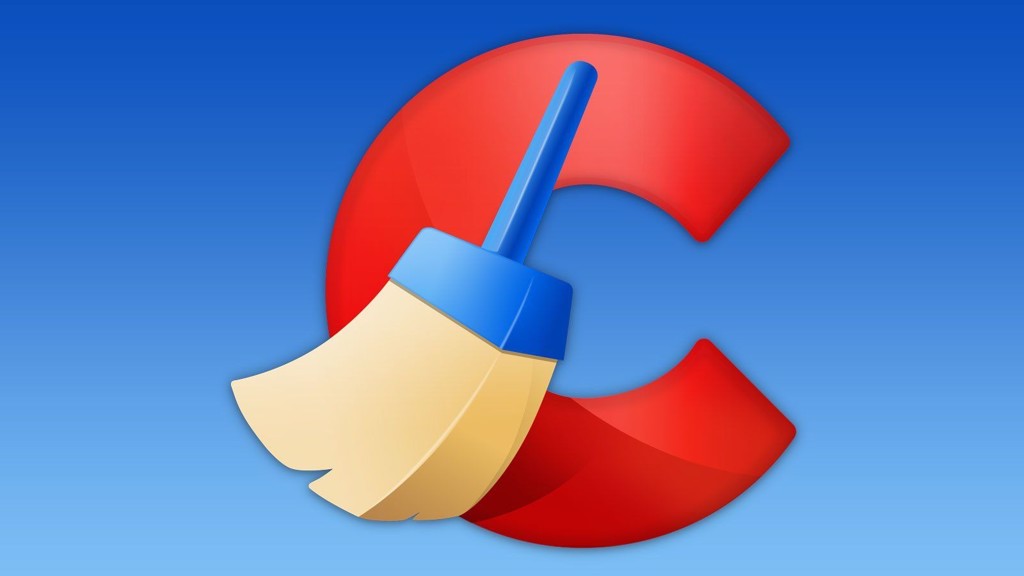
Bước 1: Bạn tải xuống file cài đặt CCleaner tại đây. Chọn mở file và cài đặt CCleaner.
Bước 2: Tại giao diện chính của CCleaner, bạn chọn Tools > Uninstall. Sau đấy danh sách tất cả ứng dụng sẽ xuất hiện.
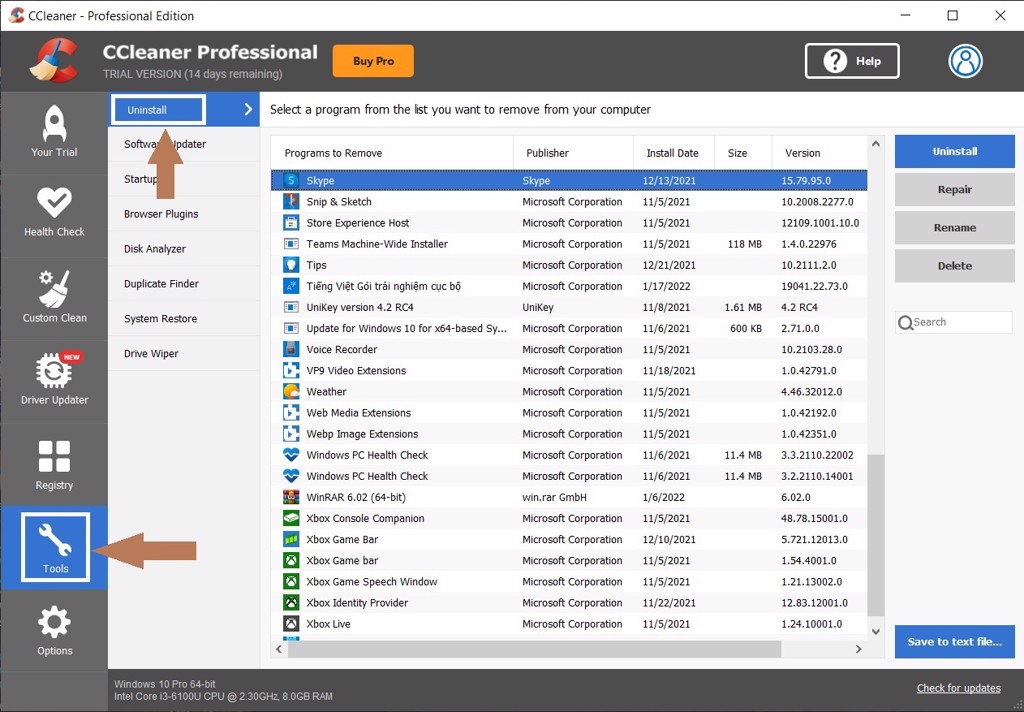
Bước 3: Chọn ứng dụng muốn gỡ. Chọn Uninstall và OK.
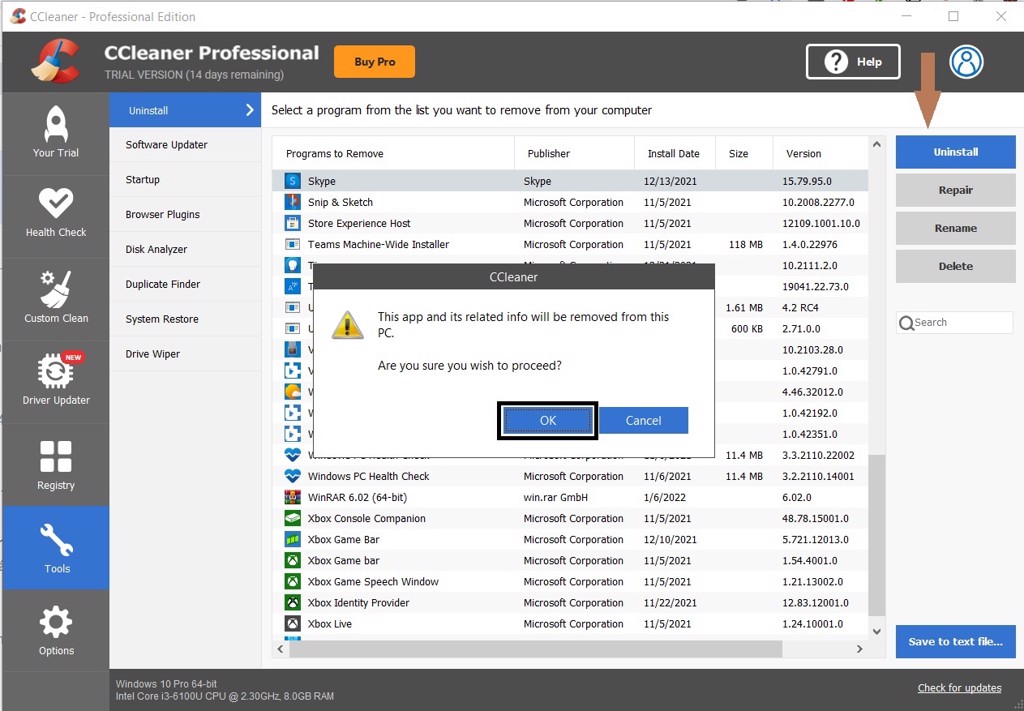
Ngoài khả năng gỡ ứng dụng, CCleaner còn giúp bạn xóa những dữ liệu rác như lịch sử duyệt web, cookies, cache,… Tuy nhiên, để có thể sử dụng đầy đủ chức năng bạn sẽ cần cài đặt thêm một vài ứng dụng đi kèm và lúc tải về, đây là sẽ phiên bản dùng thử (trial) 14 ngày.
>>Có thể bạn chưa biết: Cookies là gì? Hướng dẫn cách xóa cookies trên mọi trình duyệt
2. IOBit Uninstaller
IOBit Uninstaller cũng sẽ không thua kém gì người đồng nghiệp ở trên. Khả năng gỡ ứng dụng với giao diện bắt mắt, IOBit Uninstaller gây ấn tượng cho người dùng ngay lần đầu cài đặt. Hãy cùng GamerGear tìm hiểu cách sử dụng IOBit Uninstaller để gỡ ứng dụng ngay nào!

Bước 1: Tải file cài đặt IOBit Uninstaller tại đây. Mở file và bắt đầu quá trình cài đặt IOBit Uninstaller.
Bước 2: Mở IOBit Uninstaller. Chọn Programs > All Programs.
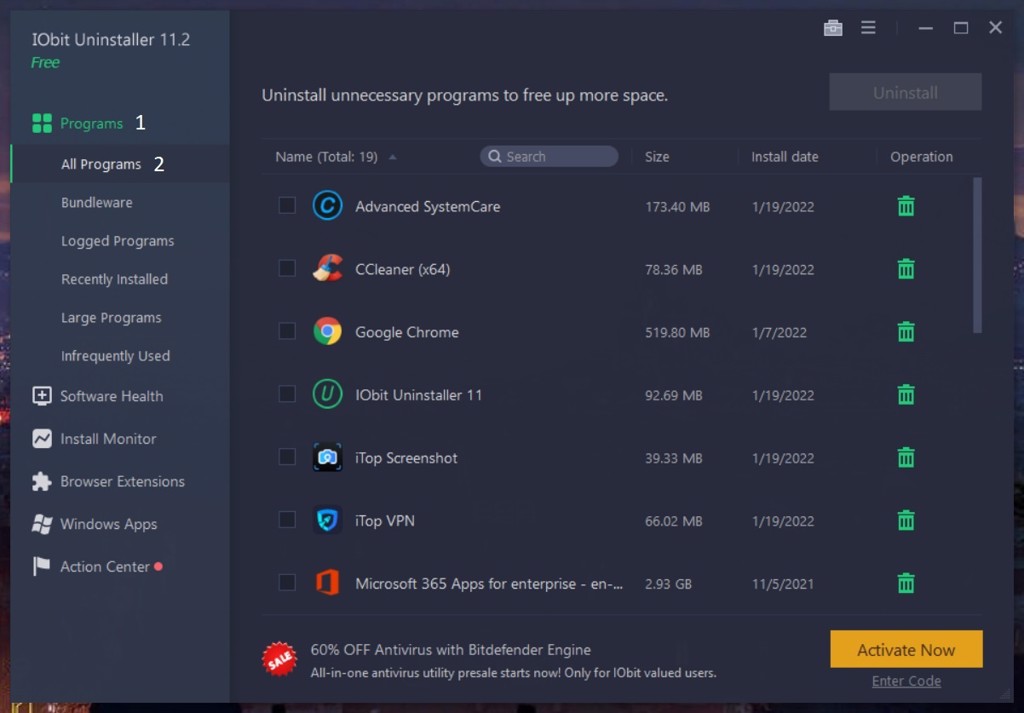
Bước 3: Chọn ứng dụng muốn gỡ và click vào icon thùng rác bên cạnh hoặc nút Uninstall ở góc trên bên phải.
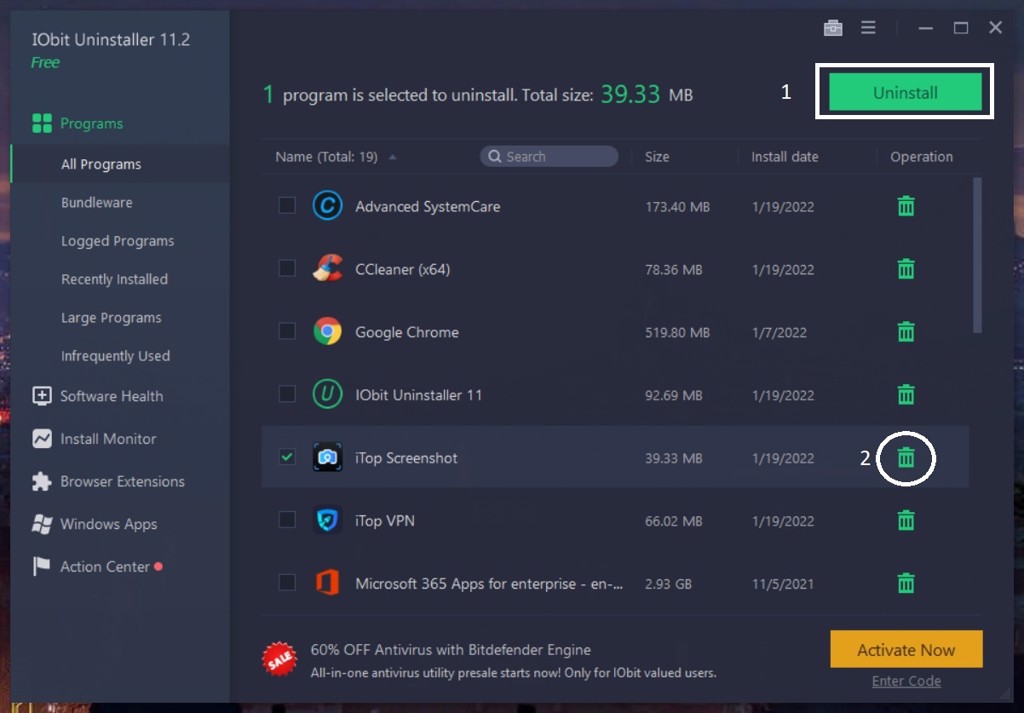
Bước 4: IOBit Uninstaller sẽ cho bạn thêm 2 lựa chọn là:
-
Create a restore point before uninstall: Tạo điểm khôi phục trước khi gỡ.
-
Automatically remove residual files: Tự động xóa những file đi kèm (Khuyến khích chọn option này).
Chọn Uninstall để gỡ ứng dụng.
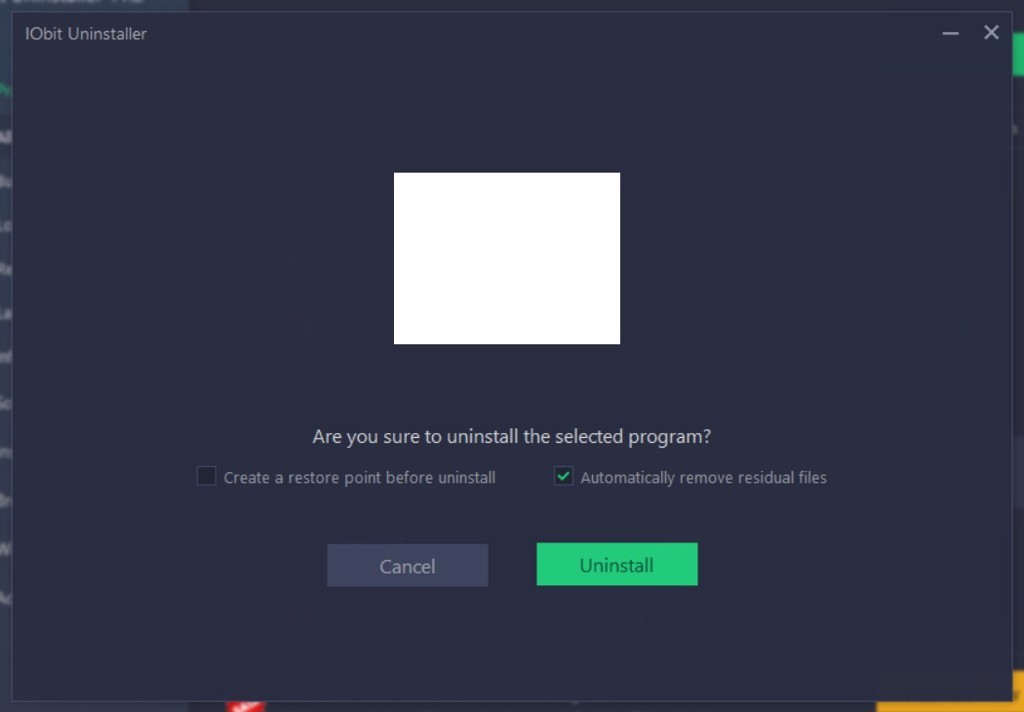
Tuy nhiên có một điều khiến mình khó chịu trong quá trình cài đặt IOBit Uninstaller, đó là những phần mềm đi kèm. Việc tự động cài đặt những phần mềm ấy vào thiết bị khiến cho mình không kiểm soát được dung lượng bộ nhớ.
>>Có thể bạn quan tâm: Hướng dẫn cài lại Windows 10 đơn giản với 8 bước
Trên đây là những cách gỡ ứng trên máy tính giúp bạn không để lại file rác mà GamerGear cung cấp đến cho các bạn. Vậy còn có những cách nào mà GamerGear chưa đề cập đến không? Hãy để lại bình luận bên dưới để cho mọi người cùng biết nhé. Hẹn gặp lại các bạn trong những bài viết tiếp theo. PEACE !
