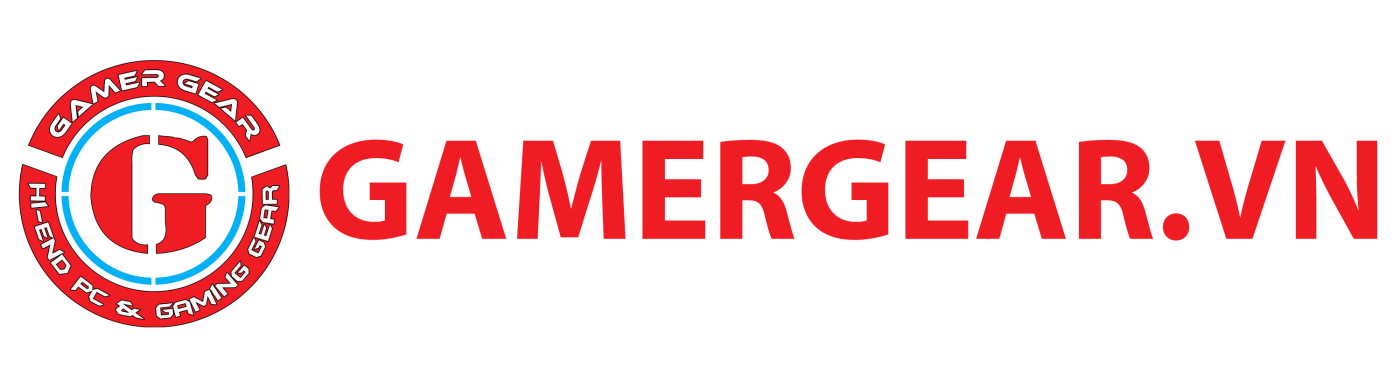Tin Tức
Cách kết nối bluetooth trên máy tính, laptop Win 7, 10, 11
Kết nối bluetooth là tính năng cực kì hữu dụng trên mọi máy tính thiết bị sử dụng hệ điều hành Windows hiện nay. Tính năng giúp cho người sử dụng có thể kết nối với các thiết bị ngoại vi khác và phục vụ cho nhu cầu sử dụng cá nhân của mình. Hãy cùng GamerGear tìm hiểu qua cách kết nối bluetooth với máy tính và laptop Windows ngay tại bài viết sau đây nhé. Ok let’s go !
Cách kết nối bluetooth với máy tính và laptop Win 10
Mở bluetooth trong Settings trên Win 10
Hướng dẫn nhanh:
Chọn vào phần Start > Settings > Devices > Bluetooth & other devices > kích hoạt Bluetooth bằng cách tick trạng thái thành On.
Hướng dẫn chi tiết:
Bước 1: Click chọn vào menu Start > mở Settings.
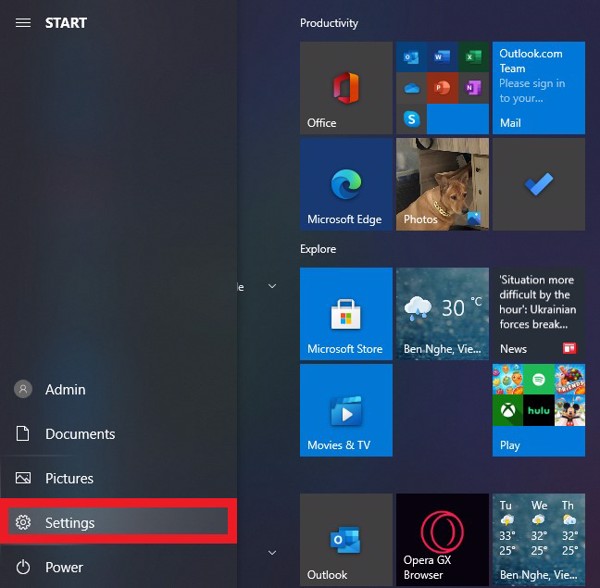
Bước 2: Chọn Devices.
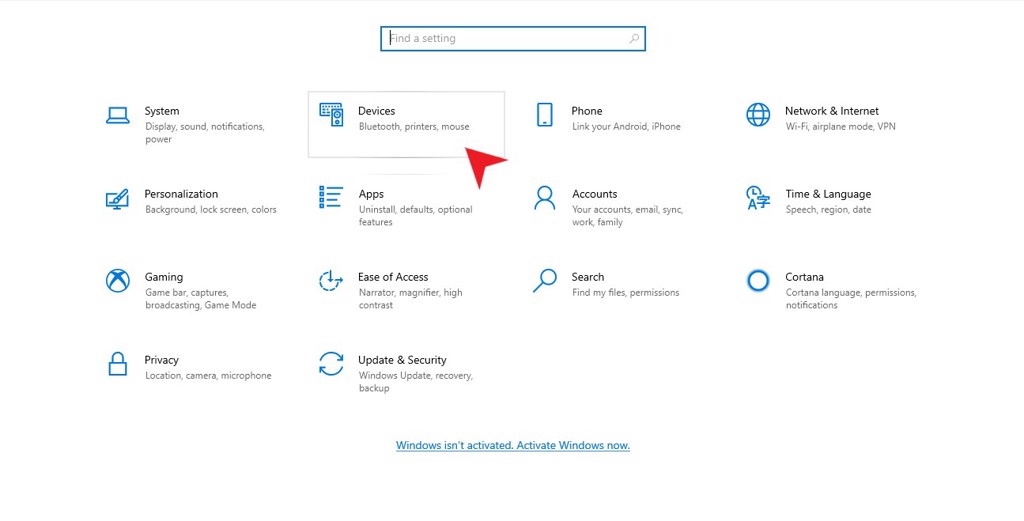
Bước 3: Chọn Bluetooth & other devices ở danh sách bên trái.
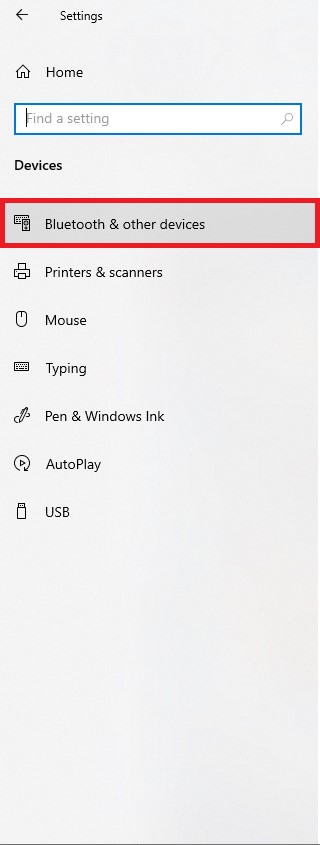
Bước 4: Tick trạng thái thành On ở mục Bluetooth.
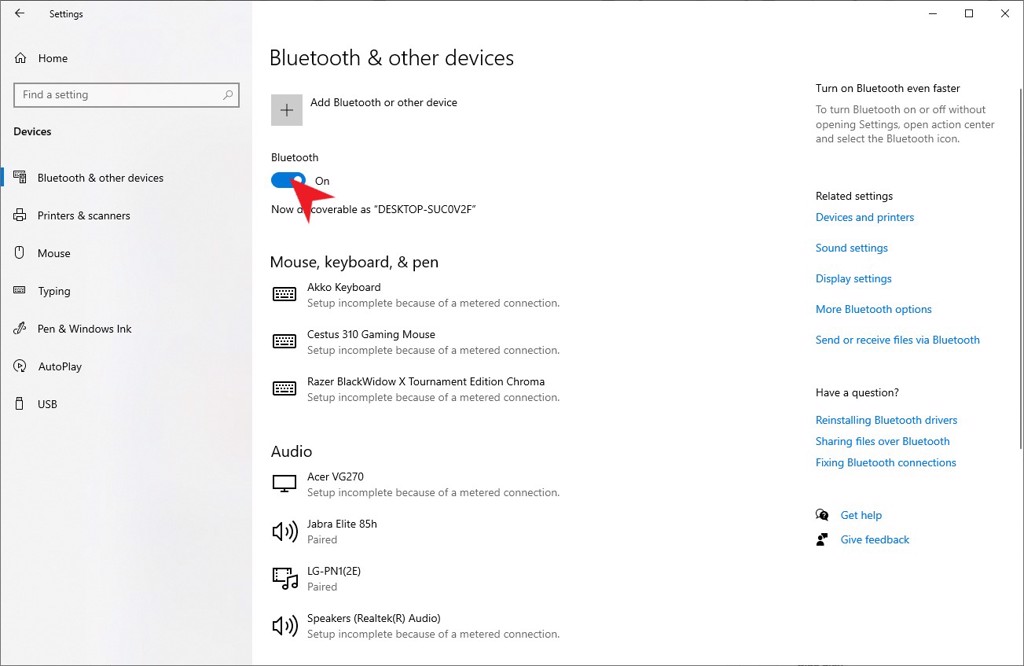
Mở bluetooth trong action center trên Win 10
Hướng dẫn nhanh:
Mở action center ở góc dưới cùng bên phải > click vào biểu tượng Bluetooth.
Hướng dẫn chi tiết:
Bước 1: Nhấn vào biểu tượng góc dưới cùng bên phải.

Bước 2: Nhấn vào biểu tượng Bluetooth cho phát sáng.
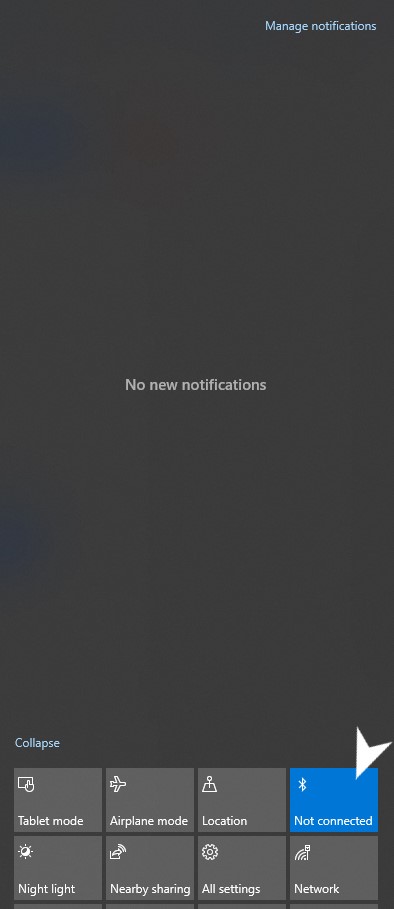
Nếu không tìm thấy biểu tượng Bluetooth ở action center, bạn hãy áp dụng 2 cách sau:
- Cách 1: Mở action center > click chuột phải ở khoảng trống bên dưới > chọn Add > Bluetooth.
- Cách 2: Mở Settings > System > Notification & action > Edit your quick actions. Tiếp theo chọn Bluetooth và click Add để thêm vào action center.
Kết nối bluetooth trên Win 10
Hướng dẫn nhanh:
Chọn vào phần Start > Settings > Devices > Bluetooth & other devices > Add Bluetooth or other device > Bluetooth. Chọn thiết bị muốn kết nối Bluetooth > Done.
Hướng dẫn chi tiết:
Bước 1: Click vào menu Start > chọn Settings.
Bước 2: Chọn Devices.
Bước 3: Chọn Add Bluetooth or other device.
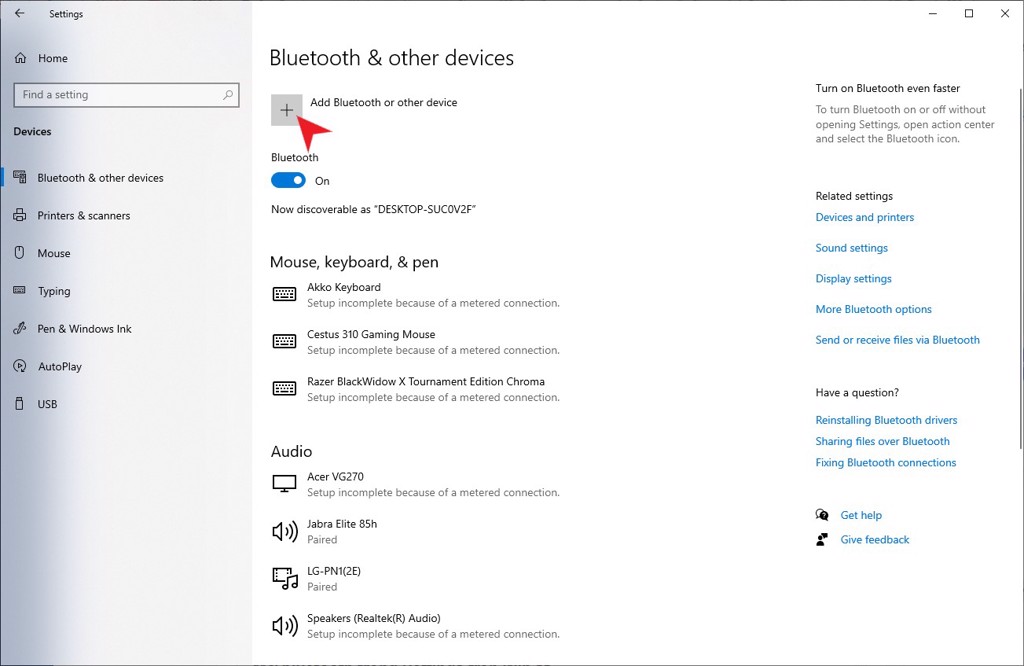
Bước 4: Chọn Bluetooth.
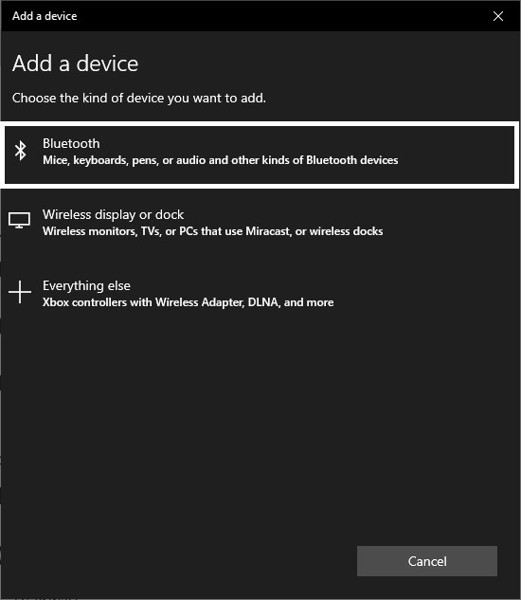
Bước 5: Chọn vào thiết bị muốn kết nốiBluetooth > Done.
Cách kết nối bluetooth với máy tính và laptop Win 11
Mở bluetooth trong Settings trên Win 11
Hướng dẫn nhanh:
Mở phần menu Start > Settings > Bluetooth & devices. Click vào biểu tượng Bluetooth.
Hướng dẫn chi tiết:
Bước 1: Nhấn vào menu Start > chọn Settings.
Bước 2: Chọn Bluetooth & devices.
Bước 3: Tick vào dòng Bluetooth đổi trạng thái thành On.
Mở bluetooth trong quick settings trên Win 11
Hướng dẫn nhanh:
Nhấp chọn vào biểu tượng Network > chọn Bluetooth.
Hướng dẫn chi tiết:
Bước 1: Nhấn vào biểu tượng Network kế bên nơi hiển thị thời gian, ngày/tháng/năm ở góc dưới cùng bên phải của desktop.
Bước 2: Nhấn vào Bluetooth để mở bluetooth.
Lưu ý: Nếu biểu tượng Bluetooth không xuất hiện trong quick settings, bạn có thể thêm vào bằng cách vào Start > Settings > System > Notifications. Chọn Edit quick settings > Add > Bluetooth.
Kết nối bluetooth trên Win 11
Hướng dẫn nhanh:
Mở menu Start > Settings > Bluetooth & devices > Add device > Bluetooth. Chọn thiết bị kết nối > Done.
Hướng dẫn chi tiết:
Bước 1: Click vào menu Start > chọn Settings.
Bước 2: Chọn Bluetooth & devices đối với các thiết bị ngoại hoặc Printers & scanners đối với máy in.
Bước 3: Chọn Add device.
Bước 4: Chọn Bluetooth.
Bước 5: Chọn thiết bị kết nối > Done.
Cách kết nối bluetooth với máy tính và laptop Win 7
Hướng dẫn nhanh:
Tìm từ khóa “bluetooth” trong search box ở menu Start > Change Bluetooth settings > tick vào những lựa chọn như Allow Bluetooth Devices to Find This Computer, Allow Bluetooth to Connect with This Computer và Alert me When a New Bluetooth Device Wants to Connect. Nhấn vào Apply > OK.
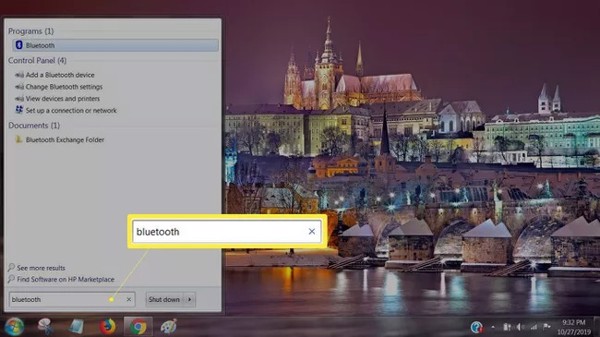
Tìm “bluetooth” trong search box.
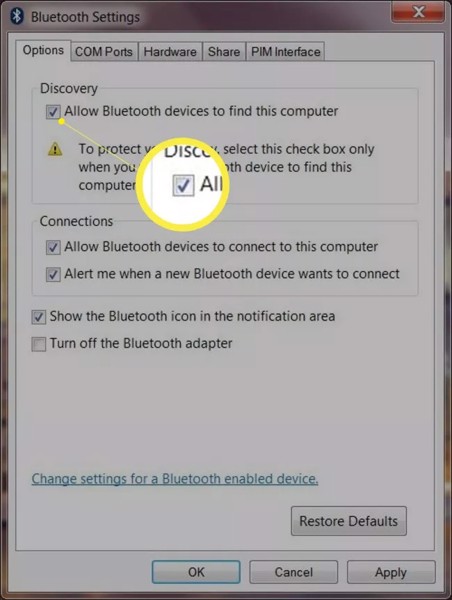
Tick vào những lựa chọn trên.
Mở menu Start > Devices and Printers > Add a device > chọn thiết bị kết nối > Next.
Hướng dẫn chi tiết:
Bước 1: Mở Bluetooth.
Bước 2: Click vào menu Start > chọn Devices and Printers.
Bước 3: Chọn Add a device.
Bước 4: Chọn thiết bị kết nối > chọn Next.
Bước 5: Thực hiện theo các bước từ Windows gợi ý và hoàn thành kết nối.
Cách kết nối bluetooth với máy tính và laptop Win 8
Hướng dẫn nhanh:
Nhấn vào PC settings trong menu Start > Wireless > tick trạng thái thành On ở mục Bluetooth.
Hướng dẫn chi tiết:
Bước 1: Click chọn vào menu Start > chọn PC settings.
Bước 2: Chọn mục Wireless.
Bước 3: Kéo thanh chọn sang bên phải để mở Bluetooth.
Vậy là GamerGear đã hướng dẫn cho cách kết nối bluetooth trên các thiết bị Windows như Win 10, 11, 7 và 8. Nếu có bất kì thắc mắc nào đừng ngần ngại để lại bình luận bên dưới để chúng mình cùng nhau giải đáp. Hẹn gặp lại trong những bài viết tiếp theo trên GamerGear – Blog Thủ Thuật. PEACE !
Có thể bạn quan tâm:
- Hướng dẫn kết nối tai nghe bluetooth.
- Hướng dẫn kết nối loa bluetooth.