Tin Tức
Cách kết nối Macbook với màn hình máy tính rời
Macbook chính là một trong những sự lựa chọn hàng đầu của người dùng công nghệ từ nhân viên văn phòng đến nhà thiết kế đồ họa. Nhưng đôi khi kích thước màn hình nhỏ cũng gây trở ngại không ít đến trải nghiệm sử dụng của người dùng. Vậy bạn đã biết cách kết nối Macbook với màn hình máy tính để mở rộng khả năng hiển thị chưa? Hãy để GamerGear chia sẻ cùng bạn nhé.
Vì sao cần kết nối Macbook với màn hình máy tính
Macbook là một trong những dòng sản phẩm ăn khách trên thị trường laptop. Thừa hưởng ngôn ngữ thiết kế đẹp, hệ điều hành độc quyền và những tính năng hiện đại của nhà Táo khuyết, Macbook luôn là một cơn sốt với cộng đồng công nghệ. Do chú trọng về mặt thẩm mỹ và thiết kế nên kích thước màn hình của Macbook thường không quá lớn nên việc thực hiện một số tác vụ như Word, Excel, Google Drive,…còn nhiều hạn chế về khả năng hiển thị.

Để khắc phục tình trạng đó, người dùng đã nghĩ đến việc kết nối Macbook với màn hình máy tính rời để mở rộng khả năng hiển thị, công tác viết code hay so sánh dữ liệu giữa nhiều cửa sổ cũng trở nên dễ dàng và tiện lợi hơn.
Cách kết nối Macbook với màn hình máy tính
Kiểm tra cổng kết nối
Đầu tiên, bạn cần kiểm tra cổng kết nối của Macbook và cả màn hình máy tính rời để xác định cổng kết nối của cả hai là gì. Hầu hết màn hình máy tính đều được trang bị cổng HDMI nhưng cả Macbook Air và Macbook Pro từ lâu đã không còn được trang bị cổng kết nối HDMI. Đó là một vấn đề lớn trong việc kết nối với các thiết bị ngoại vi.

Do đó, nếu muốn kết nối Macbook với màn hình PC thì chúng ta cần có thêm một cổng chuyển dành cho Macbook hoặc ưu tiên chọn những màn hình có cổng USB Type-C / Thunderbolt để có thể kết nối trực tiếp với Macbook.
Kết nối Macbook và màn hình
Để kết nối Macbook với màn hình máy tính, bạn có thể thực hiện lần lượt theo các bước sau:
Bước 1: Chuẩn bị bộ cổng chuyển đổi / adapter chuyên dụng cho Macbook và kích hoạt màn hình máy tính, Macbook.
Bước 2: Cắm dây cáp HDMI vào adapter.

Bước 3:
- • 3.1: Đối với màn hình có USB-C: Kết nối trực tiếp với Macbook thông qua cổng USB-C mà không cần qua một bước trung gian nào cả.
- • 3.2: Đối với màn hình khác: Cắm đầu còn lại của adapter vào cổng Thunderbolt / USB-C của Macbook.
Bước 4: Sau vài giây, màn hình sẽ hiển thị nội dung giống như trên Macbook.
Điều chỉnh màn hình hiển thị
Sau khi kết nối, bạn có thể điều chỉnh lại màn hình hiển thị sao cho phù hợp với góc nhìn cũng như nhu cầu sử dụng của mình. Bạn có thể thực hiện theo những bước sau:
Bước 1: Truy cập “Systems Preferences” > chọn “Displays”. Tại đây, có nhiều tab khác nhau để bạn điều chỉnh. Để thiết lập thứ tự màn hình chính và màn hình phụ, chọn tab “Arrangement”.
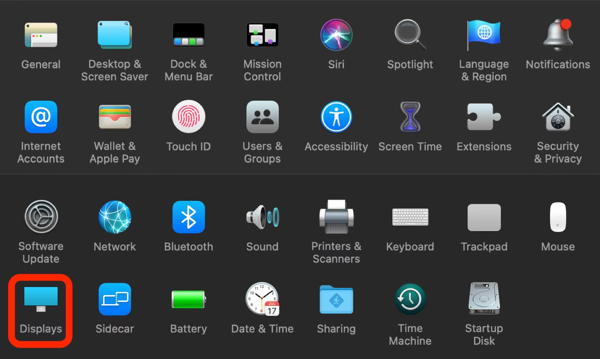
Bước 2: Tại góc trái bên dưới, bỏ tick vào ô “Mirror Displays”. Lúc này, bạn đã có thể sử dụng song song màn hình Mac và màn hình máy tính như hai màn hình riêng biệt.
Bước 3: Bạn cũng có thể căn lề hai màn hình bằng thao tác kéo, thả đơn giản. Trong trường hợp, bạn muốn thay đổi màn hình hiển thị chính từ Macbook sang màn hình PC rời và ngược lại, bạn chỉ cần kéo thả thanh ngang (màu trắng) vào màn hình chính mà bạn muốn.
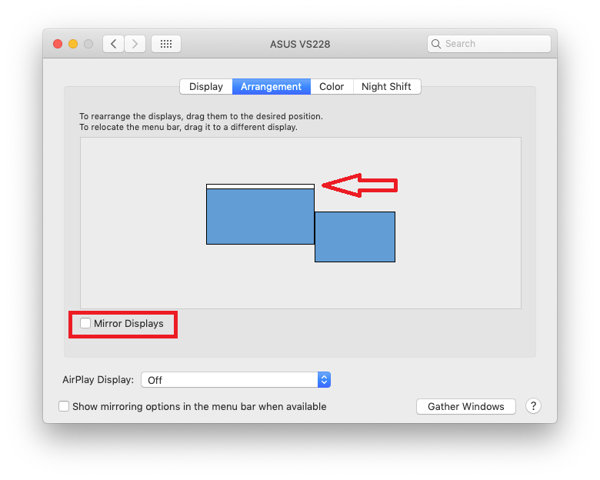
Ngoài ra, bạn còn có thể điều chỉnh một số cài đặt màn hình khác. Điển hình như tab “Displays” cho phép bạn điều chỉnh, độ sáng, độ phân giải và tần số quét để đồng bộ khả năng hiển thị cho cả hai màn hình; tab “Color” để hiệu chỉnh màu sắc cho màn hình và tab “Night Shift” cho phép bạn thay đổi một số tính năng trên màn hình và làm dịu màu sắc vào ban đêm,…
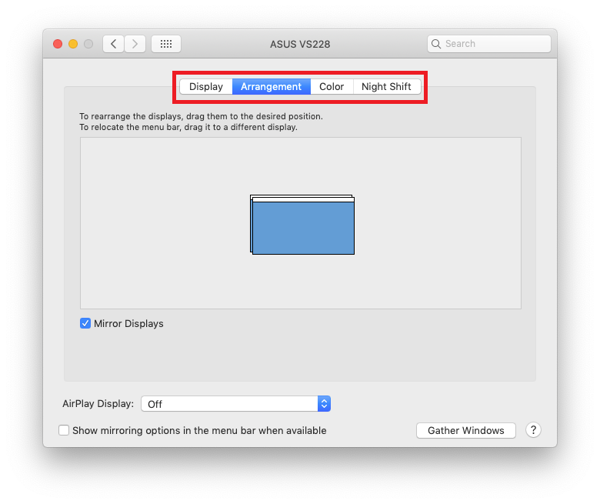
Top màn hình máy tính có trang bị cổng USB-C
Đây là một số mẫu màn hình máy tính được trang bị cổng kết nối USB type C chuyên dụng để bạn đơn giản hóa việc kết nối Macbook với màn hình máy tính.
Màn hình Dell UltraSharp U2421HE 24 inch
Màn hình Dell Ultrasharp là một trong những dòng sản phẩm ăn khách nhất của nhà Dell. Dell UltraSharp U2421HE sở hữu độ phủ màu lên đến 99% sRGB, cho khả năng tái tạo hình ảnh sống động, sắc nét và đáp ứng được mọi nhu cầu sử dụng của người dùng từ những tác vụ giải trí, làm việc cơ bản nhất đến những công việc có yêu cầu cao về mặt hình ảnh như game thủ và những chuyên viên thiết kế đồ họa.

Màn hình ASUS ProArt PA247CV 24 inch
Màn hình Asus ProArt ngày càng chứng minh được vị thế của mình khi trở thành sự lựa chọn hàng đầu của những nhà thiết kế đồ họa. ProArt PA247CV sẽ giúp bạn đắm chìm trong chính những tác phẩm của mình với độ phủ màu đạt chuẩn Calman Verified, hệ số Delta E < 2 để đảm đảo màu sắc hiển thị chính xác một cách vượt trội. Hơn nữa, màn hình cũng được trang bị đầy đủ các loại cổng kết nối như USB-C, HDMI để bạn thoải mái kết nối với nhiều thiết bị ngoại vi khác, nâng cao trải nghiệm sử dụng của mình.

Màn hình LG 27QN880 27 inch
Màn hình LG 27QN880 sở hữu kích thước 27 inch tiêu chuẩn cho những nhà thiết kế đồ họa. Thiết kế công thái học đi kèm với kẹp chữ “C” hiện đại và tiện lợi với phần chân đế có thể điều chỉnh linh hoạt để bạn tìm được góc nhìn phù hợp nhất. Bên cạnh đó, độ phủ màu 99% sRGB kết hợp với công nghệ HDR tiên tiến, bạn chắc chắn cực kỳ hài lòng với hình ảnh hiển thị trên màn hình LG.

Tổng kết lại, trên đây là cách kết nối Macbook với màn hình máy tính rời vô cùng đơn giản và dễ thực hiện. Hoặc bạn có thể đến ngay GamerGear để chọn cho mình một màn hình USB-C chất lượng, hỗ trợ kết nối với Macbook một cách nhanh chóng nhé. Nếu bạn còn thắc mắc thì hãy để lại comment bên dưới, GamerGear sẽ giúp bạn.
