Tin Tức
Cách kích hoạt TPM 2.0 trên PC và laptop để cài đặt Windows 11
Nếu thường xuyên trông ngóng tin tức từ Windows 11, chắc hẳn các bạn sẽ nghe loáng thoáng về việc “Phải kích hoạt TPM 2.0 thì mới cài Windows 11 được đấy”. Vậy làm sao để kích hoạt TPM 2.0 cho máy tính và laptop để có thể cài Windows 11 được? Hãy để GamerGear giúp bạn ngay sau đây.
Kiểm tra máy tính có kích hoạt TPM 2.0 được hay không?
Việc đầu tiên bạn cần làm là kiểm tra xem máy tính và laptop của mình có TPM 2.0 hay không?
Bạn sử dụng tổ hợp phím Windows + R để mở hộp thoại Run và gõ lệnh tpm.msc.
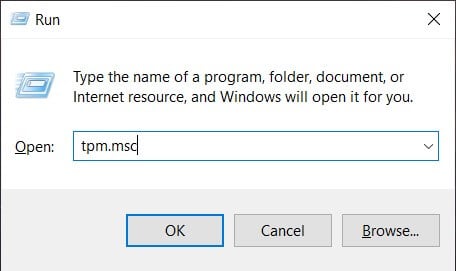
Nếu không có TPM 2.0, khung cửa sổ tiếp theo sẽ hiển thị như thế này.
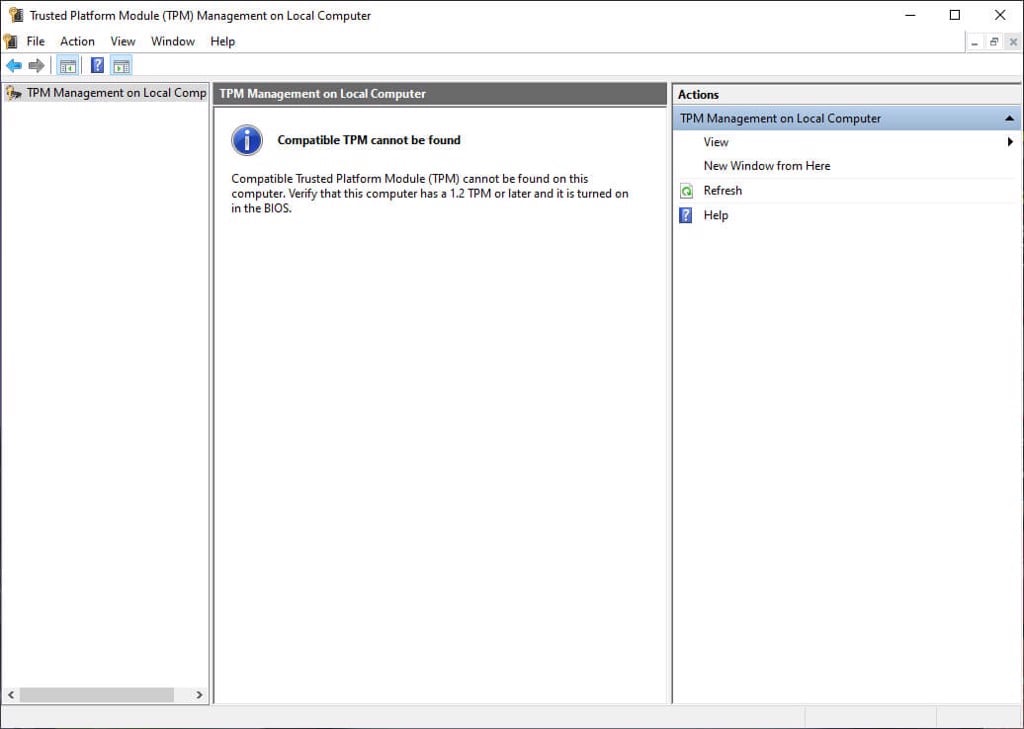
Và nếu có TPM 2.0 sẽ hiển thị như hình bên dưới đây. Điều đấy chứng tỏ, bạn đủ điều kiện để cài đặt Windows 11 rồi đó.
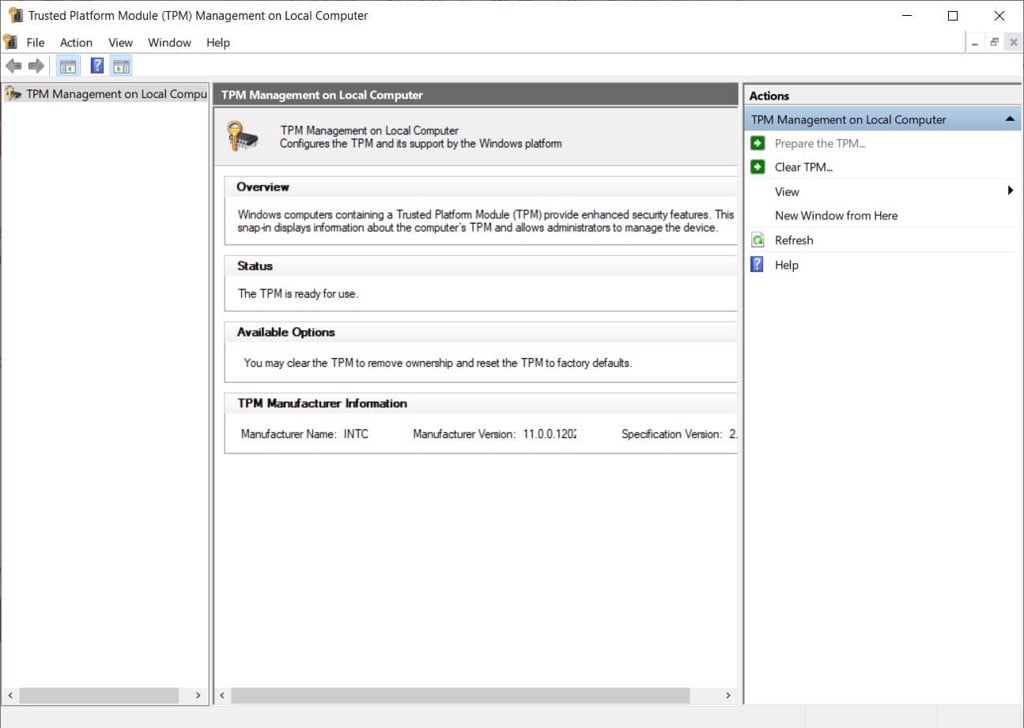
Hướng dẫn kích hoạt TPM 2.0
Bước 1: Mở BIOS
Để có thể kích hoạt TPM 2.0, bạn sẽ cần vào trong BIOS của hệ thống bằng cách restart máy và nhấn phím F2 hoặc DEL. BIOS sẽ hiện ra.
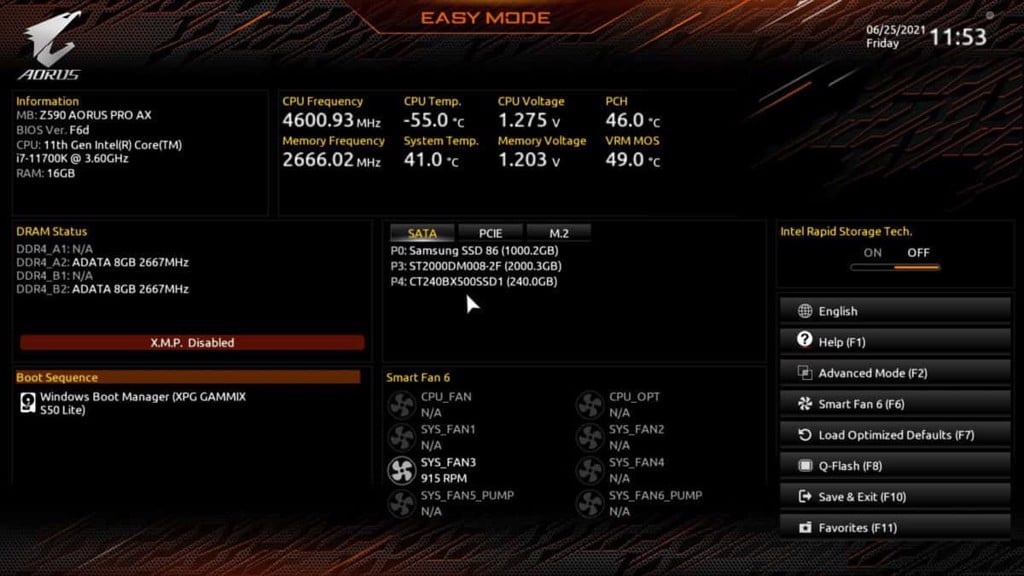
Bước 2: Mở Advanced Mode
Sau khi mở BIOS, nếu thiết bị của bạn đang ở chế độ Easy Mode thì hãy chọn mục Advanced Mode (F2) để vào chế độ nâng cao của hệ thống.
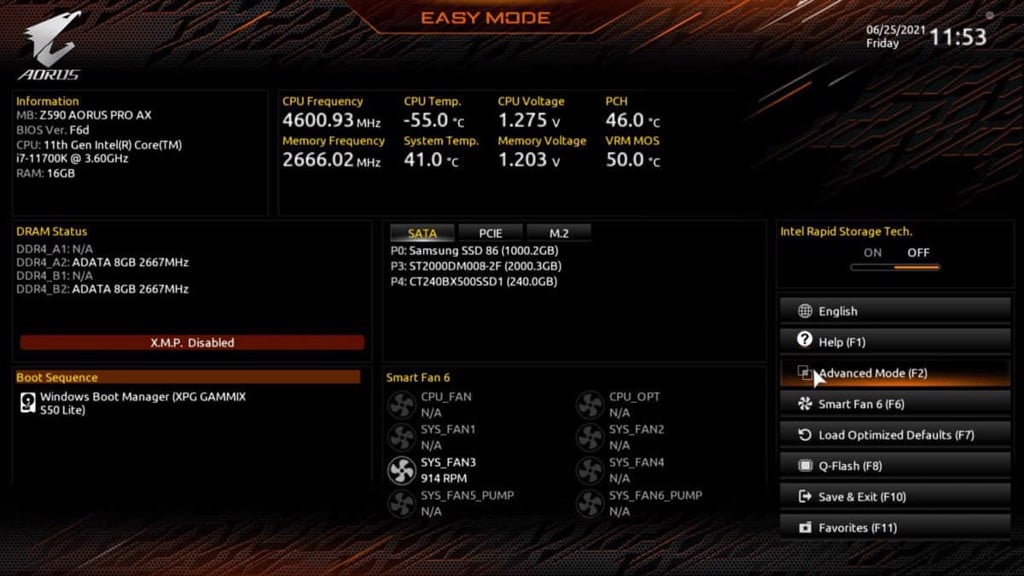
Bước 3: Tìm TPM 2.0 trong tab Settings
Chuyển tab Settings > chọn Miscellaneous > nhấn Enter.
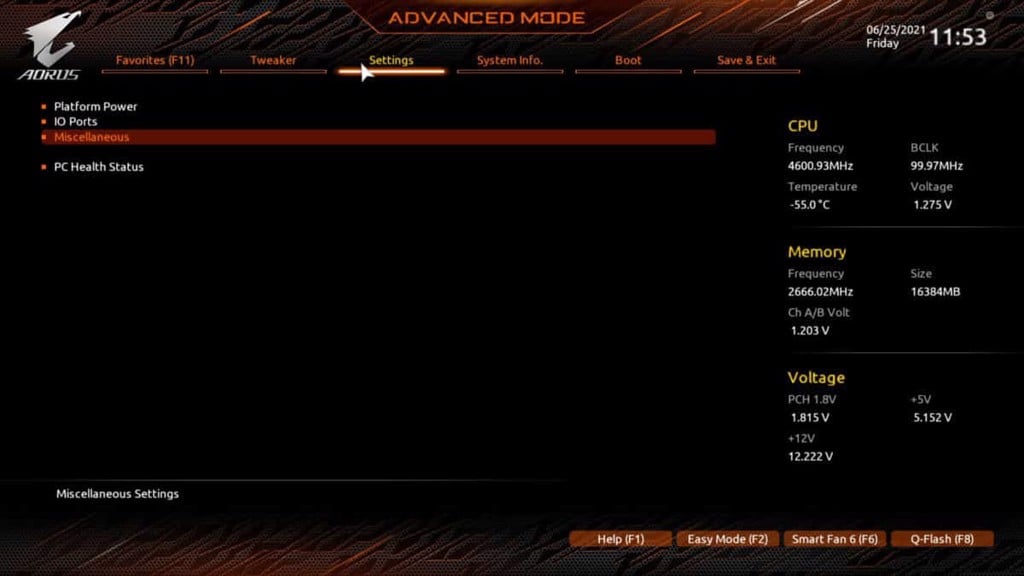
Bước 4: Kích hoạt TPM 2.0
Ở trong tab Miscellaneous, bạn tìm dòng Intel Platform Trust Technology (PTT) và chọn Enabled. Bạn chuyển sang tab Save & Exit và khởi động lại máy
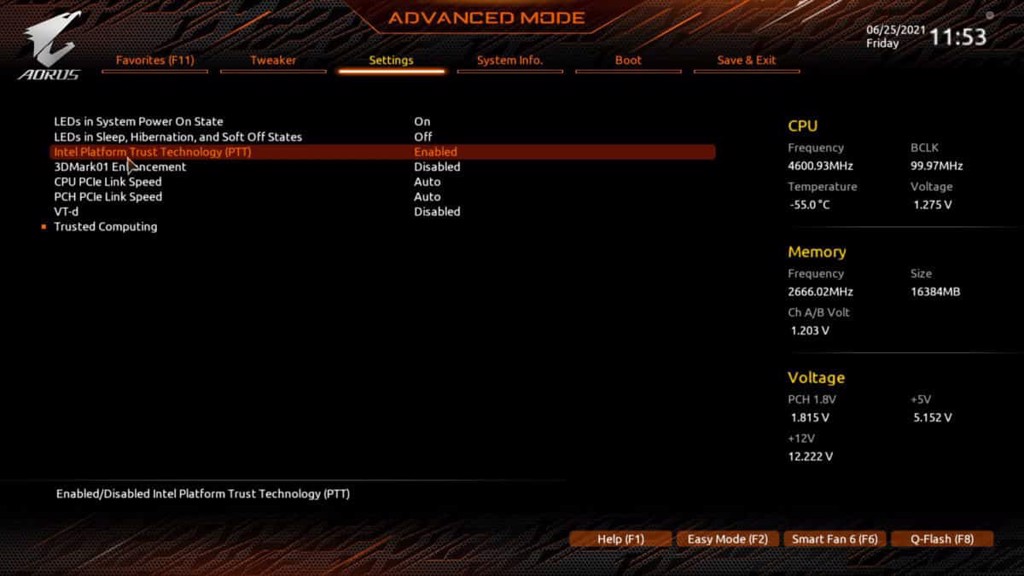
Ok, vậy là bạn đã kích hoạt được TPM 2.0 cho PC Gaming và laptop của bạn rồi đấy.
Một lưu ý nho nhỏ, nếu bạn đang muốn nâng cấp lên Windows 11 thì sẽ cần kích hoạt thêm Secure Boot.
Ngay trong BIOS, ở chế độ Advanced Mode(F2), bạn chọn tab Boot > chọn Secure Boot.
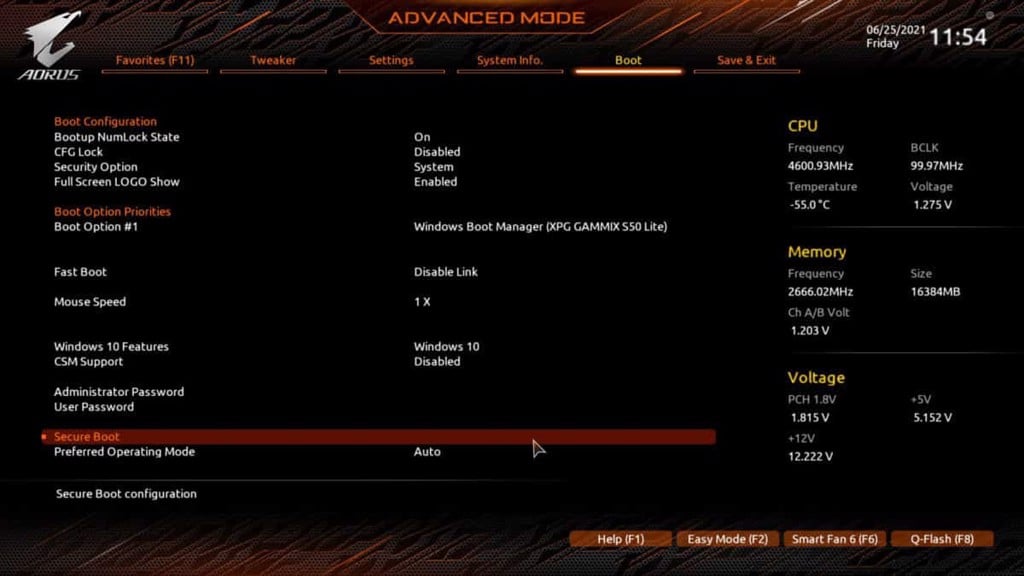
Tiếp theo, bạn tìm dòng Secure Boot và kích hoạt bằng cách chuyển qua trạng thái Enabled.
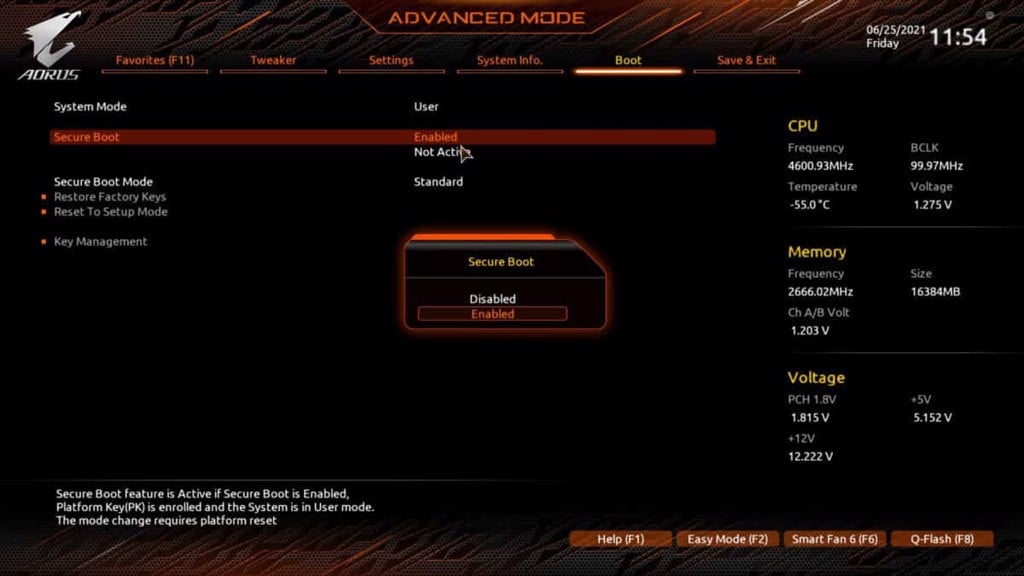
Cuối cùng, chuyển qua tab Save & Exit và restart thiết bị để lưu lại các thiết lập.
Trên đây là bài hướng dẫn kích hoạt TPM 2.0 từ GamerGear. Nếu có bất kì thắc mắc nào cần được giải đáp đừng ngần ngại để lại câu hỏi bên dưới và GamerGear sẽ giúp các bạn có thể. Cảm ơn và hẹn gặp lại trong những bài viết tiếp theo trên GamerGear.
