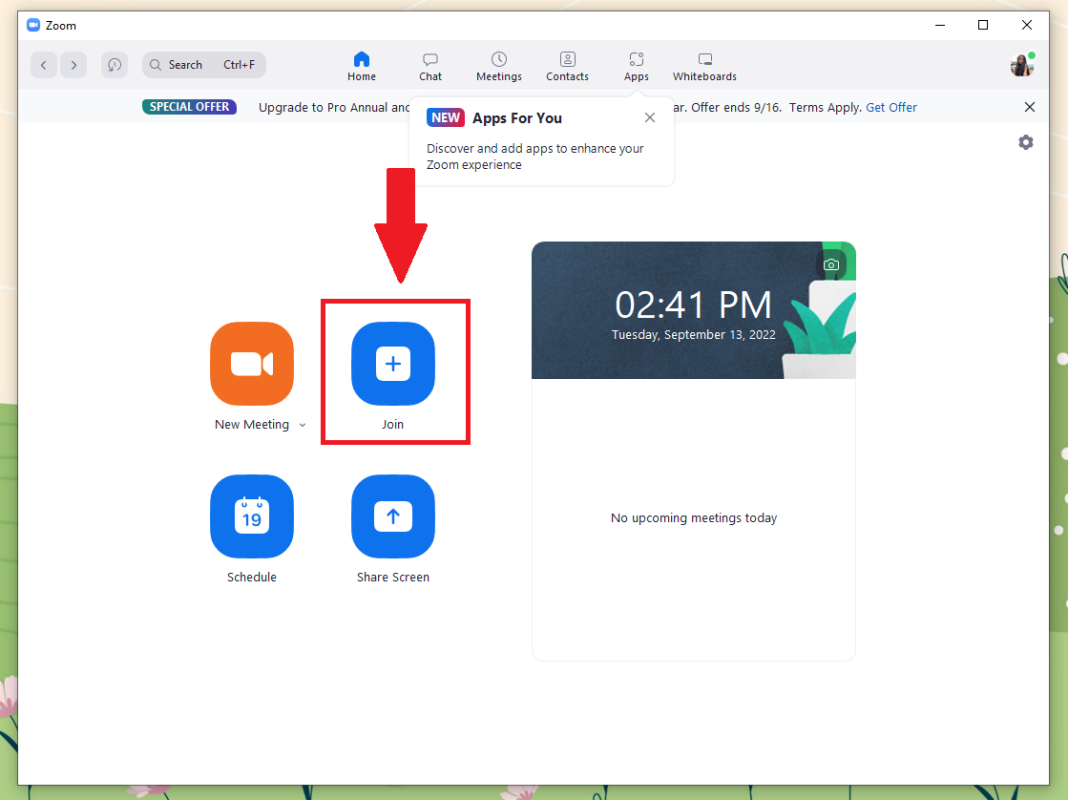Tin Tức
Cách tải Zoom Cloud Meeting về máy tính, laptop ai cũng làm được
Nhu cầu hội họp và mở lớp học trực tuyến của mọi người ngày càng trở nên phổ biến. Và ứng dụng Zoom Cloud Meeting cũng ngày càng được sử dụng rộng rãi hơn nhờ lý do đó. Cách tải Zoom Cloud Meeting về máy tính, laptop cũng vô cùng dễ dàng, tìm hiểu ngay cùng GamerGear nhé!
Zoom Cloud Meeting là gì?
Zoom Cloud Meeting là ứng dụng được tạo ra nhằm tạo điều kiện để hỗ trợ việc giảng dạy hay mở cuộc họp online một cách nhanh chóng. Được phát triển bởi nhà phát hành Zoom Video Communications, Inc.
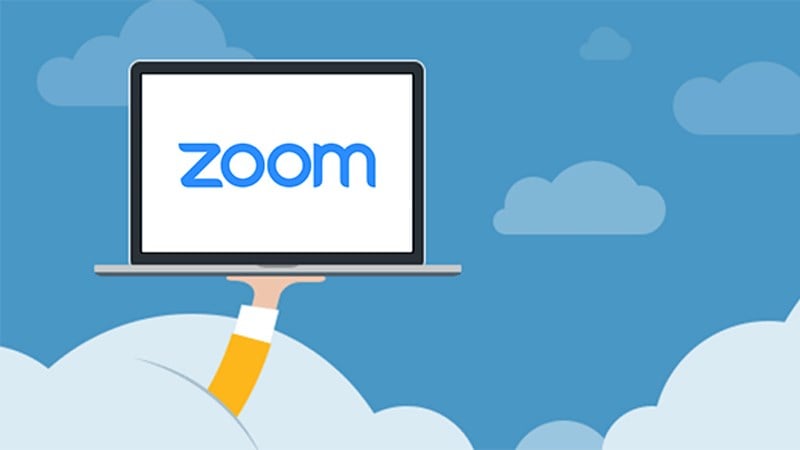
Sử dụng Zoom Cloud Meeting sẽ giúp mọi người tiết kiệm được thời gian cũng như hạn chế những vấn đề đến muộn vào những cuộc họp căng thẳng hay tham gia lớp học không đúng giờ. Vừa tiện lợi và dễ sử dụng nên Zoom đã dần trở thành một phần không thể thiếu trong cuộc sống hằng ngày của các bạn học sinh, sinh viên và nhân viên văn phòng.
Ưu, nhược điểm của Zoom Cloud Meeting
Ưu điểm
• Sử dụng miễn phí và dễ dàng cài đặt.
• Hỗ trợ đa nền tảng với nhiều hệ điều hành khác nhau.
• Không giới hạn số lần mở lớp hay cuộc họp.
• Tạo không gian lên đến 100 thành viên tham gia.
• Trao đổi 1 – 1 thoải mái.
• Nhiều tính năng hỗ trợ như bảng trắng, chia sẻ màn hình, chat,…
• Ghi hình cuộc gọi bất cứ lúc nào.
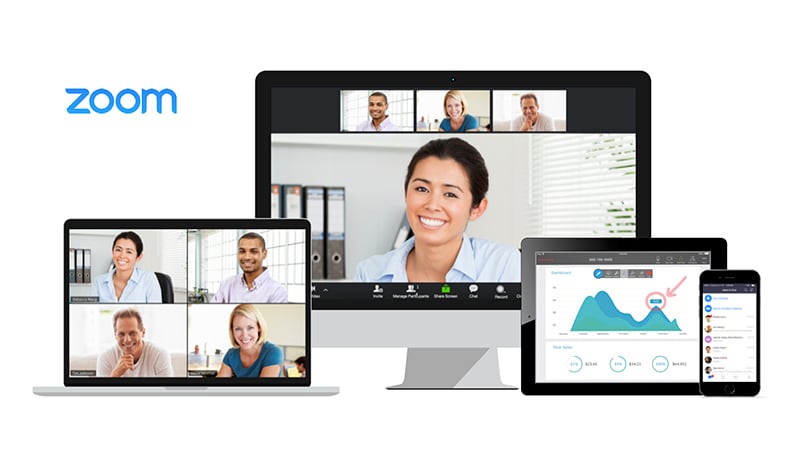
Nhược điểm
• Lỡ như không may có những bình luận không phù hợp đã gửi sẽ không được xóa bình luận, hay thu hồi thao tác.
• Gói miễn phí sẽ có giới hạn thời gian gọi.
• Sử dụng bằng di động sẽ gặp nhiều hạn chế về tính năng hơn là khi sử dụng trên máy tình bàn hay laptop.
• Đã từng xảy ra lỗi bảo mật trên hệ thống Zoom.
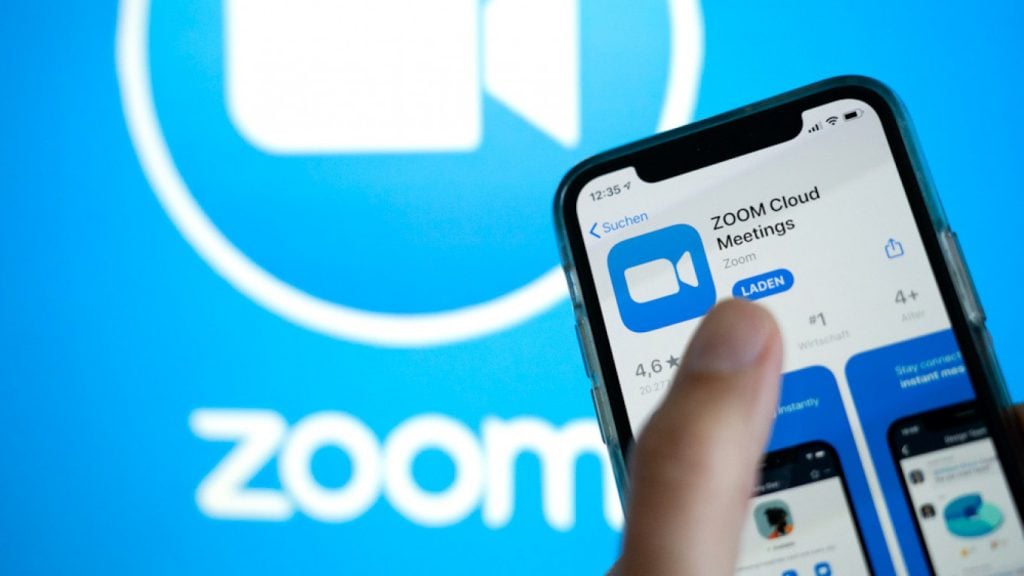
Cách tải Zoom Cloud Meeting về máy tính, laptop
Bước 1: Truy cập vào trang web tải Zoom Cloud Meeting, sau đó chọn Tải về.
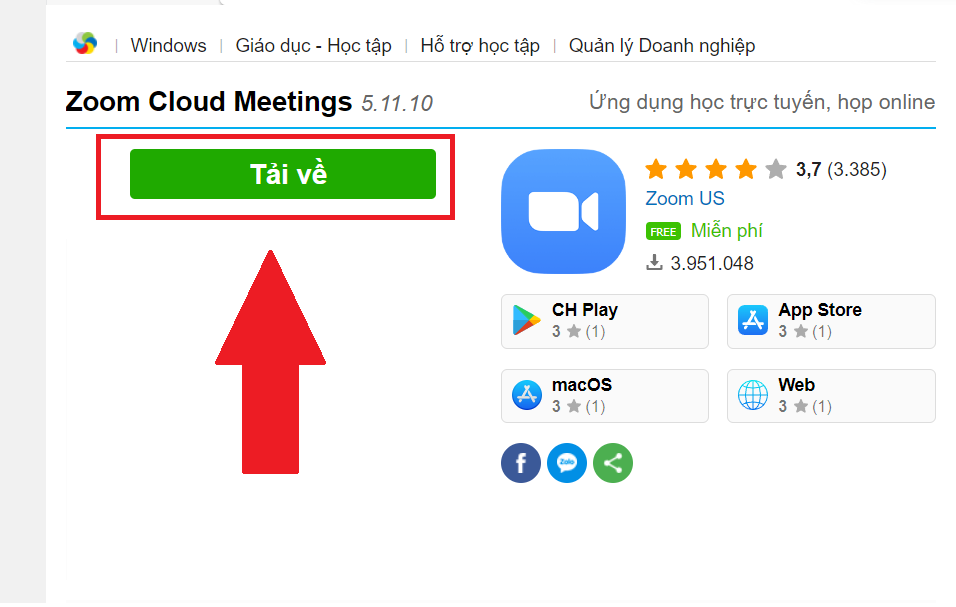
Bước 2: Chọn phiên bản Zoom Cloud Meeting và nhấn chọn Tải xuống.
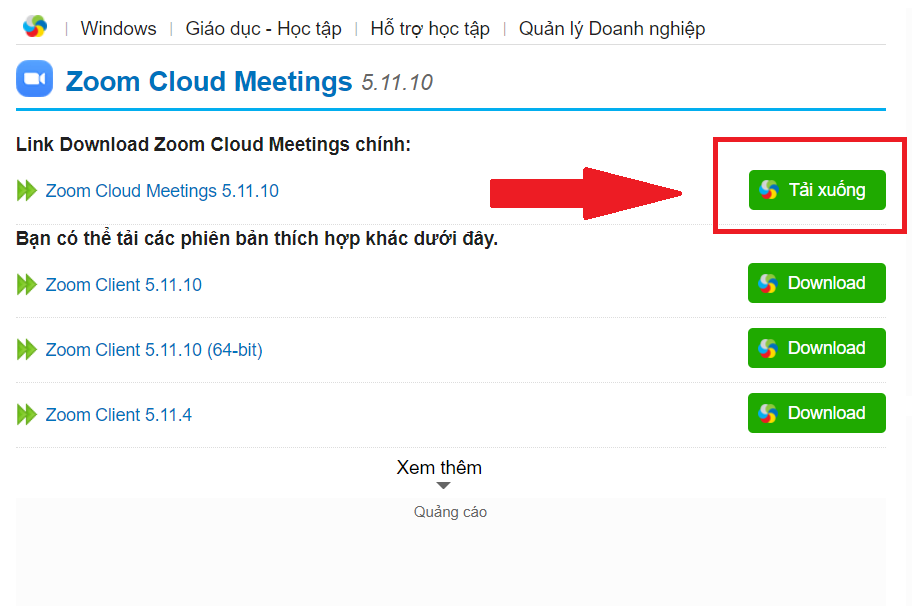
Bước 3: Đợi ứng dụng hoàn tất việc tải về máy. Sau đó vào thư mục Download trên máy tính, laptop của bạn. Nhấn đúp chuột vào biểu tượng ứng dụng Zoom trong thư mục.
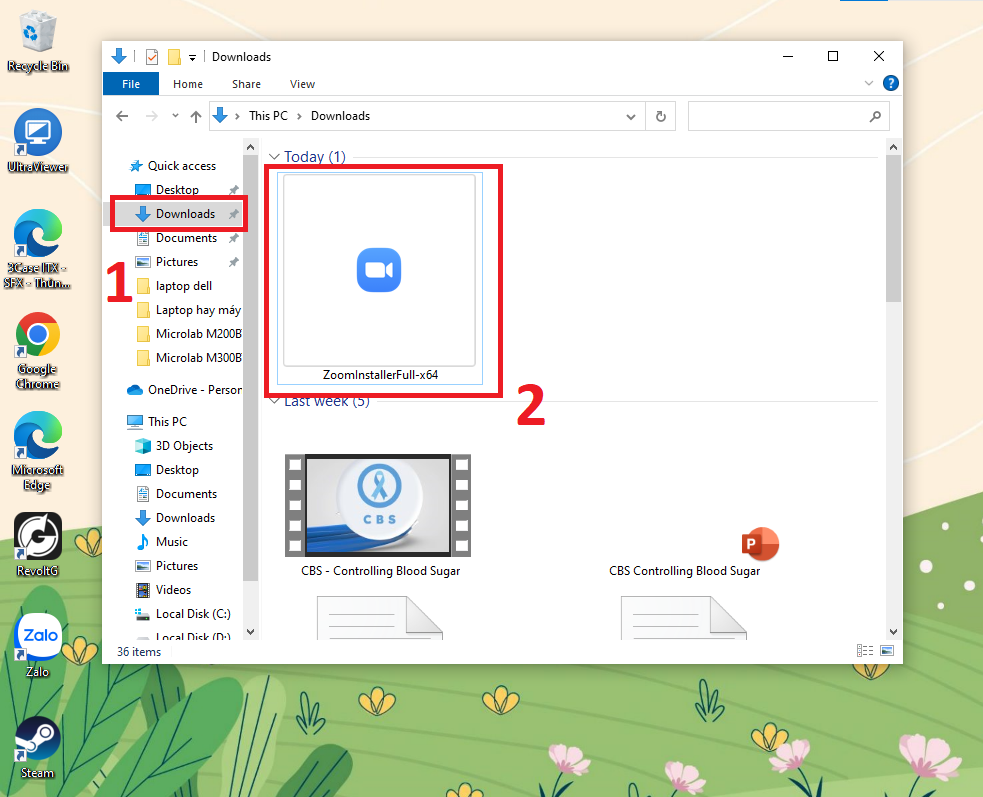
Bước 4: Chờ ứng dụng cài đặt trên hệ thống máy tính của bạn và sử dụng.
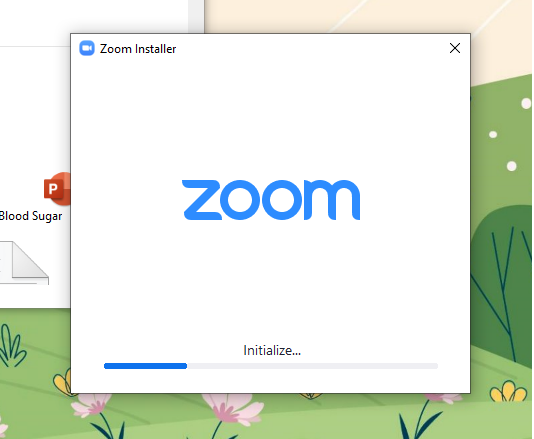
Hướng dẫn sử dụng nhanh Zoom Cloud Meeting
Để sử dụng được ứng dụng sau khi đã cài đặt Zoom Cloud Meeting về máy tính, laptop miễn phí như trên hãy làm theo các bước sau:
Bước 1: Nhấn chọn Sign in trên màn hình máy tính.
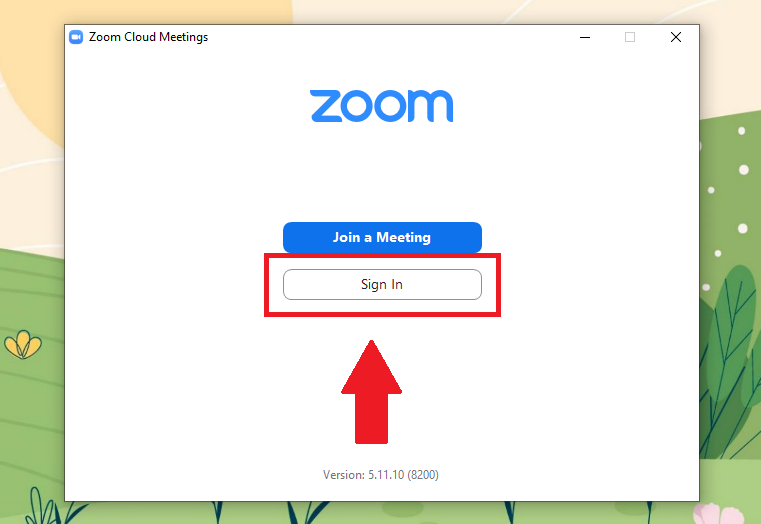
Bước 2: Nhấn chọn Sign up để tiến hành các bước tạo tài khoản trên ứng dụng Zoom. Hoặc lựa chọn hình thức đăng nhập như Sign in with SSO, Sign in with Google,…
Bước 3: Chọn New meeting để tạo một lớp học hoặc mở một cuộc họp. Sau đó copy link từ cuộc họp và gửi cho những người bạn muốn họ tham gia.
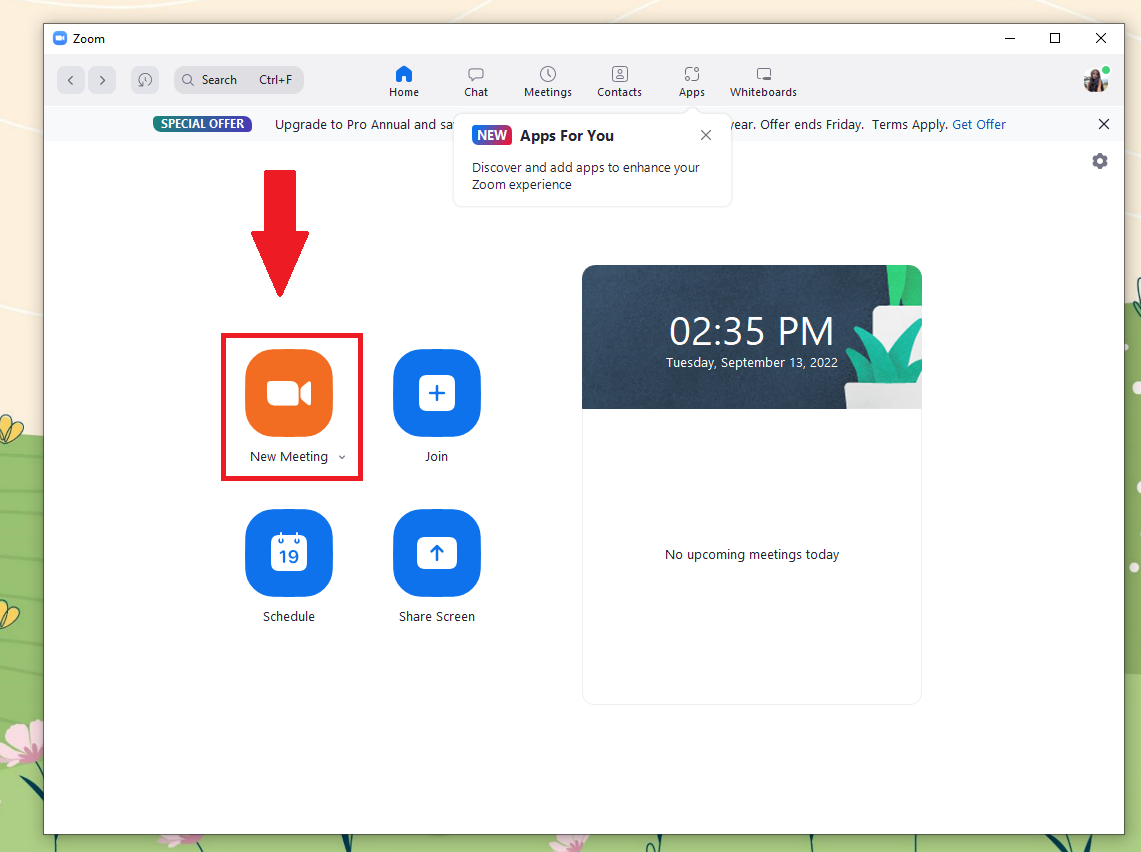
Hoặc bạn có thể chọn Join để tham gia vào những cuộc họp, lớp học bạn được mời.
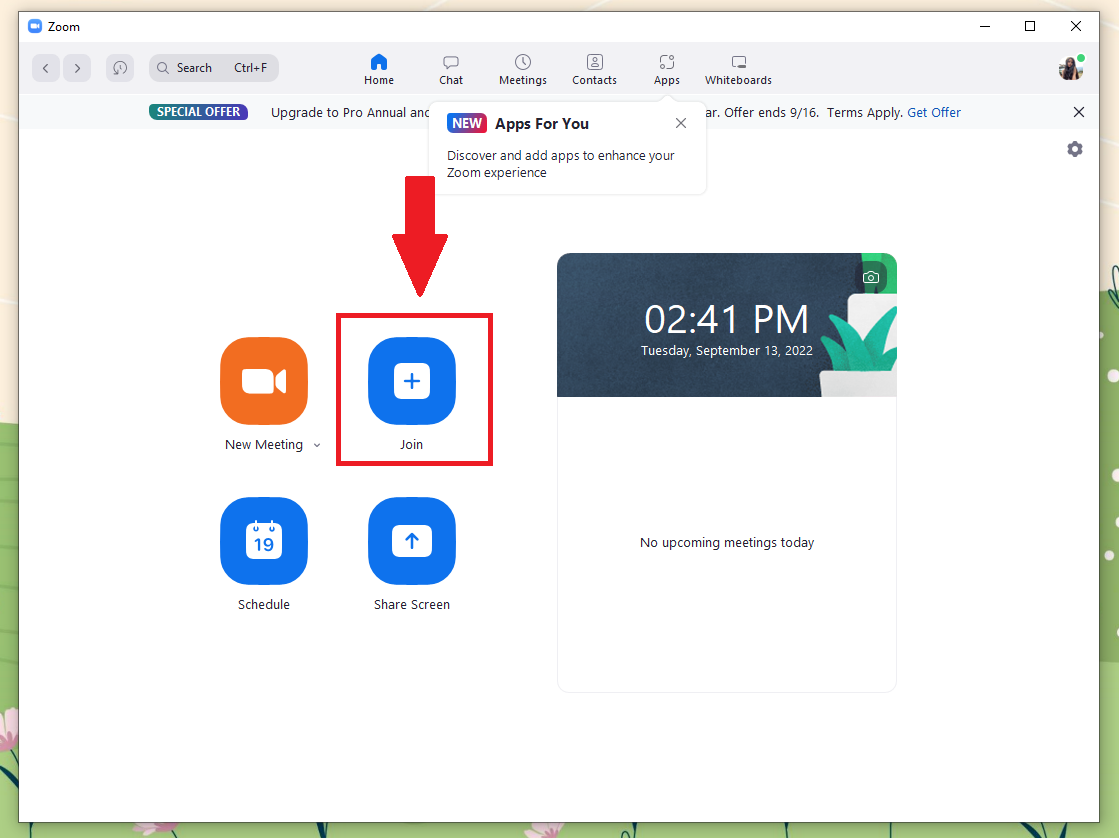
Nhập ID và bấm Join để tham gia.
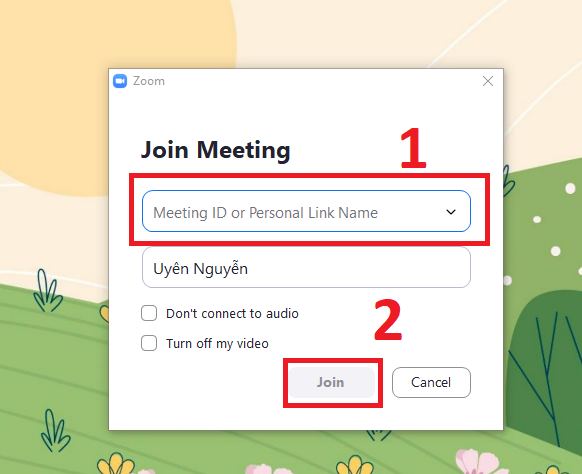
Zoom Cloud Meeting và Google Meet nên dùng cái nào?
Cả hai ứng dụng Zoom Cloud Meeting và Google Meet đều thực hiện mục đích tương tự nhau. Để có thể đưa ra lựa chọn phù hợp nên dùng Zoom hay Google Meet hãy cùng GamerGear xem qua bảng so sánh bên dưới.
| Zoom Cloud Meeting | Google Meet | |
| Mục đích sử dụng | Tạo cuộc họp, mở lớp học trực tuyến nhanh chóng | Tạo cuộc họp, mở lớp học trực tuyến nhanh chóng |
| Tương thích | Hỗ trợ đa nền tảng từ PC, laptop đến di động với nhiều hệ hệ điều hành | Hỗ trợ đa nền tảng từ PC, laptop đến di động với nhiều hệ hệ điều hành |
| Số người tham gia tối đa | Tối đa 100 người | Tối đa 250 người |
| Thời gian (phiên bản miễn phí) | 40 phút | 60 phút |
| Số người hiển thị trên màn hình | Lên đến 49 người | Lên đến 16 người |
| Tích hợp | Có thể liên kết với Email và lịch | Có thể liên kết với G Suite, Google Tài liệu, Google Drive, Google trang tính và Google ghi chú |
Qua bài viết này, GamerGear mong rằng các bạn có thể dễ dàng tải và sử dụng Zoom Cloud Meeting, cũng như hiểu hơn về những đặc điểm mà Zoom mang lại cho chúng ta. Đồng thời có thể so sánh với phần mềm có chức năng tương tự như Google Meet để đưa ra lựa chọn sử dụng phù hợp. Chúc các bạn thành công!
Có thể bạn sẽ quan tâm:
- Cách vẽ trên Zoom máy tính dễ đến không ngờ
- Cách thay đổi hình nền Zoom trên máy tính cực kỳ đơn giản
- 5 cách đổi tên trên Zoom máy tính, điện thoại
- Bỏ túi ngay cách chia sẻ màn hình trên Zoom đơn giản nhất