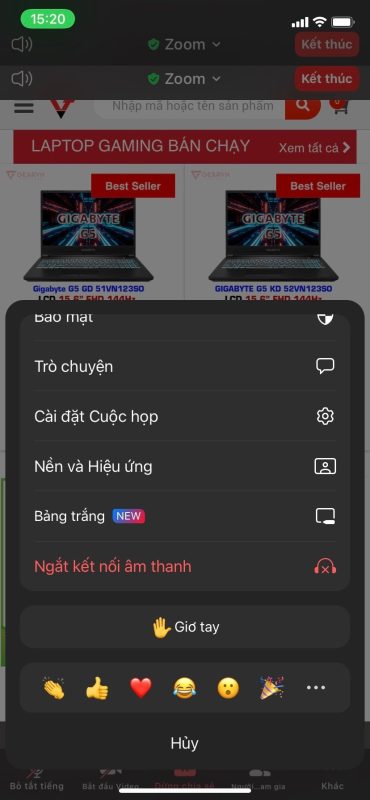Tin Tức
Cách vẽ trên Zoom máy tính dễ đến không ngờ
Zoom là một ứng dụng quá đỗi quen thuộc với người dùng. Trong buổi học hay họp online, bạn đôi khi sẽ cần thực hiện một số thao tác trên màn hình như ghi chú, vẽ trên màn hình Zoom. Bài viết hôm nay GamerGear sẽ hướng dẫn bạn cách vẽ trên Zoom cực kỳ đơn giản nhé!
Các chức năng vẽ trên Zoom
Ngoài những chức năng cơ bản như chia sẻ màn hình, chia sẻ tài liệu, thay đổi hình nền ảo,…thì tính năng vẽ trên Zoom (Annotate) rất được lòng người dùng bởi tính thiết thực và tiện lợi. Với tính năng vẽ trên Zoom, bạn có thể dễ dàng tương tác với người tham gia, khoanh hoặc ghi chú những điểm nổi bật trên màn hình,…từ đó học sinh hay người tham gia có thể dễ dàng theo dõi tiến độ cuộc họp, buổi học trực tuyến.
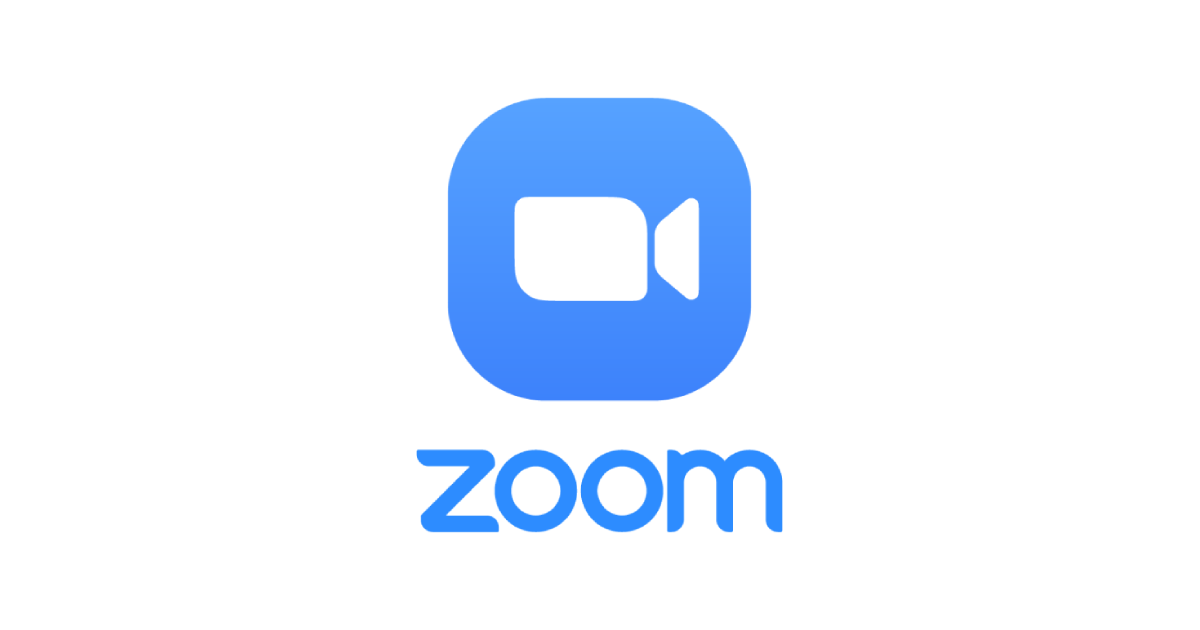
Những tính năng vẽ trên Zoom bao gồm:
-
• Select: Sử dụng con trỏ chuột trên màn hình.
-
• Text: Gõ chữ trực tiếp lên bất kỳ khu vực nào trên màn hình.
-
• Draw: Vẽ lên màn hình bằng chuột máy tính, touchpad hoặc kéo thả một số shape cơ bản.
-
• Stamp: Dán sticker, biểu tượng trên màn hình.
-
• Spotlight: Làm nổi bật khu vực màn hình được chọn.
-
• Eraser: Xóa những thao tác đã thực hiện.
-
• Format: Định dạng màu sắc của nét vẽ.
-
• Undo: Hoàn tác thao tác vừa thực hiện.
-
• Redo: Khôi phục thao tác vừa thực hiện.
-
• Clear: Xóa nhanh những thao tác của bạn trên màn hình. Hoặc xóa tất cả (khi bạn là Host của cuộc họp).
-
• Save: Lưu lại những ghi chú trên màn hình về máy tính.
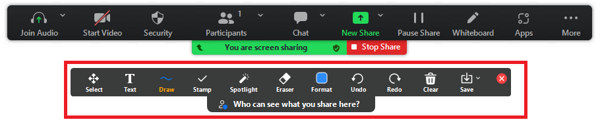
>>Có thể bạn quan tâm: 5 cách đổi tên trên Zoom máy tính, điện thoại.
Bật / tắt tính năng vẽ trên Zoom
Tính năng Annotate sẽ được bật mặc định khi bạn tham gia cuộc họp. Tuy nhiên, người dùng cần linh hoạt bật / tắt tính năng này để đảm bảo buổi học, cuộc họp được diễn ra một cách hiệu quả. Đặc biệt, giáo viên cần tắt tính năng này khi không cần thiết để học sinh tập trung vào bài học hơn cũng như hạn chế tình trạng viết những nội dung không liên quan đến bài học.
Bước 1: Để bật / tắt tính năng Annotate trên Zoom, bạn bắt buộc phải là Host (hoặc Co-host) của cuộc họp.
Bước 2: Sau khi share screen, tại thanh công cụ (như hình bên dưới), chọn “Security” > tiếp tục chọn “Annotate on Shared content” để bật / tắt tính năng vẽ trên Zoom.
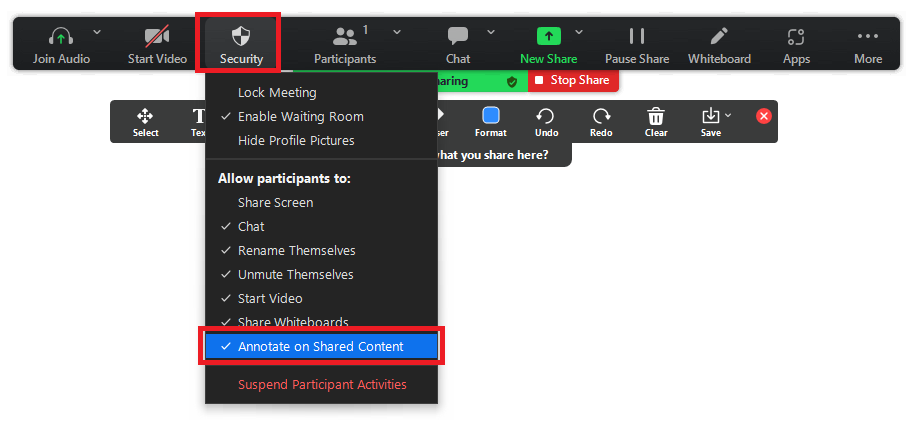
Cách vẽ trên Zoom máy tính cho học sinh
Cách vẽ trên bảng trắng
Bảng trắng là một trong những tính năng tích hợp trên Zoom. Nó cho phép bạn tự do ghi chú hay hội ý trực tiếp giữa những người tham gia. Để vẽ trên bảng trắng Zoom, bạn có thể thực hiện theo những bước sau đây:
Bước 1: Sau khi đã tham gia cuộc họp, click chọn “Share screen” dưới thanh công cụ > tiếp tục chọn “Whiteboard”.
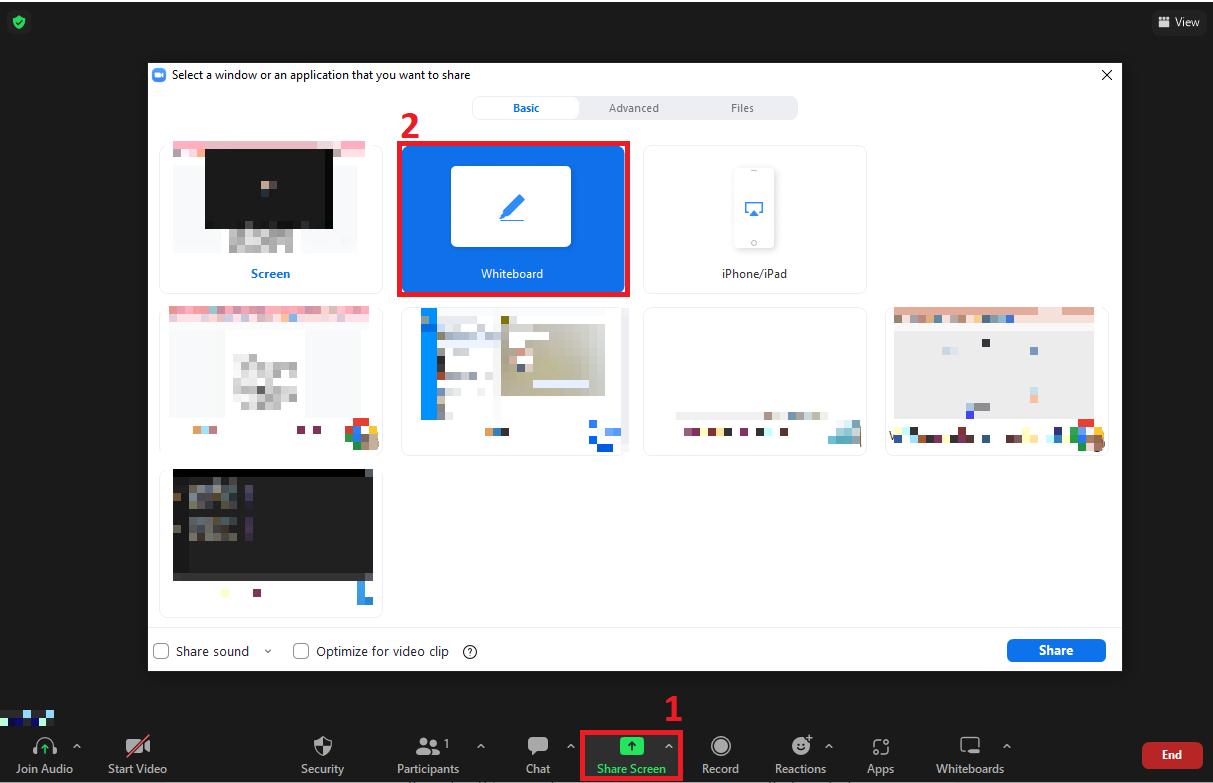
Bước 2: Lúc này, bảng trắng sẽ hiển thị trên màn hình. Người tham gia có thể vẽ, ghi chú bất kỳ điều gì bằng cách chọn chức năng trên thanh công cụ ở góc trên màn hình. Trường hợp, bạn cần một bảng trắng khác để tiếp tục ý tưởng, bạn chỉ việc nhấn vào biểu tượng ở góc dưới bên phải màn hình như hình bên dưới.
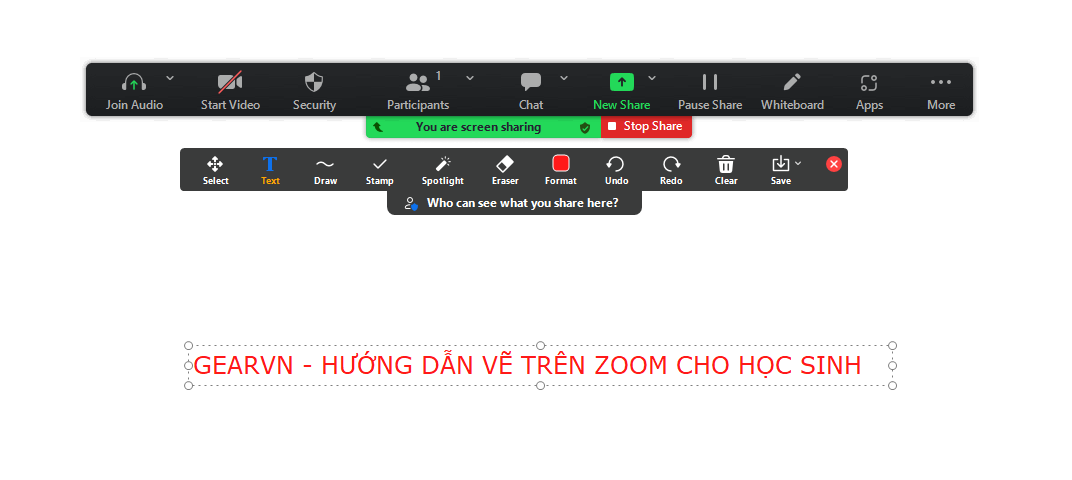
Bước 3: Sau khi hoàn thành, bạn có thể “Save” ý tưởng của mình về máy tính. Zoom hỗ trợ hai định dạng PNG và PDF thông dụng cho người dùng.
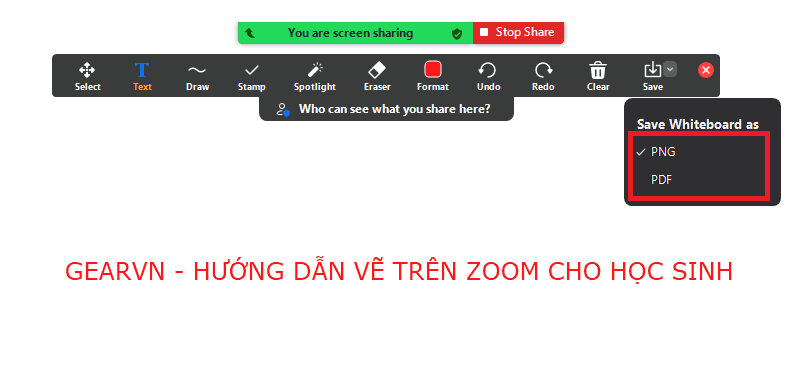
Cách vẽ trên màn hình chia sẻ
Trường hợp bạn cần thao tác trên màn hình thầy cô hay đồng nghiệp chia sẻ, hãy làm theo những bước sau đây:
Bước 1: Sau khi tham gia cuộc họp, click chọn “Share screen” dưới thanh công cụ > tiếp tục chọn chọn màn hình bạn muốn chia sẻ.
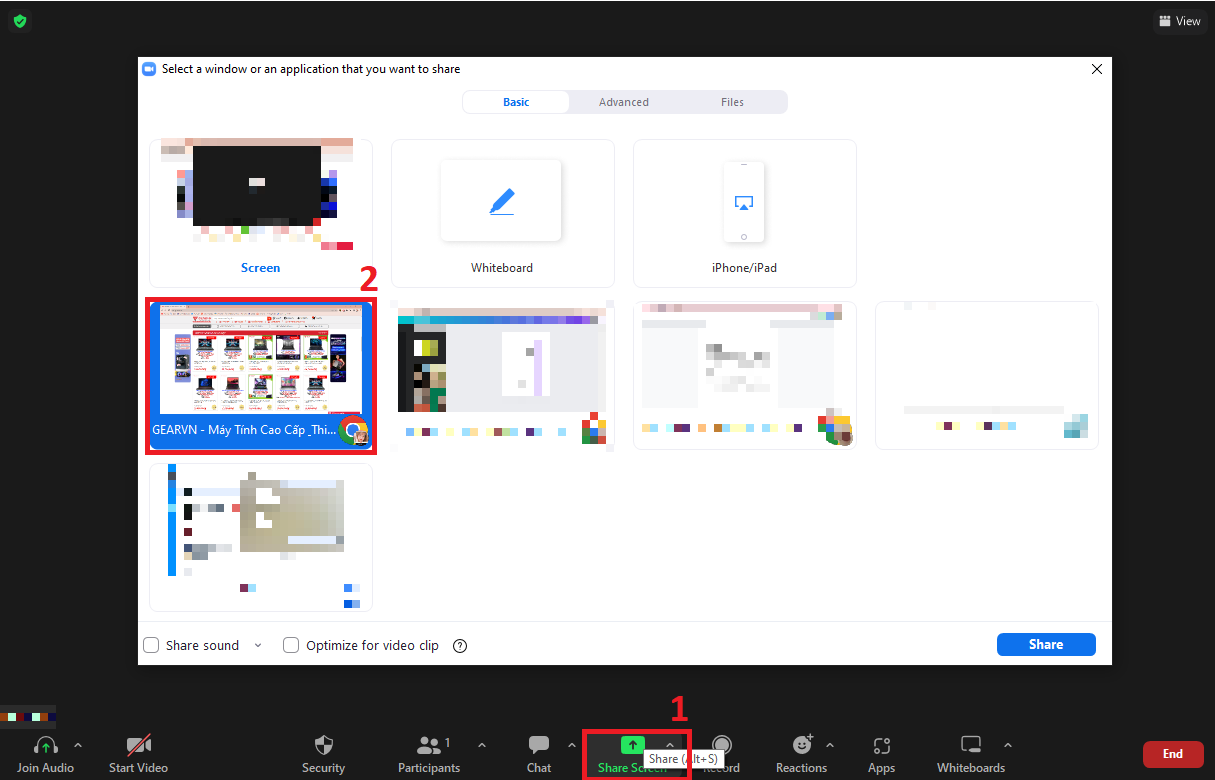
Bước 2: Để vẽ trên Zoom, bạn chọn biểu tượng “Annotate” trên thanh công cụ. Thanh công cụ sẽ xuất hiện. Bạn chỉ việc chọn chức năng và trực tiếp thao tác trên màn hình là xong.

Cách vẽ trên Zoom điện thoại cho học sinh
Đối với người dùng ứng dụng Zoom trên điện thoại, thao tác vẽ trên Zoom sẽ dễ thực hiện hơn. Tuy nhiên, nó sẽ bị hạn chế nhiều tính năng hơn so với trên laptop, máy tính.
Bước 1: Sau khi đã tham gia cuộc họp, bạn hãy chọn “Chia sẻ Nội dung” ở bên dưới thanh công cụ > tiếp tục chọn mục bạn muốn chia sẻ trên cuộc họp.
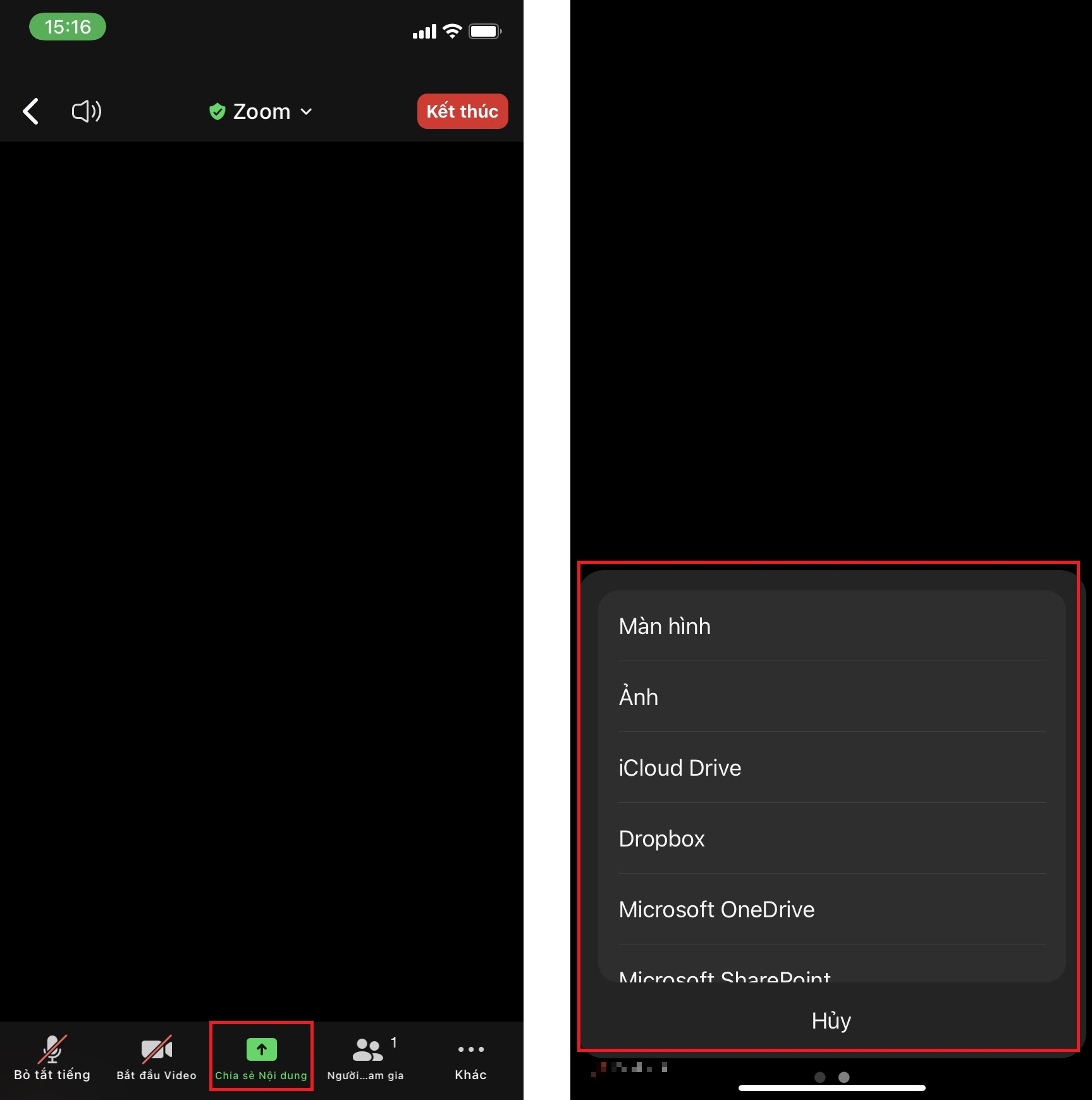
Bước 2: Lúc này, màn hình bảng trắng sẽ hiển thị như hình bên dưới. Bạn hãy chọn vào biểu tượng cây bút ở góc trái bên dưới màn hình để sử dụng tính năng Annotate. Tính năng vẽ trên điện thoại sẽ chỉ dừng lại ở một số chức năng cơ bản như vẽ, tẩy, highlight và định dạng màu sắc cho nét vẽ.
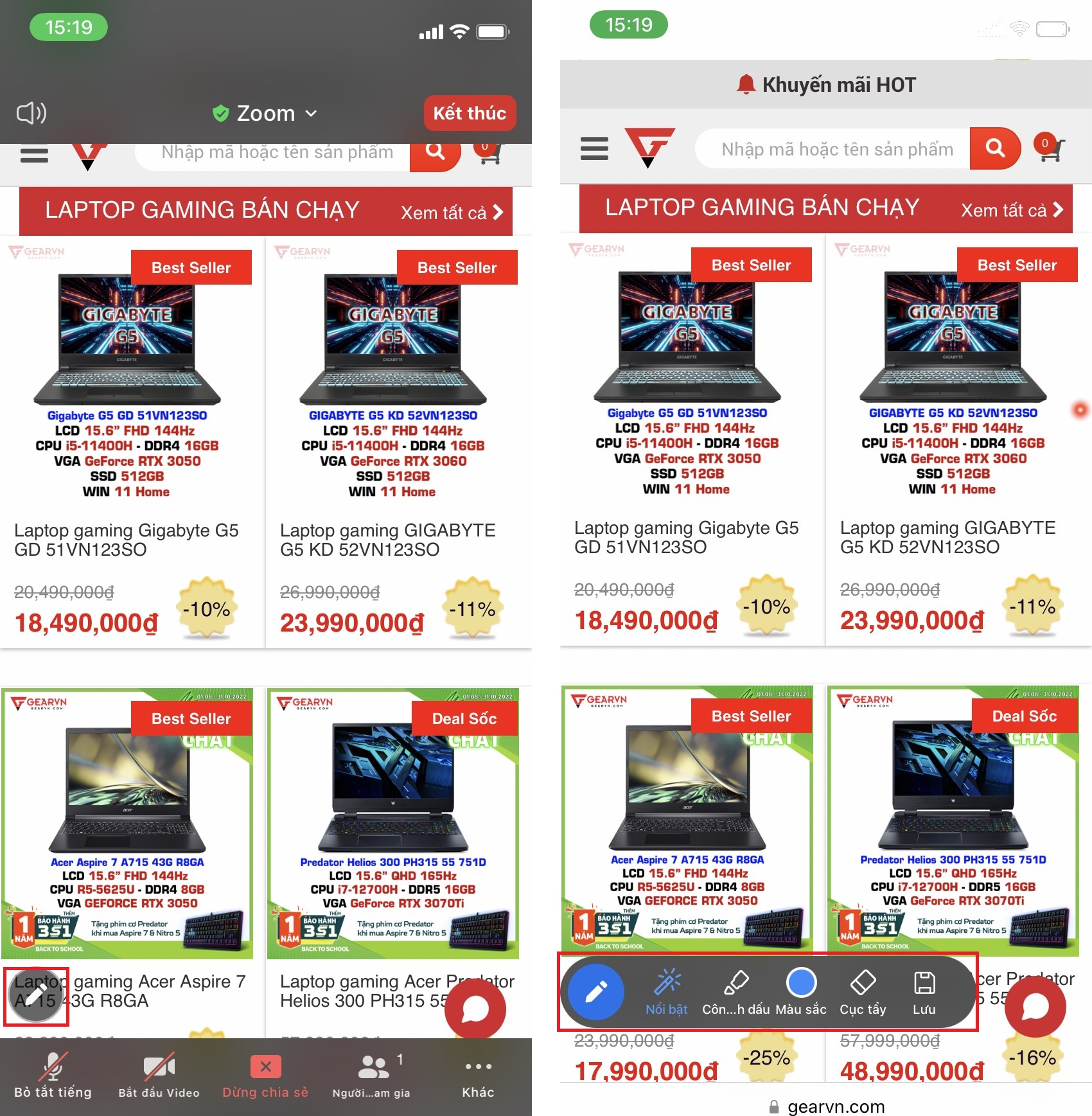
Bước 3: Để lưu bảng vẽ, nhấn vào biểu tượng dấu ba chấm “Khác” tại góc dưới bên trái màn hình. Tại đây, bạn còn có nhiều lựa chọn như “Bảng trắng” hay thả react cho cuộc họp.
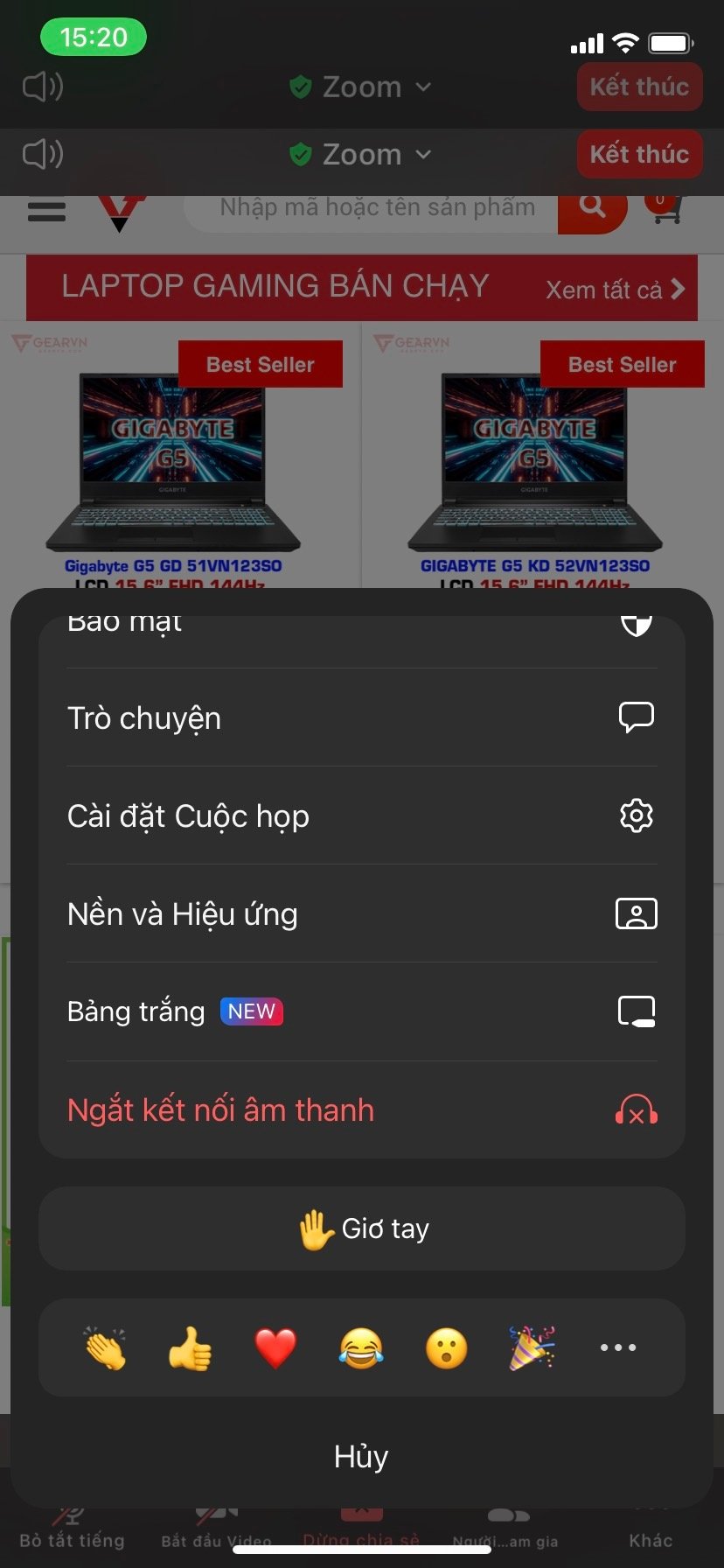
Vậy là bạn đã biết cách vẽ trên Zoom máy tính rồi. Tính năng cực kỳ dễ dùng, kể cả những bạn học viên nhỏ tuổi. Nếu bạn còn điều gì thắc mắc về tính năng Annotate này, đừng ngần ngại mà hãy để lại bình luận ngay bên dưới nhé! Hẹn gặp lại bạn trong những bài viết sau tại GamerGear – Blog Thủ Thuật & Giải Đáp.
Có thể bạn quan tâm:
- Cách tải Zoom Cloud Meeting về máy tính, laptop ai cũng làm được
- Cách thay đổi hình nền Zoom trên máy tính cực kỳ đơn giản
- 5 cách đổi tên trên Zoom máy tính, điện thoại
- Bỏ túi ngay cách chia sẻ màn hình trên Zoom đơn giản nhất