Tin Tức
Cài đặt Auto Click không chiếm chuột đơn giản
Bạn đang tim cách cài đặt Auto Click không chiếm chuột đơn giản và dễ thực hiện. Theo GamerGear, Auto Click còn được biết đên là một trong những phần mềm giúp bạn giảm thời gian sử dụng chuột với nhiều chế độ click tự động. Hỗ trợ người dùng nâng cao hiệu quả công việc, trải nghiệm tốt nhất khi chơi game,…
Auto Click là gì?
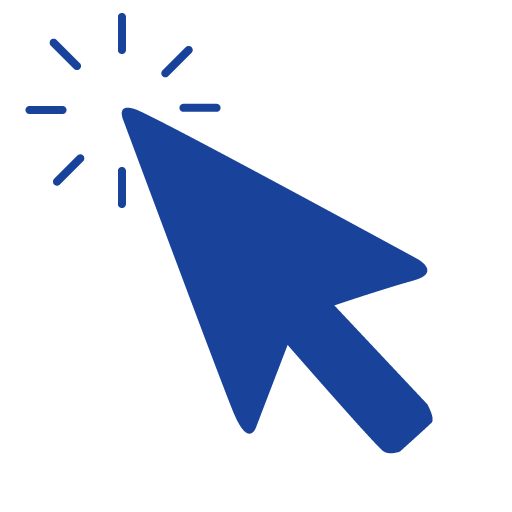
-
Nhấp chuột trái hoặc phải, tuỳ theo nhu cầu và cài đặt từ người dùng.
-
Tạo giả cả hai thao tác là click đơn và double click.
-
Thay đổi và di chuyển vị trí con trỏ chuột được hiển thị trên màn hình.
-
Quy định số lần click.
-
Cung cấp khoảng thời gian nhấp chuột khi làm việc và chơi game.
Cách cài đặt phần mềm Auto Click không chiếm chuột đơn giản
Khi sử dụng phần mềm Auto Click, anh em có thể sử dụng tốt trên các dòng chuột không dây cho đến có dây. Để sử dụng hiệu quả phần mềm Auto Click không ảnh hưởng đến chuột, bạn hãy áp dụng một trong hai cách sau đây.
1. Cách tải và sử dụng Auto Click không chiếm chuột đối với hệ điều hành Windows.
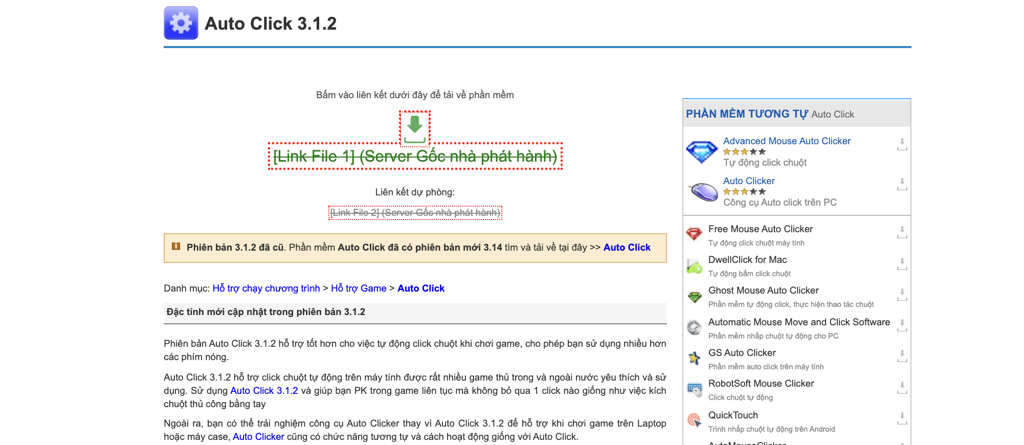
– Bước 1: Chọn phần mềm Auto Click tương thích với laptop hoặc PC của bạn. (Bạn có thể dowload phần mềm Auto Click không chiếm chuột: taimienphi.vn/download-autoclick-588/3.1.2-phien-ban).
– Bước 2: Cài đặt Auto Click vào máy tính. Vào thư mục mà chứa file tải xuống. Sau đó, chọn Run để tiến hành cài đặt.
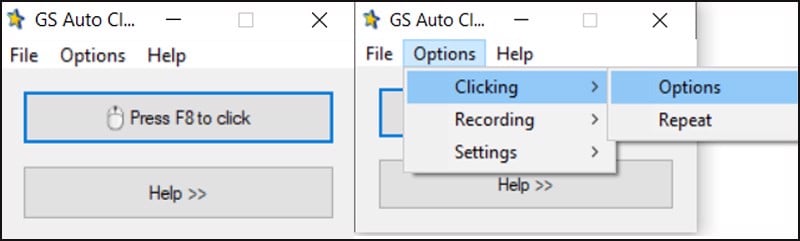
– Bước 3: Cài đặt các thao tác phù hợp với nhu cầu sử dụng. Nếu sửa dụng sau khi cài đặt, chương trình sẽ mặc định là tự động click chuột trái.
– Bước 4: Để thay đổi sang click chuột phải, sử dụng con lăn hoặc bất kỳ chế độ khác. Bạn chọn vào Options và chọn tiếp vào Clicking.
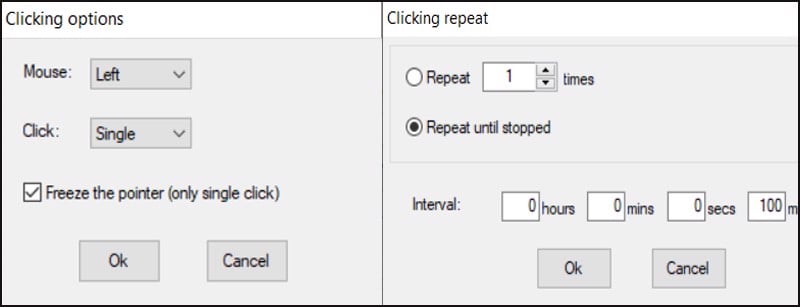
- Mục Mouse cho phép bạn thay đổi click chuột Left (trái), Right (phải) và Middle (giữa).
- Mục Click để lựa chọn Single (click đơn) hoặc Double (kích đúp chuột).
- Chọn Freeze the pointer (only single click) cho phép bạn đóng băng chuột khi thực hiện tự động kích (chỉ áp dụng với click đơn).
- Chọn Options và Clicking, sau đó chọn tiếp vào Reapeat để thiết lập kích chuột cho đến khi bạn yêu cầu dừng.
- Mục Interval cho phép bạn nhập giãn cách giữa mỗi lần nhấn.
2. Hướng dẫn cài đặt và sử dụng Auto Click không chiếm chuột đối với hệ điều hành MacOS.
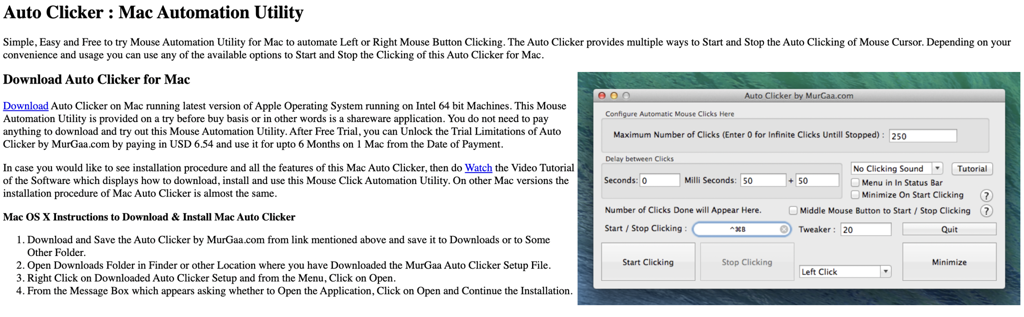
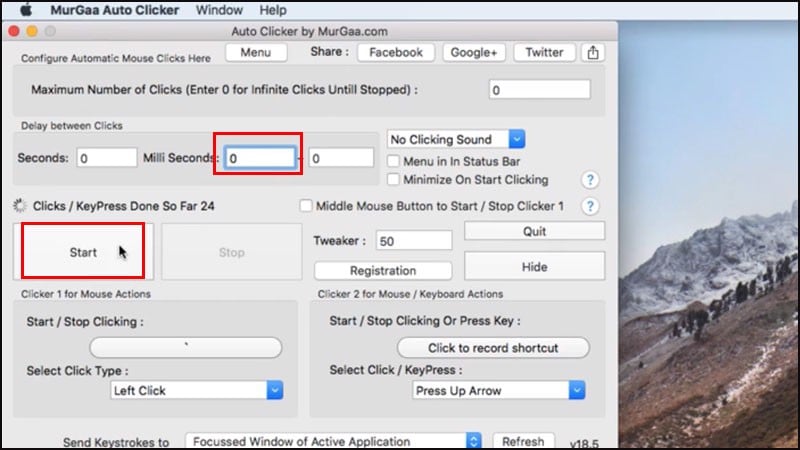
Thiết lập tốc độ bạn muốn ở Milli Seconds, sau đó bạn chọn vào Start nhiều lần cho đến số lần click mà bạn mong muốn. Các thông số còn lại như Select Click Type, Start/Stop Clicking Or Press Key,… giữ nguyên.
Tổng kết.
Phần mềm Auto Click gần như đã không còn quá xa lạ gì đối với người dùng hiện nay, bạn có thể thoải mái sử dụng trên bất kỳ hệ điều hành nào. Cùng với đó, GamerGear đã hướng dẫn bạn cách cài đặt và sử dụng phần mềm Auto-Click không chiếm chuột một cách đơn giản bằng hai cách như:
- Cách tải và sử dụng Auto Click không chiếm chuột đối với hệ điều hành Windows.
- Hướng dẫn cài đặt và sử dụng Auto Click không chiếm chuột đối với hệ điều hành MacOS.
