Tin Tức
Delivery Optimization Files là gì?
Delivery Optimization Files là chức năng tối ưu hóa phân phối Windows Update. Tùy chọn này cho phép bạn xóa dữ liệu không còn cần thiết, ngoại trừ việc tải lên các PC khác. Một trong những ứng dụng được đa số người dùng sử dụng phổ biến.
Delivery Optimization Files là gì?
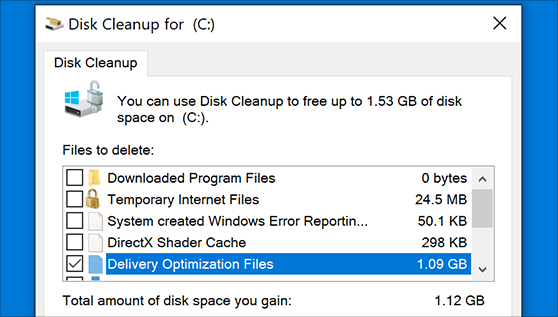
Delivery Optimization Files yêu cầu băng thông lớn hơn, nhưng nó cũng cho phép bạn nhận được các bản cập nhật nhanh hơn nhiều. Được ùng để tối ưu việc update bằng cách cho phép các máy tính khác truy cập vào bản update đã tải về trên máy tính của bạn. Nếu bạn chỉ dùng máy tính cá nhân thì có thể xóa file này đi để kiếm thêm không gian.
Mở và kiểm tra Disk Cleanup như thế nào?
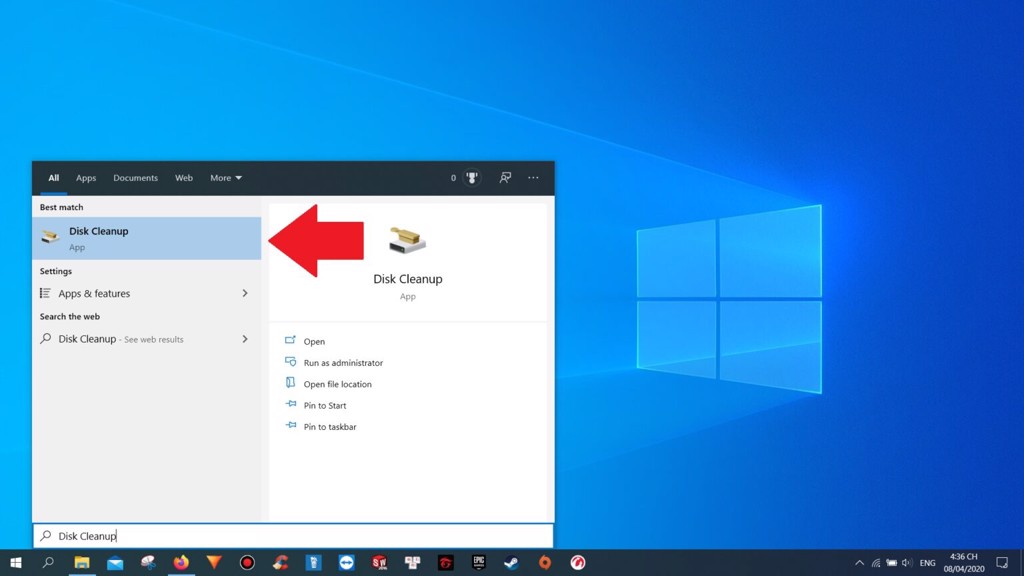
Để mở và kiểm tra Disk Cleanup bạn chỉ cần thực hiện thao tác đơn giản bằng một số thao tác sau:
- Nhập từ “Disk Cleanup” vào thanh tìm kiếm trong Start menu.
- Disk Cleanup sẽ hỏi bạn muốn quét và dọn dẹp ổ đĩa nào thì bạn chọn ổ đĩa C chứa Windows.
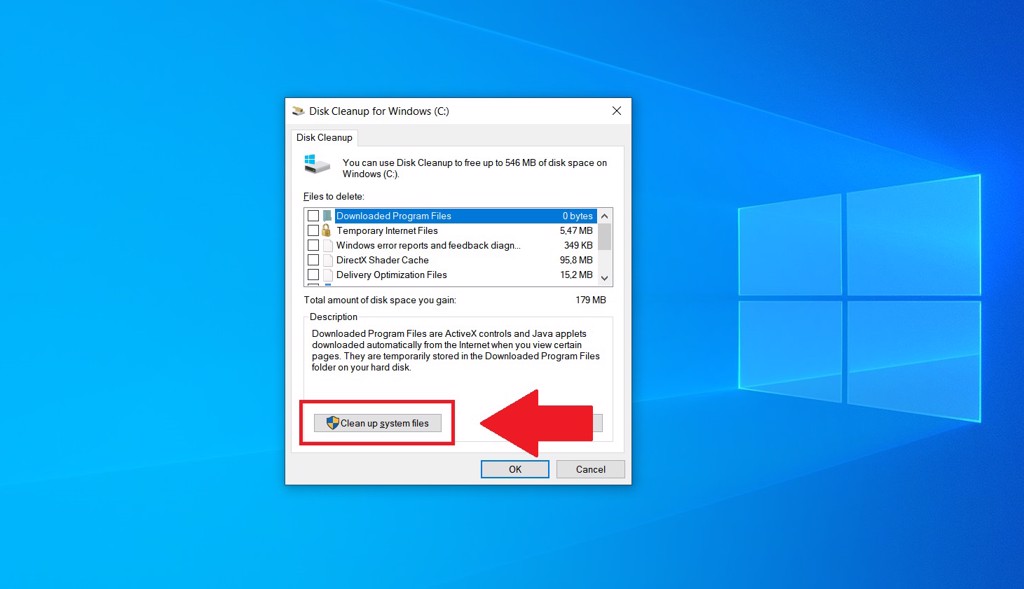
- Sau khi danh sách các file hiện ra trên màn hình máy tính. Bạn cần lưu ý nếu các bạn đang dùng máy với quyền administrator thì tiếp tục chọn Clean Up System Files để xem danh sách đầy đủ các file có thể xóa.
- Tiếp tục chọn ổ đĩa C, sau khi Disk Cleanup hiện những file bạn có thể xoá.
Vai trò và các mục có trong Disk Cleanup
Các bạn lưu ý là có thể một số mục sẽ không xuất hiện trong máy của bạn vì khác phiên bản Windows với mình hoặc do máy tính hoặc laptop của bạn không chứa những loại file đó nhé.
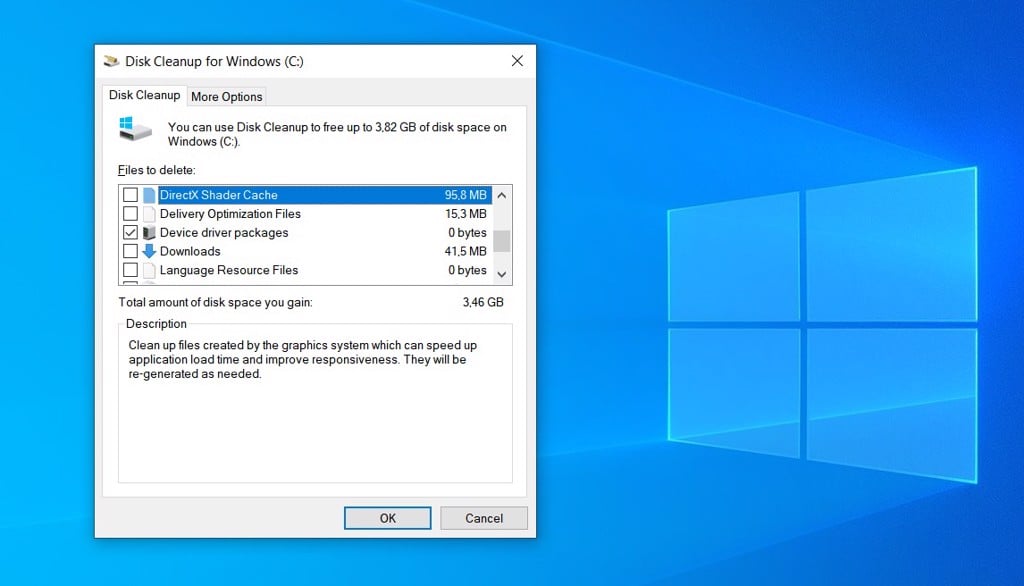
1/ Windows Update Cleanup
Khi bạn cài bản cập nhật mới của Windows thông qua Windows Update, hệ điều hành sẽ giữ lại các file hệ thống cũ để cho phép bạn gỡ bản update nếu muốn. Nếu PC của bạn chạy ổn định sau khi update và không gặp lỗi thì có thể xóa mục này.
2/ Windows Defender
Theo như công cụ Disk Cleanup thì mục này sẽ xóa đi các file không quan trọng được Windows Defender – công cụ chống virus có sẵn của Windows – sử dụng.
Microsoft không giải thích rõ hơn những file này là gì, nhưng nhiều khả năng đây chỉ là những file tạm mà thôi. Trong quá trình mình sử dụng các dòng máy tính xách tay từ laptop gaming cho đến laptop văn phòng sử dụng hệ điều hành Windows 10 cũng đã nhiều lần thử xóa mục này và chưa từng thấy lỗi.
3/ Windows Upgrade log files
Mỗi khi cập nhật hệ điều hành, Windows thường lưu lại những thay đổi và những gì nó đã làm vào một file, gọi là file log. Nếu bạn không gặp vấn đề gì với bản update và không cần nhớ tới hỗ trợ của Microsoft, bạn có thể xóa file này đi chứ không cần để lại.
4/ Downloaded Program Files
Khi lướt web, một số trang web yêu cầu bạn download một số control dạng ActiveX hoặc các applet. Điều này chỉ diễn ra vói trình duyệt IE, và bạn có thể xóa chúng một cách an toàn.
5/ Temporary Internet Files
Disk Cleanup giải thích rằng mục này chứa các file cache của Internet Explorer lẫn Microsoft Edge. Giúp trang web load nhanh hơn cũng giống như Downloaded Program Files. Mục Temporary Internet Files đôi khi chiếm tới cả vài GB, nhất là sau một thời gian rất dài bạn không dọn dẹp máy tính của mình.
Nếu bạn xóa cache của trình duyệt thì ở lần sau vào các website nó sẽ tự download lại thôi nên cứ yên tâm mà xóa. Mình nghĩ rằng khoảng 2-3 tháng dọn một lần là hợp lý.
6/ System error memory dump files
Khi Windows bị crash, hay nói cách khác là mỗi khi máy bị màn hình xanh “chết chóc” thì hệ thống sẽ tạo ra một file ghi lỗi trong đó. Những file này có thể giúp Microsoft xác định lỗi nằm ở đâu.
Tuy nhiên, một số lượng lớn các file này sẽ chiếm khá nhiều dung lượng trên máy tính của bạn. Nên bạn có thể xoá file System error memory dump files.
7/ System archived Windows Error Reporting
Khi một ứng dụng nào đó bị crash, Windows sẽ tạo ra một file báo cáo lỗi để giúp Microsoft xác định và khắc phục lỗi. Bạn cũng có thể xóa nó đi, thoải mái, trừ khi bạn cần cho ai đó biết về lỗi mà bạn đã gặp với một phần mềm nào đó.
8/ Delivery Optimization Files
Đây là file dùng để tối ưu việc update bằng cách cho phép các máy tính khác truy cập vào bản update đã tải về trên máy tính của bạn. Nếu bạn chỉ dùng máy tính cá nhân thì có thể xóa file này đi để có thêm không gian.
9/ Device driver packages
Windows giữ driver cũ của các thiết bị như một cách sao lưu khi bạn cài driver mới từ Windows Update hoặc từ bên ngoài vào. Nếu bạn nhờ Disk Cleanup xóa các file này thì hệ thống sẽ xóa driver cũ đi và chỉ giữ lại bản mới nhất mà thôi. Nếu máy tính của bạn đang chạy ngon lành và không gặp vấn đề gì thì có thể an tâm xóa mục này.
10/ Previous Windows installations
Khi bạn update lên bản Windows mới, Windows sẽ giữ lại các file system cũ trong 10 ngày. Do đó, bạn có thể quay trở lại bản cũ nếu phát hiện có vấn đề nào thể xảy ra.
Nhưng nếu muốn, anh em vẫn có thể xóa nó bất kì lúc nào vì thư mục này có dung lượng lên tới 26,8GB. Vì vậy, nên việc xóa nó đi để lấy lại dung lượng là chuyện nên làm.
11/ Temporary Windows installation files
Đây là các file được trình Windows Update sử dụng trong lúc nó đang cài đặt bản cập nhật. Nếu các bạn cập nhật đã chạy xong hết thì bạn có thể xóa nó đi.
Trên Windows 8 hoặc Windows 7, có thể bạn sẽ thấy thêm nhiều mục khác mà mình không đề cập trong bài này. Tuy nhiên, bạn hoàn toàn có thể xóa chúng đi vì đa phần cũng chỉ là file tạm.
12/ Temporary file
Những file tạm này do đủ mọi chỗ của Windows cũng như các phần mềm bên thứ ba sinh ra, và nó chính là lý do vì sao Disk Cleanup tồn tại. Bạn có thể xóa những file tạm này để giải phóng dung lượng.
13/ Thumbnails
Windows tạo ra những tấm ảnh thu nhỏ của hình ảnh, video và các file tài liệu của bạn để File Explorer có thể cho bạn xem trước chúng mà không phải mở ra. Đây chính là những hình ảnh thumbnail.
Theo thời gian, những tấm ảnh thumbnail này sẽ xuất hiện rất nhiều khiến bộ nhớ của chúng ta bị đầy lên. Do đó, bạn có thể thoải mái xóa mục này mà không làm ảnh hưởng gì tới độ ổn định của thiết bị.
Tổng kết
Delivery Optimization Files là chức năng tối ưu hóa phân phối Windows Update. Một trong những tính năng thuộc chương trình Disk Cleanup có thể xoá để có thêm không gian.
Bên cạnh đó, GamerGear cũng chia sẻ đến anh em hiểu rõ hơn về các mục trong Disk Cleanup của Windows để không bị xóa nhầm file quan trọng.
nguồn: GVN360
