Tin Tức
Hướng dẫn cách cắt ảnh trên máy tính, laptop vừa dễ vừa đẹp mắt
Cách cắt ảnh trên máy tính hiện nay không còn là điều gì khó khăn khi đã có rất nhiều công cụ hỗ trợ từ offline cho đến online hỗ trợ. Tuy nhiên đâu mới là công cụ phù hợp và giúp bạn thao tác nhanh, gọn, chính xác nhất. Sau đây GearVN sẽ giới thiệu đến bạn top các công cụ hỗ trợ cắt ảnh tốt nhất trên máy tính.
Cắt ảnh trên máy tính, laptop bằng Paint và Paint 3D
Paint là công cụ vẽ và chỉnh sửa ảnh có sẵn trên mọi chiếc máy tính Windows vậy nên vô cùng nhẹ và dễ sử dụng.
Ưu điểm:
-
Dung lượng công cụ rất nhẹ, phản hồi nhanh trên cả những thiết bị giá rẻ, cấu hình thấp
-
Được cài đặt sẵn trên tất cả thiết bị Windows
-
Giao diện tối giản dễ dàng sử dụng
-
Công cụ hoàn toàn miễn phí
Nhược điểm:
-
Không có nhiều tính năng
-
Khó tùy chỉnh
Các bước cắt ảnh bằng Paint
Bước 1: Ấn nút Windows và gõ tìm Paint > Vào File chọn Open (hoặc Ctrl + O) và chọn mở ảnh bạn muốn cắt.
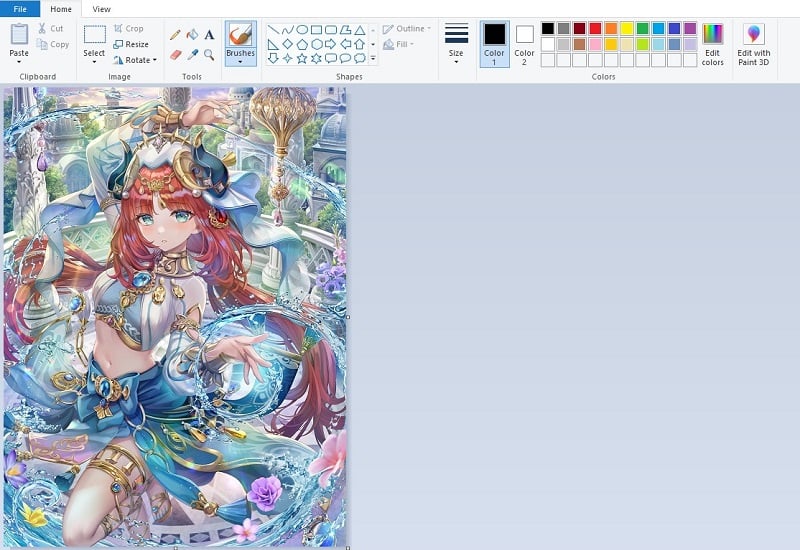
Bước 2: Cắt ảnh bằng “Selection” hoặc kéo để cắt. Để cắt ảnh bằng “Selection” bạn cần chọn Select và chọn phần bạn muốn cắt
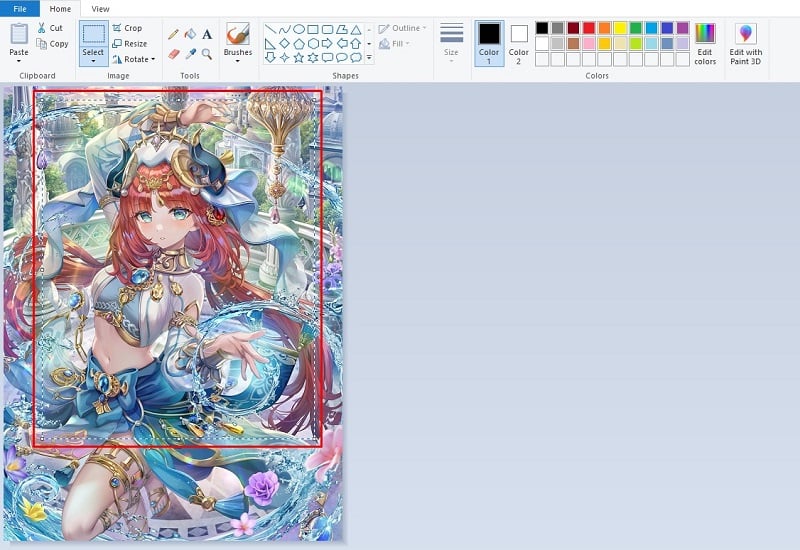
Ấn chuột phải và chọn “Crop” để chỉ lấy phần ảnh vừa chọn.
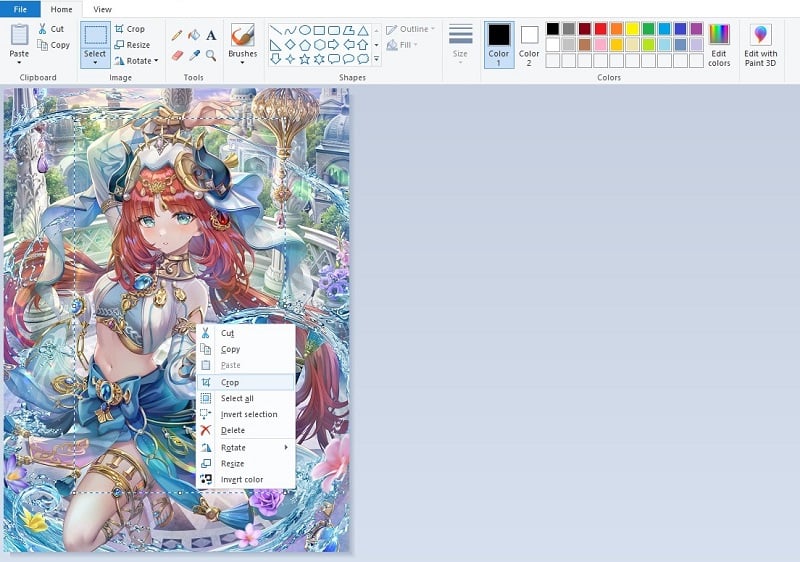
Hoặc ấn chuột phải chọn “Copy”/”Cut” (hoặc ấn tố hợp phím Ctrl + C / Ctrl + X) sau đó chuột phải + Paste (hoặc ấn Ctrl + V) để dán ảnh đã cắt vào bất kỳ đâu bạn muốn.
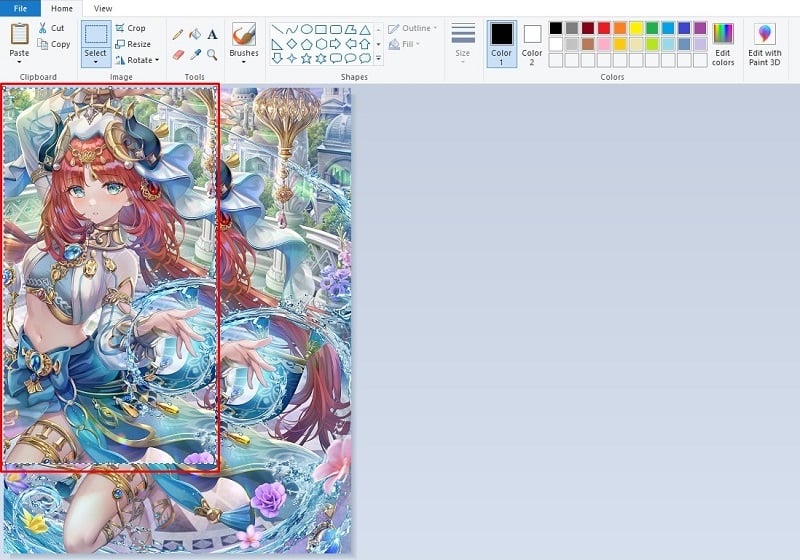
Bước 3: Sau khi đã hoàn thành ta vào File chọn Save (Ctrl + S) để lưu ảnh hoặc chọn Save As (F12) để lưu ảnh mới
Các bước cắt ảnh bằng Paint 3D
Là công cụ nâng cấp hơn của Paint, Paint 3D cho phép người dùng tùy chỉnh dễ dàng hơn, tuy nhiên không phải chiếc máy tính, laptop nào cũng được cài sẵn công cụ này. Để sử dụng Paint 3D bạn cần thực hiện các thao tác như sau:
Bước 1: Ấn nút Windows và gõ tìm Paint 3D, nếu máy tính của bạn không có thì cần tải về bằng cách vào Microsoft Store > Tìm Paint 3D > Chọn Get về tải về và cài đặt tự động.
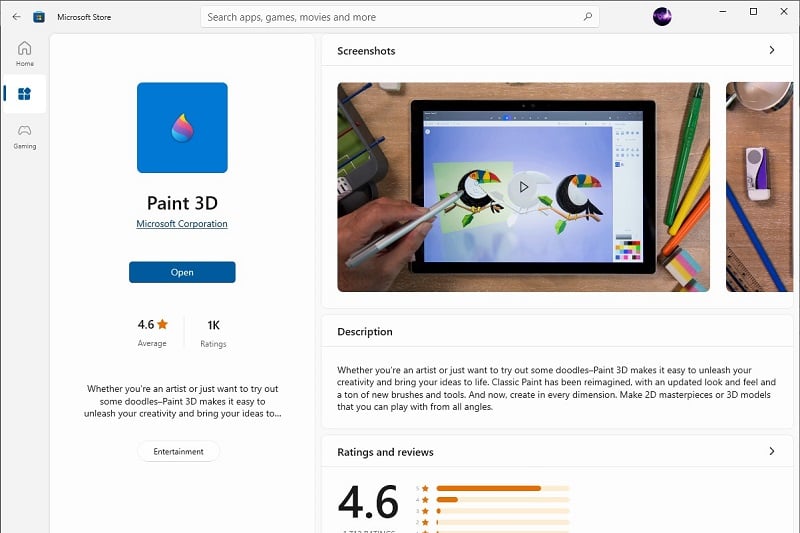
Bước 2: Sau khi cài đặt thành công bạn mở Paint 3D và Open (hoặc Ctrl + O) và chọn mở ảnh bạn muốn cắt.
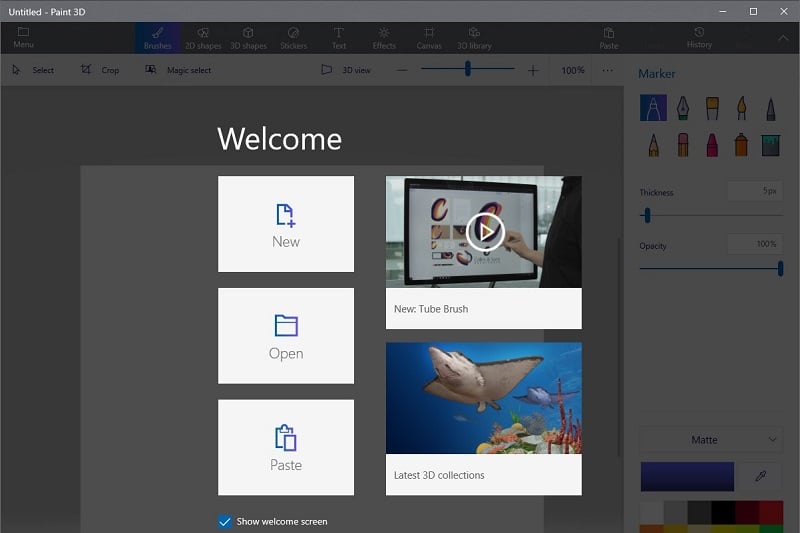
Bước 3: Chọn Crop và kéo khung cắt đến phần bạn muốn cắt. Tại đây sẽ có sẵn các tỉ lệ tại “Choose your framing” hoặc chọn “custom” để tự chỉnh kích thước tùy ý.
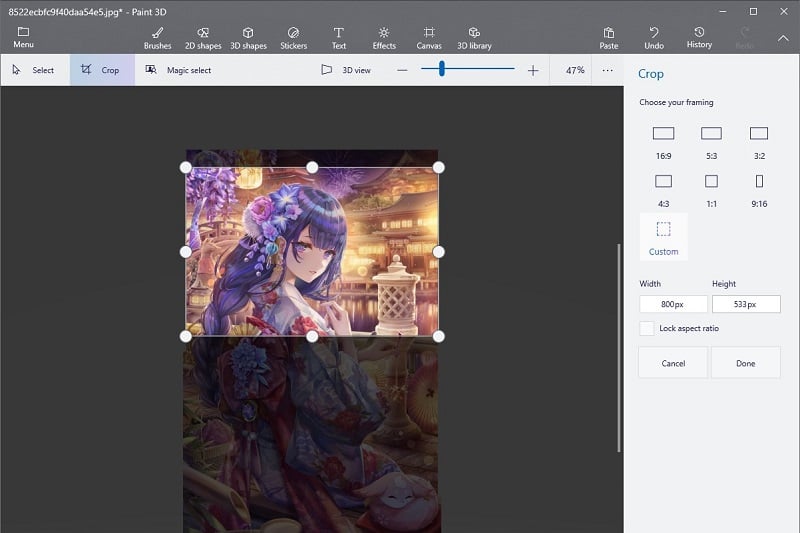
Bước 4: Sau khi chọn xong ấn “Done” để thực hiện cắt ảnh. Cuối cùng ấn Ctrl + S để lưu ảnh
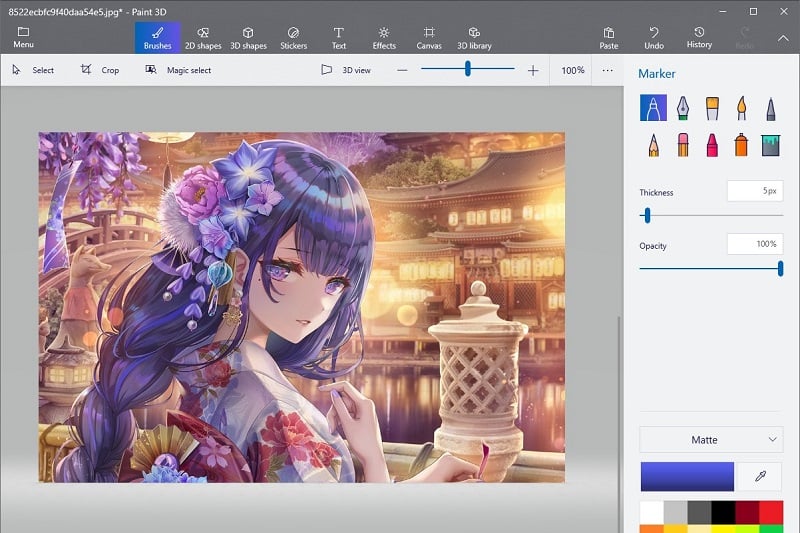
Ngoài ra bạn còn có thể cắt người hoặc vật thể ra khỏi ảnh bằng tính năng Magic Select
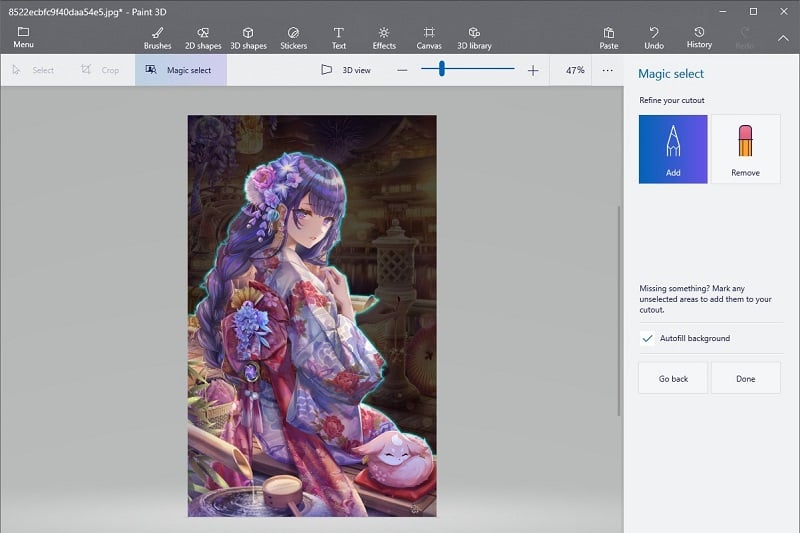
>>>Xem thêm: Cách chỉnh sửa ảnh miễn phí bằng PicsArt trên máy tính
Cắt ảnh trên máy tính, laptop bằng Photoshop
Photoshop là phần mềm chỉnh sửa ảnh chuyên nghiệp nên việc cắt ảnh bằng photoshop là điều vô cùng dễ dàng.
Ưu điểm:
-
Đa dạng tùy chỉnh cắt ảnh
-
Chất lượng ảnh sau khi xử lý cao
-
Có nhiều tính năng khác hỗ trợ giúp ảnh đẹp hơn
Nhược điểm:
-
Photoshop là phần mềm trả phí
-
Photoshop đòi hỏi người dùng cần ít nhiều kiến thức và kỹ năng để sử dụng
Các bước cắt ảnh trên máy tính bằng Photoshop:
Bước 1: Mở Photoshop > Vào file chọn “Open” (hoặc ấn Ctrl + O) và chọn ảnh cần cắt
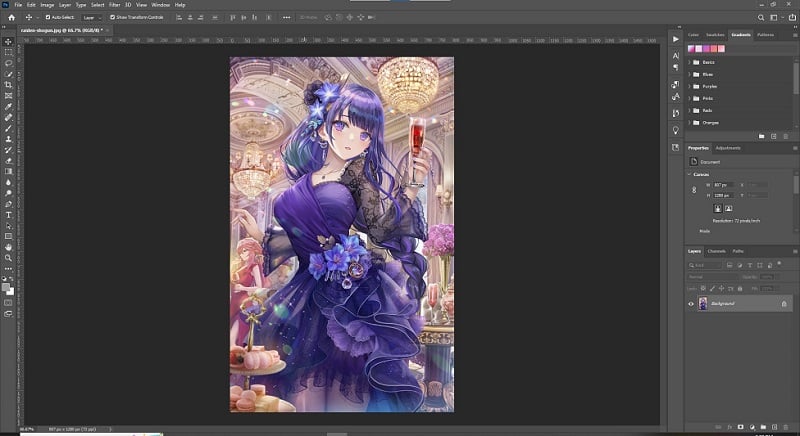
Bước 2: Chọn Crop Tool > Kéo chọn phần muốn cắt trên ảnh > Bấm “Enter” để để hoàn tất quá trình cắt ảnh
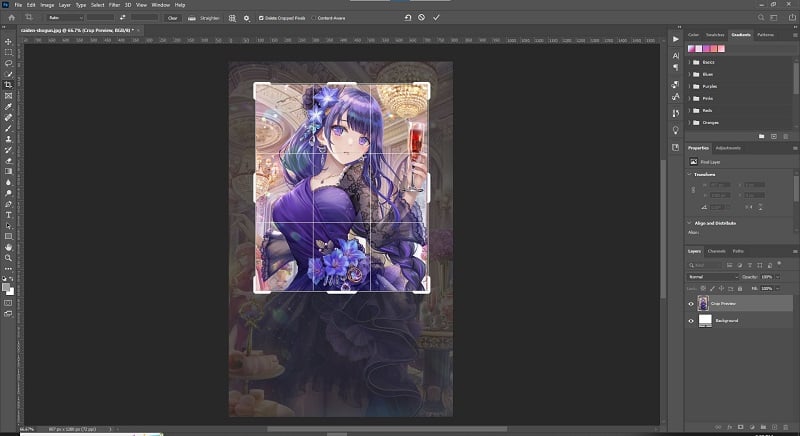
Bước 3: Chọn File > Chọn Save/Save as (hoặc bấm Ctrl + S / Ctrl + Shift + S) để lưu ảnh
Cắt ảnh trên máy tính, laptop online
Ngoài các phần mềm cắt ảnh thì bạn có thể cắt ảnh trên máy tính bằng các phần mềm Online. Với sự hỗ trợ của các phần mềm này bạn có thể cắt hình dễ dàng mà không cần tải bất kỳ công cụ nào về máy. Ngoài ra các website hỗ trợ cắt ảnh online cũng rất nhẹ, nên dù bạn có đang sở hữu một chiếc máy tính hoặc laptop giá rẻ cấu hình thấp cũng không thành vấn đề.
Dưới đây là các website cắt ảnh trên máy tính, laptop hiệu quả.
Photopea
Photopea có thể được xem như Photoshop Online bởi Photopea có gần như mọi tính năng mà Photoshop sở hữu. Nhờ vậy mà với những ai thành thạo Photoshop thì đây quả là phần mềm không nên bỏ qua. Bởi cách sử dụng Photopea tương tự Photoshop nên cách cắt ảnh cũng thực hiện tương tự.
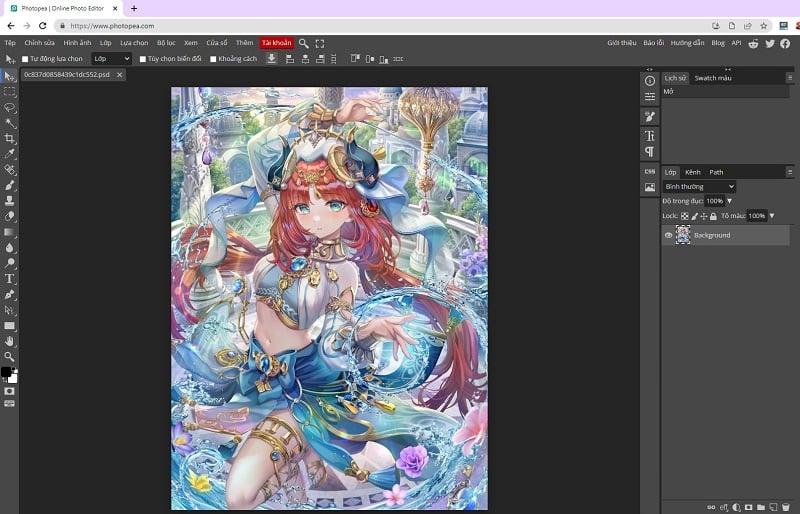
>>>Xem thêm: Bật mí công thức chỉnh màu Lightroom bắt trend 2022
Canva
Canva là công cụ chỉnh sửa ảnh vô cùng nổi tiếng với hơn 10 năm hình thành và phát triển. Canva cho phép người dùng sử dụng kéo thả ảnh và cung cấp quyền truy cập vào hơn một triệu mẫu thiết kế, bức ảnh, video, đồ họa và phông chữ đẹp mắt. Cũng bởi có nhiều tính năng hỗ trợ và kho thư viện dồi dào, Canva được các designer vô cùng yêu thích.
Các bước cắt ảnh trên máy tính bằng Canva:
Bước 1: Vào website Canva và đăng nhập > “Tạo thiết kế” > “Sửa ảnh” và chọn ảnh cần cắt
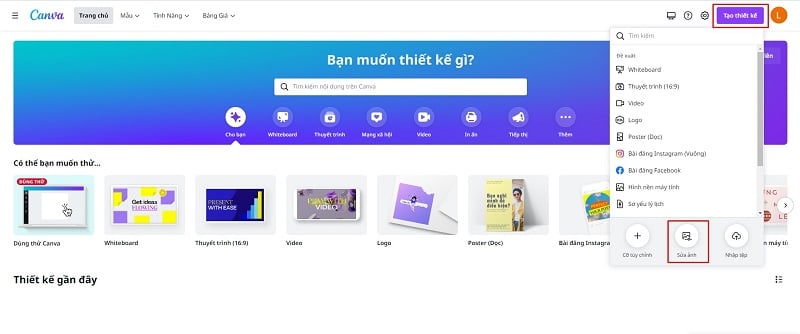
Bước 2: Chọn xén và điều chỉnh kích thước cần cắt > Chọn “Xong” để hoàn tất quá trình.
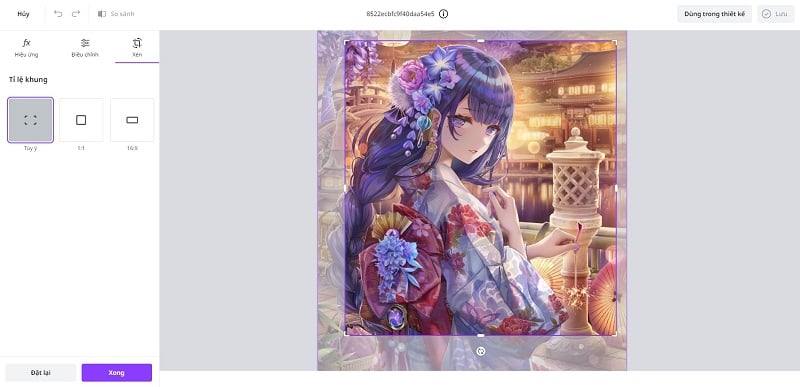
Bước 3: Chọn “Lưu” > “Tải xuống” để lưu ảnh vừa cắt về máy hoặc chọn “Lưu một bản sao” để lưu ảnh vào thư viện trên Canva.
Img2go
Tuy không nổi tiếng và được yêu thích như Canva nhưng Img2go cũng không kém phần “xịn xò” với vô số tính năng như: Chỉnh sửa ảnh, nén ảnh, chuyển đổi ảnh, nâng cấp chất lượng, … và cắt ảnh.
Các bước cắt ảnh trên máy tính bằng Img2go:
Bước 1: Vào website Canva > Chọn “cắt ảnh” > “Chọn File” và chọn ảnh cần cắt hoặc nhập URL ảnh.
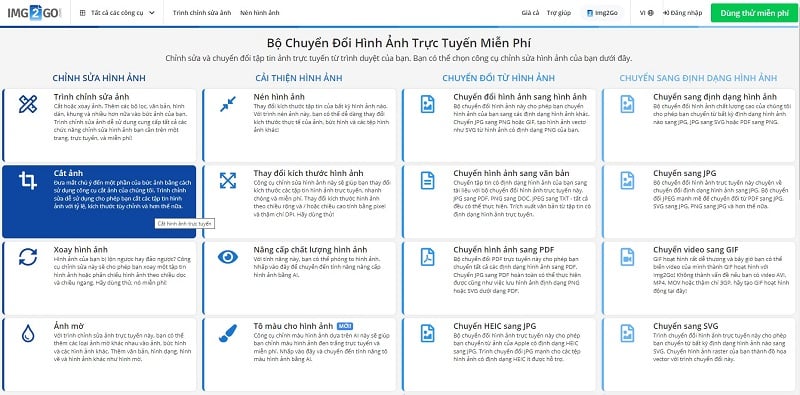
Bước 2: Chọn tỉ lệ muốn cắt hoặc “Tùy chỉnh” để cắt kích thước tùy ý.
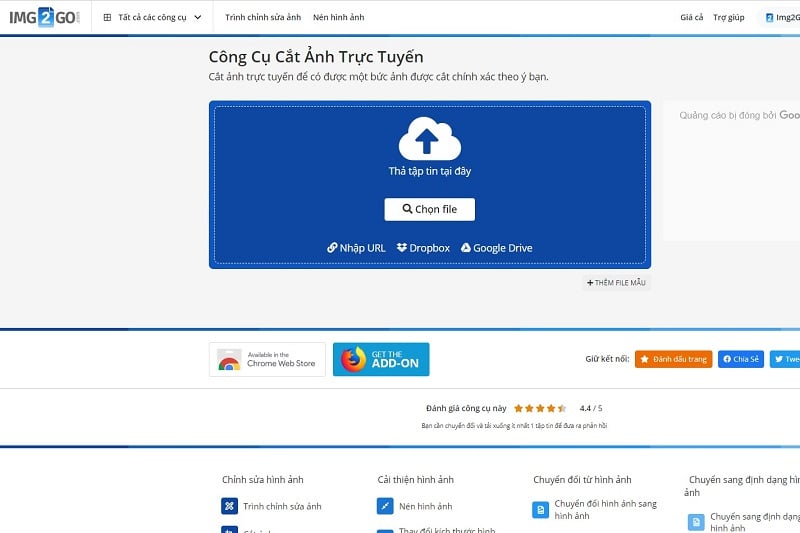
Bước 3: Sau khi đã xác định được kích thước muốn cắt ảnh ta chọn “Áp dụng”.
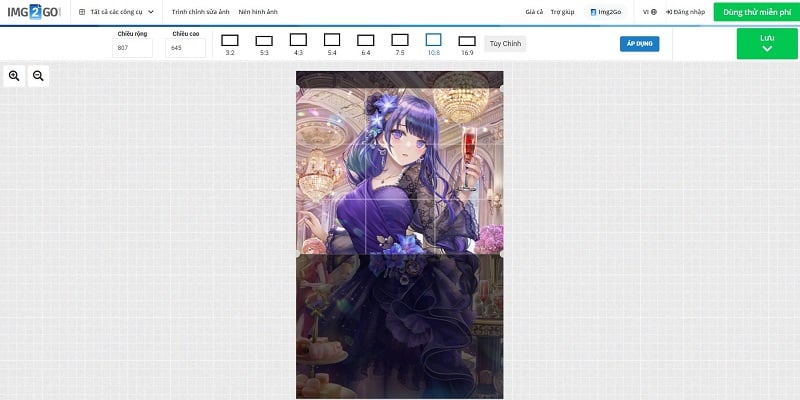
Bước 4: Để tải ảnh về máy ta chọn “Lưu” và chọn định dạng ảnh tải về. Khi này website sẽ chuyển sang một trang ảnh đã chuyển đổi > Click “Tải xuống” để tải ảnh về máy.
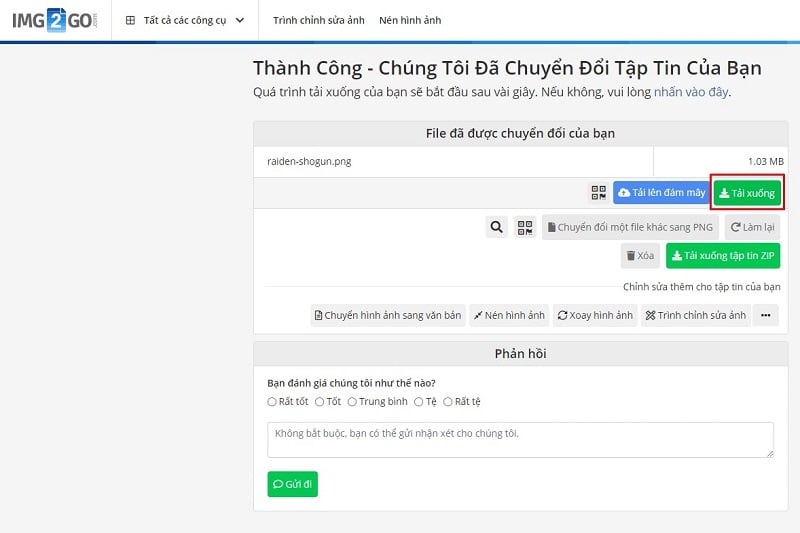
Trên đây là những cách cắt ảnh trên máy tính để bàn, laptop dễ dàng, nhanh chóng và chất lượng nhất.
– Trần Tấn Luân –
