Tin Tức
Hướng dẫn cách kiểm tra phiên bản Windows trên máy tính, laptop
Mỗi khi mua sắm PC hay laptop mới, chúng ta sẽ có rất nhiều công việc phải thực hiện phải không nào? Nào là cài đặt phần mềm đáp ứng nhu cầu sử dụng, cài đặt thông tin tài khoản/mật khẩu,… và có một thao tác khá quan trọng là có thể các bạn đã bỏ qua, đó là kiểm tra Win. Vậy thao tác này có ý nghĩa và thực hiện như thế nào? Hãy để GamerGear giúp bạn trả lời tại bài viết sau nhé !
Tại sao cần kiểm tra Win khi mua máy tính và laptop?
Ở mỗi phiên bản Windows chính thức như Windows 11, 10, 8, 7, XP, Vista,… chúng ta sẽ có những phiên bản nhỏ bên trong. Các phiên bản ấy sẽ giúp cho thiết bị của chúng ta được trang bị thêm những tính năng mới hoặc sẽ là những bản vá lỗi, hướng tới trải nghiệm sử dụng tốt cho người dùng.
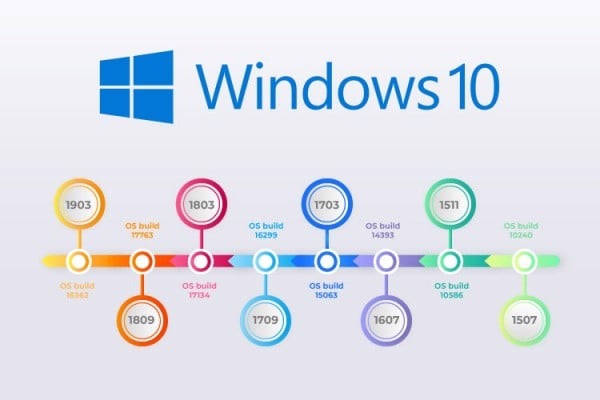
Các phiên bản Windows 10
Việc kiểm tra Win sẽ giúp cho bạn nắm bắt được phiên bản Win hiện tại cùng với những thông tin chi tiết về nó. Từ đó, có thể tận dụng những tính năng của của Windows phục vụ vào nhu cầu của bản thân. Hoặc có thêm kiến thức về những bản vá lỗi trên Windows.
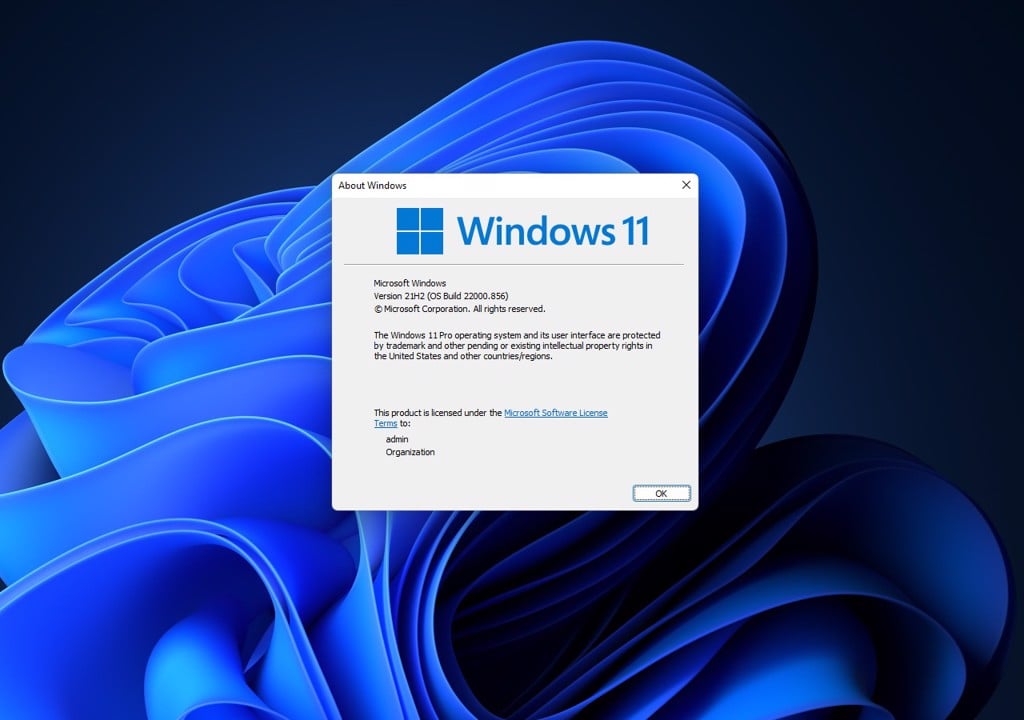
Đặc biệt, sẽ có những phần mềm tương thích với một phiên bản Windows nhất định vì vậy kiểm tra Win sẽ cho bạn biết máy tính hay laptop của mình có khả năng cài đặt hay không. Không chỉ phần mềm mà phiên bản Win còn cho bạn biết về khả năng tương thích với driver của các thiết bị như chuột máy tính, bàn phím, audio,…
Xem thêm: Hướng dẫn cài đặt driver cho card màn hình (VGA)
Hướng dẫn kiểm tra Win trên Windows 10
1. Kiểm tra Win bằng This PC
Kiểm tra Win bằng This PC là cách thực hiện đơn giản và dễ thực hiện nay.
Bạn chỉ cần click chuột phải vào biểu tượng This PC ở desktop > chọn Properties. Sau đó, kiểm tra phiên bản Windows tại mục Windows edition và System của cửa sổ System.
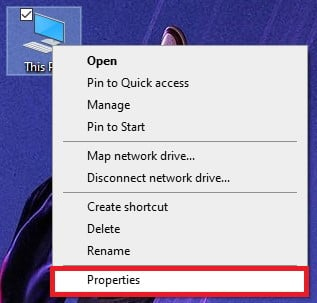
2. Kiểm tra Win thông qua thanh tìm kiếm
Mở search bar ở menu Start > Tìm từ khóa “system” > Chọn System Information.
Tất cả những thông tin về Windows sẽ xuất hiện ở cửa sổ System Information.
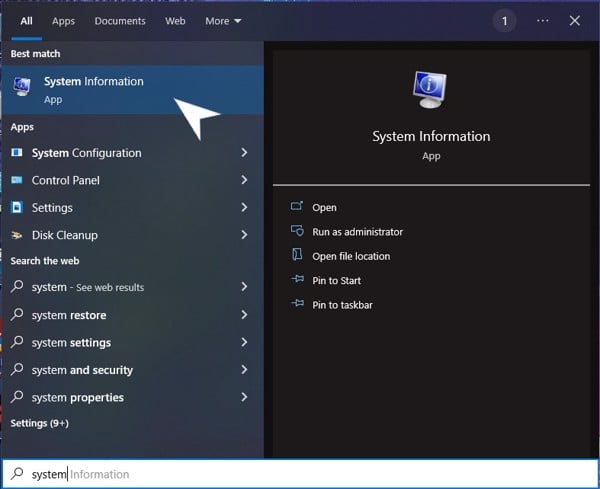
3. Kiểm tra Win bằng Settings
Tóm tắt cách thực hiện:
Mở Settings > Chọn System > Chọn About > Kiểm tra phiên bản Win tại mục Windows specifications.
Hướng dẫn thực hiện:
Bước 1: Mở Settings bằng 2 cách:
-
• Sử dụng tổ hợp phím Windows + I.
-
• Chọn biểu tượng răng cưa tại menu Start.
Bước 2: Chọn System.
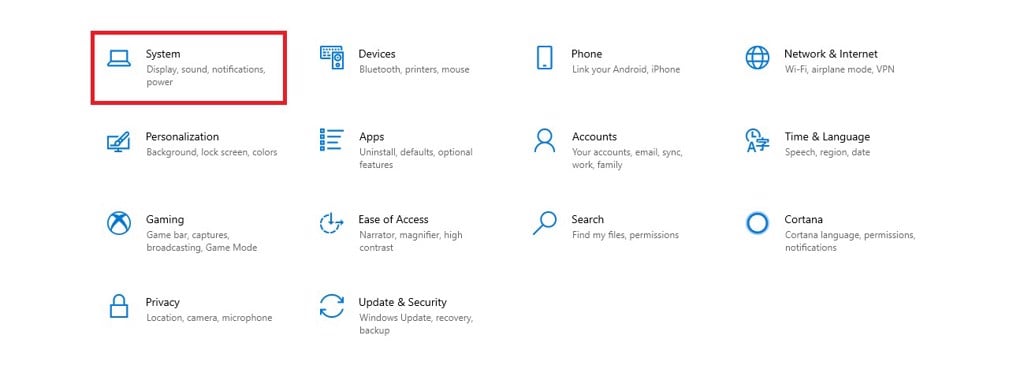
Bước 3: Chọn mục About ở danh sách lựa chọn bên trái.
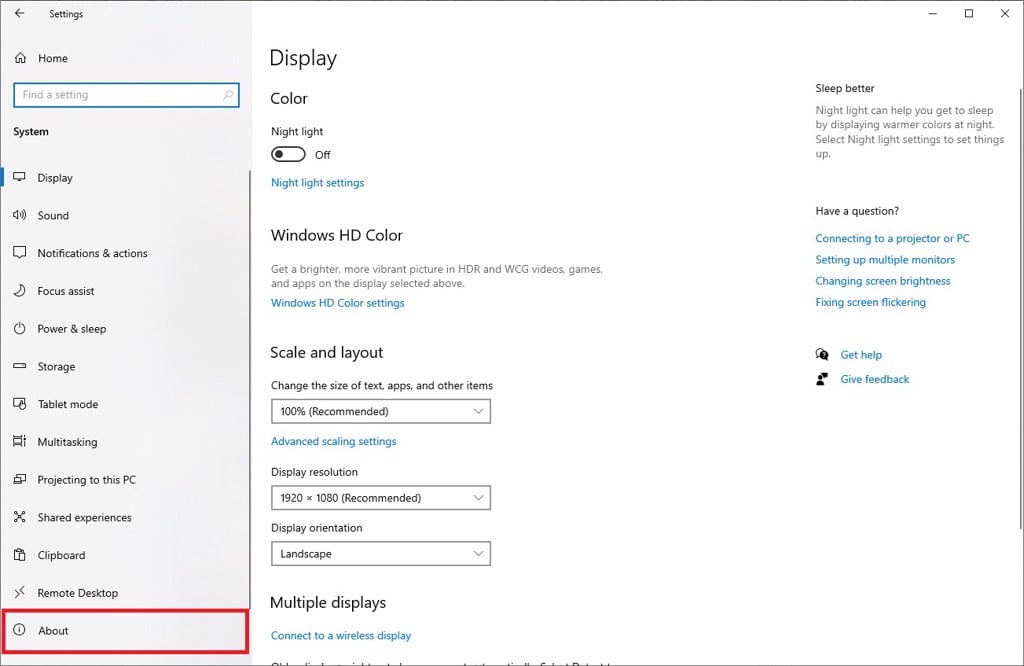
Bước 4: Kiểm tra thông tin Win tại mục Windows specification.
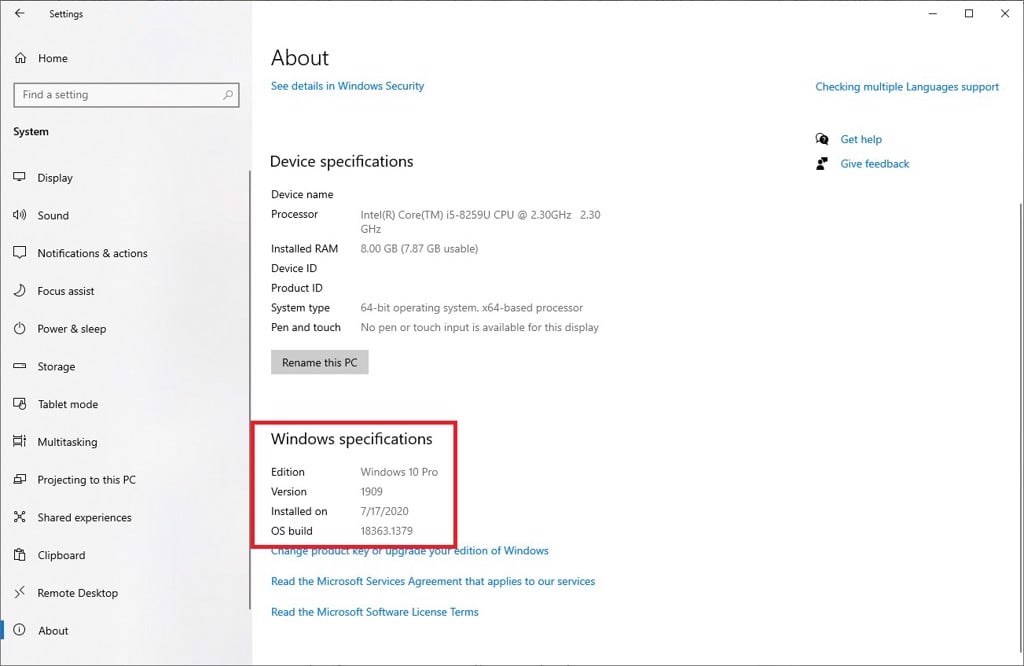
4. Kiểm tra Win bằng Control Panel
Tóm tắt cách thực hiện:
Mở Control Panel > Chọn System > Kiểm tra thông tin Win tại mục Windows edition và System.
Hướng dẫn thực hiện:
Bước 1: Mở Control Panel theo 2 cách phổ biến sau:
-
• Tìm từ khóa “control panel” trong search bar.
-
• Mở Command Prompt > Nhập “control panel” > Nhấn Enter.
Bước 2: Chọn mục System.
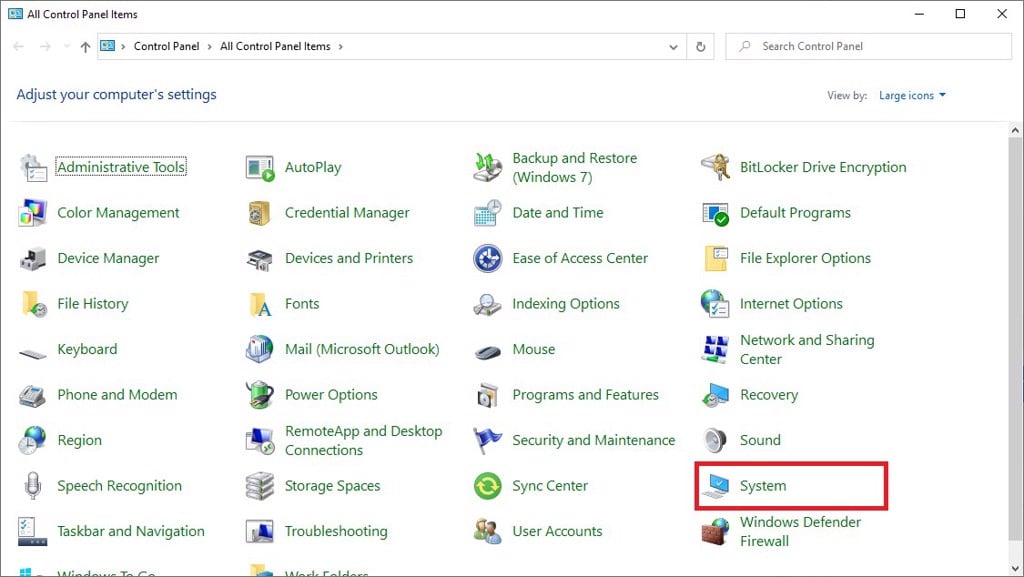
Bước 3: Thông tin về phiên bản Win kiểm tra tại mục Windows edition và System.
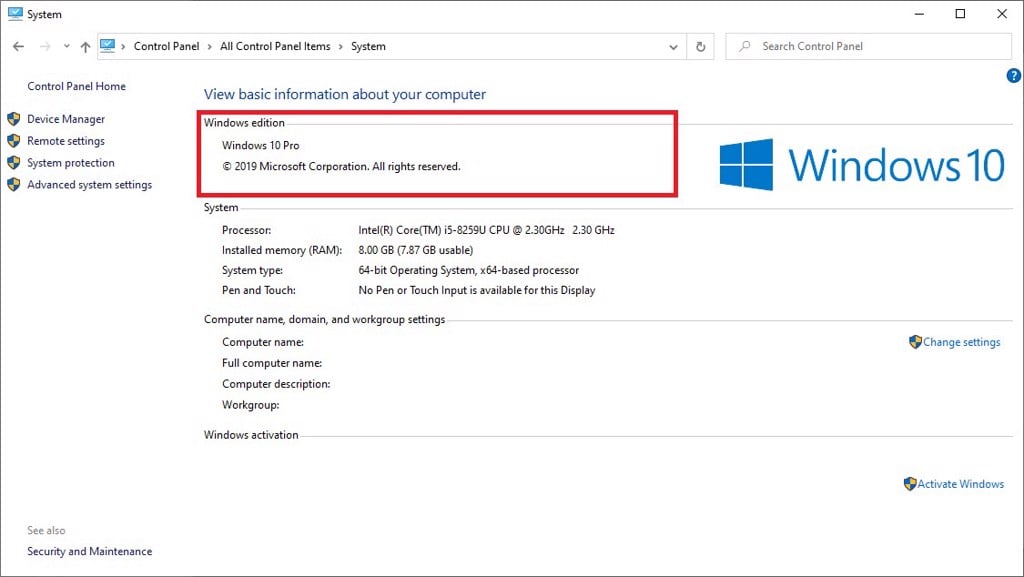
5. Kiểm tra Win bằng Run
Tóm tắt cách thực hiện:
Mở Run > Nhập “winver” > Nhấn Enter > Cửa sổ About Windows.
Hướng dẫn thực hiện:
Bước 1: Mở hộp thoại Run bằng cách sử dụng tổ hợp phím Windows + R. Nhập “winver” và nhấn Enter.
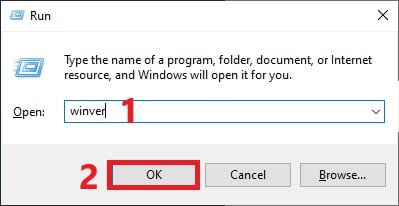
Bước 2: Cửa sổ About Windows sẽ hiện thị và chứa thông tin cơ bản như phiên bản, năm phát hành của Windows trên PC của bạn.
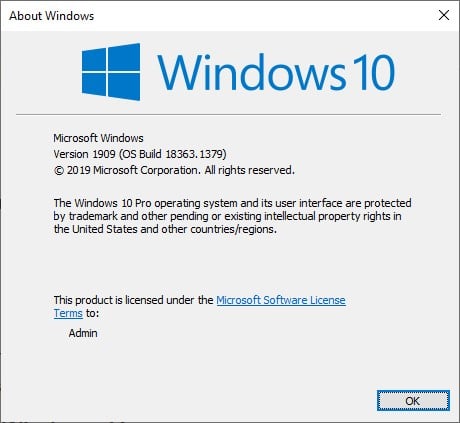
6. Kiểm tra Win bằng Command Prompt
Tóm tắt cách thực hiện:
Mở Command Prompt > Nhập “systeminfo” > Kiểm tra thông tin Win tại những mục bắt đầu bằng “OS …”.
Hướng dẫn thực hiện:
Bước 1: Mở Command Prompt.
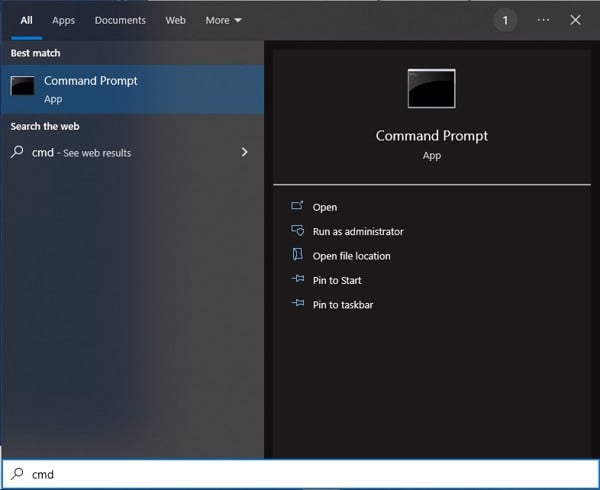
Bước 2: Nhập “systeminfo” và nhấn Enter.
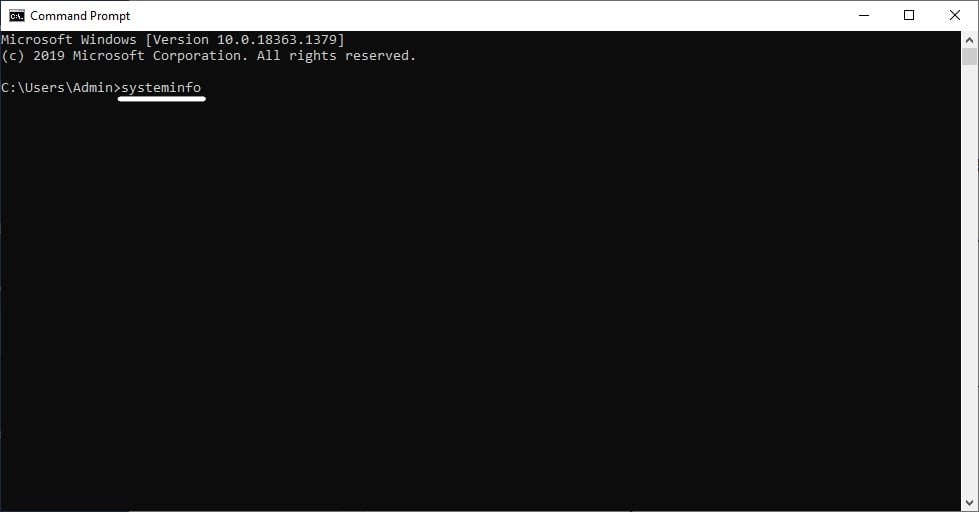
Bước 3: Thông tin về phiên bản Windows sẽ được đề cập ở những mục OS …
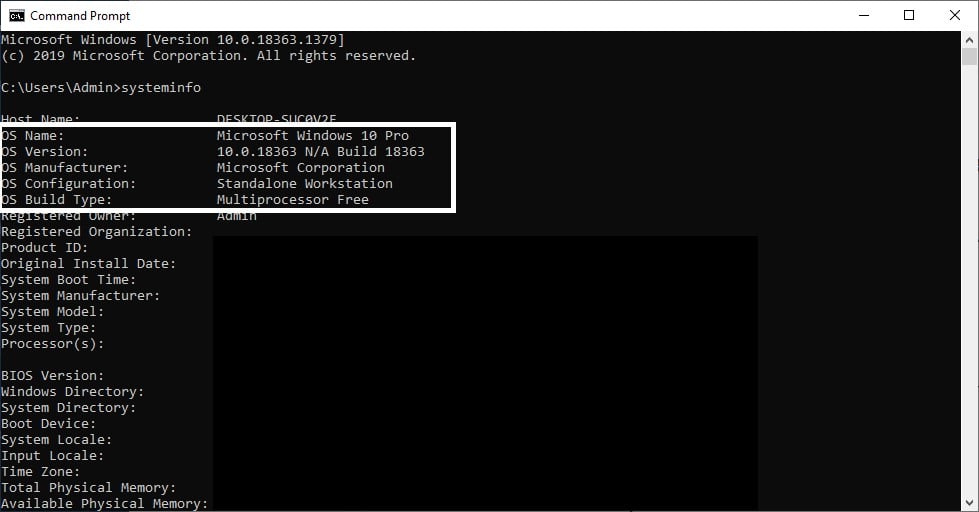
Hướng dẫn kiểm tra Win trên Windows 11
Đối với phiên bản Windows 11, những bước thực hiện trên Windows 10 sẽ tương tự với phiên bản này, tuy nhiên sẽ có một chút thay đổi về giao diện và tên gọi. GamerGear sẽ hướng dẫn cho các bạn 2 cách dễ thực hiện nhất trên Windows 11 để kiểm tra Win.
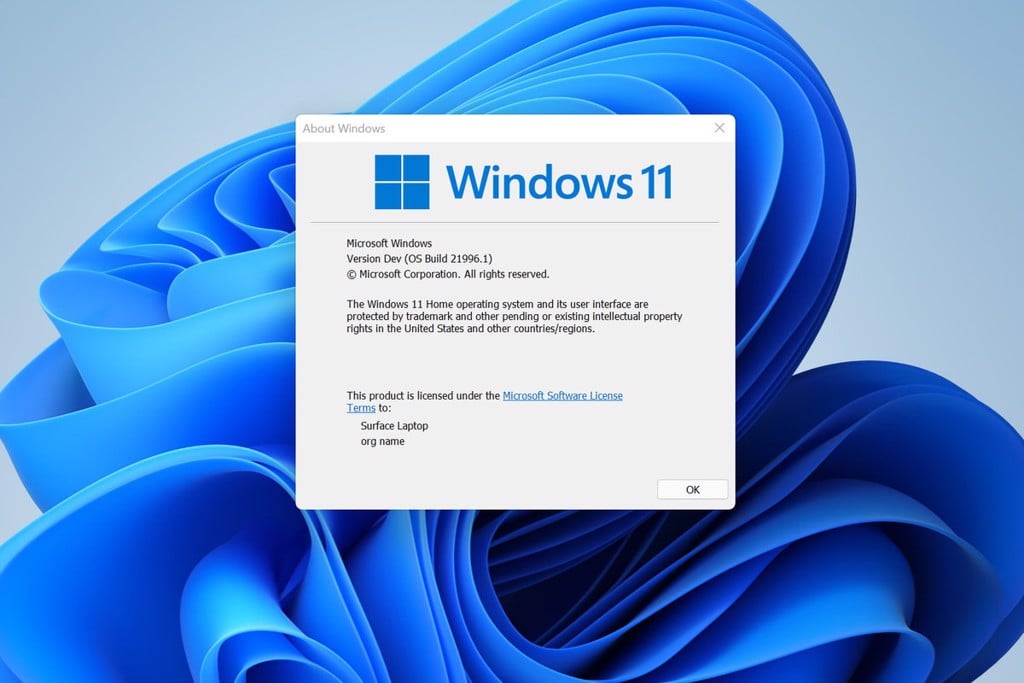
1. Kiểm tra Win bằng Run
Bước 1: Sử dụng tổ hợp phím Windows + R để mở hộp thoại Run > Nhận “winver”. Nhấn Enter.
Bước 2: Kiểm tra thông tin Win ở cửa sổ vừa hiện ra.
2. Kiểm tra Win bằng Settings
Bước 1: Chọn Start > Nhấn vào Settings.
Bước 2: Chọn System.
Bước 3: Nhấn chọn About.
Bước 4: Thông tin Win sẽ xuất hiện ở những mục Device specification, System type và Windows specifications.
Hướng dẫn kiểm tra Win trên Windows 8
Bước 1: Mở hộp thoại Run, nhập “winver” và nhấn OK.
Bước 2:
- • 2.1: Nếu thiết bị của bạn thao tác bằng cách cảm ứng, bạn có thể trượt rìa màn hình bên phải lên, chọn vào Settings sau đó click vào Change PC settings.
- • 2.2: Nếu bạn tương tác bằng chuột và bàn phím thì hãy rê chuột đến góc dưới cùng bên phải của màn hình máy tính và kéo chuột lên, chọn Settings > Change PC settings.
Bước 3: Chọn PC and devices > PC info.
Bước 4: Mọi thông tin về phiên bản Win bao gồm:
-
• Windows: Thông tin về phiên bản Windows.
-
• System type: Thông tin về phiên bản Windows 32-bit hoặc 64-bit.
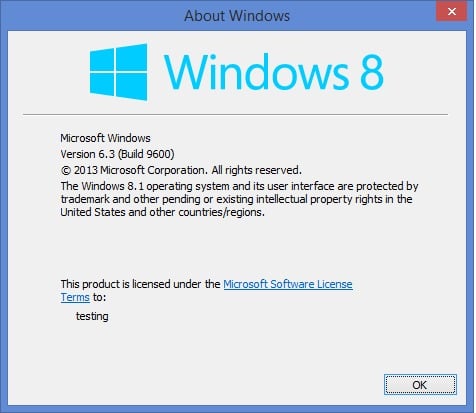
Hướng dẫn kiểm tra Win trên Windows 7
Bước 1: Click chọn vào biểu tượng Start ở góc trái, nhập từ khóa “computer”. Sau đó click chuột phải vào chương trình Computer > Chọn Properties.
Bước 2: Tại cửa sổ Windows edition, bạn sẽ thấy mọi thông tin về phiên bản Win mình đang sử dụng.
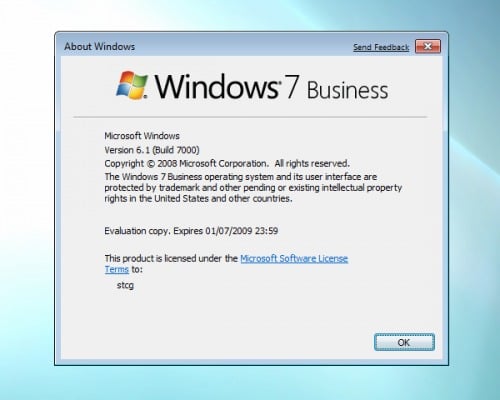
Trên đây là những cách kiểm tra phiên bản Windows trên máy tính, laptop mà GamerGear muốn cung cấp đến bạn đọc. Chúng mình có đề cập thiếu phương pháp hay có gì thiếu sót không? Nếu có, đừng ngần ngại để lại bình luận bên dưới để chúng mình biết nhé. Hẹn gặp lại trong những bài viết tiếp theo trên GamerGear – Blog Thủ Thuật. PEACE !
Có thể bạn quan tâm:
- Cách kết nối bluetooth trên máy tính, laptop Win 7, 10, 11
- Hướng dẫn thêm Sticker trên màn hình Windows 11
- Hướng dẫn cách vào BIOS trên mọi dòng máy tính Win 10 và Win 11
- Hướng dẫn chuyển WMA sang MP3 bằng Windows Media Player
- Hướng dẫn kích hoạt Windows Hello cho người mới
