Tin Tức
Hướng dẫn chia đôi màn hình win 10 bằng thao tác đơn giản
Bạn đang tìm cách chia đôi màn hình win 10 bằng những thao tác cơ bản nhầm mang đến hiệu quả cho việc, nâng cao chất lượng giải trí?
Khi làm việc trên laptop hoặc PC, việc chuyển đổi các tab qua lại luôn gây ra những bất tiện và để bỏ ra một số tiền để mua thêm một chiếc màn hình máy tính là điều không phải bất kỳ ai cũng có thể. Do đó, GamerGear xin chia sẻ đến bạn những thủ thuật chia màn hình máy tính đơn giản trên Windows 10.
Hướng dẫn chia đôi màn hình win 10 bằng thao tác đơn giản
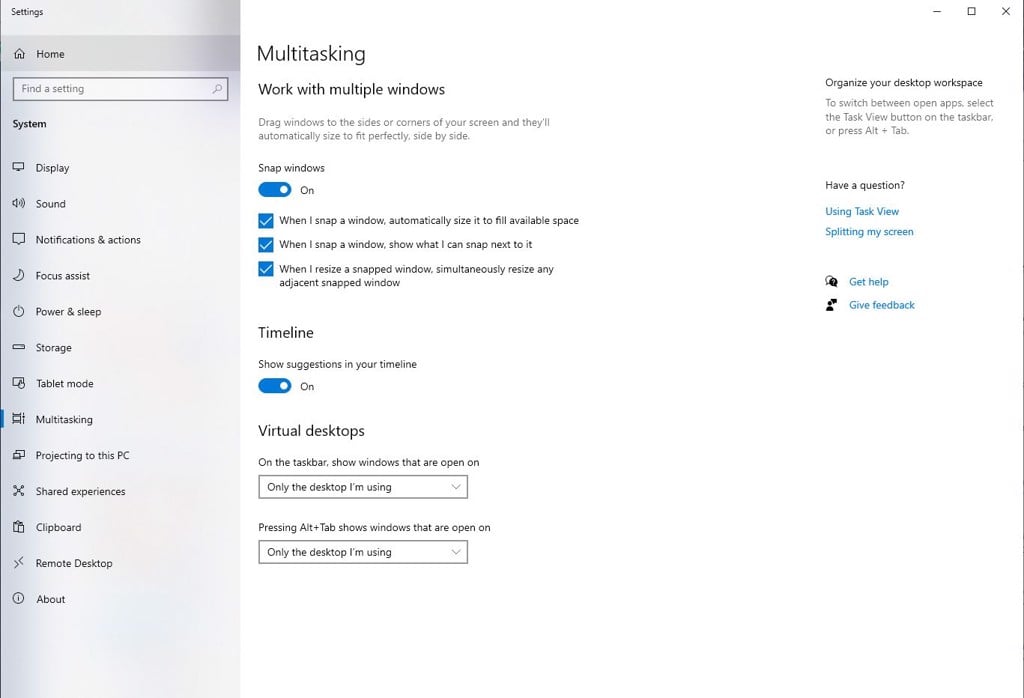
- Mở cài đặt (Setting) trên máy tính từ thanh menu Start.
- Nhấn chọn “System”.
- Chọn tiếp mục “Multitasking” để mở cửa sổ cài đặt hiển thị trên màn hình.
Lưu ý: Trong khi bật chế độ “Multitasking” người dùng sẽ nhìn thấy có đến 4 cách cài đặt liên quan đến Snap và các thao tác cài đặt bật/tắt tùy theo nhu cầu sử dụng.
1/ Cách chia màn hình máy tính bằng chuột
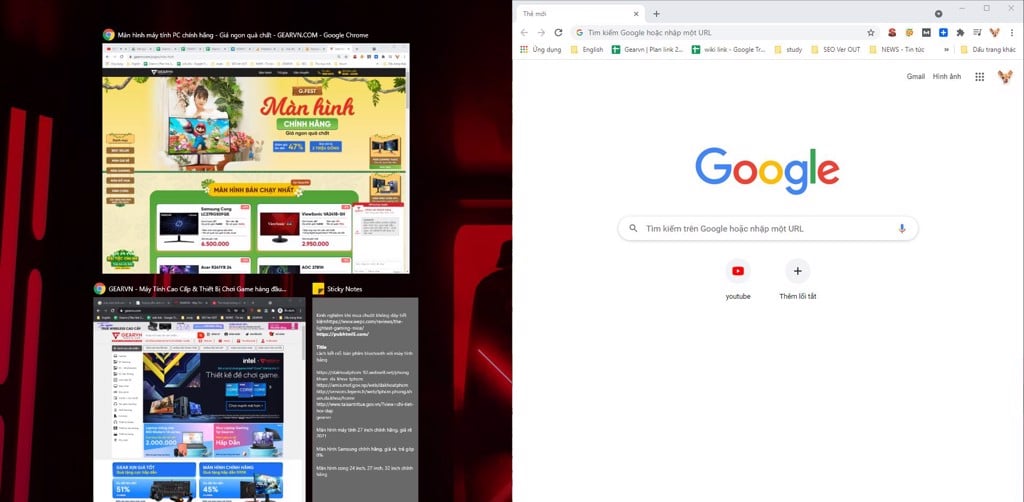
2/ Hướng dẫn chia đôi màn hình bằng cách sử dụng Taskbar
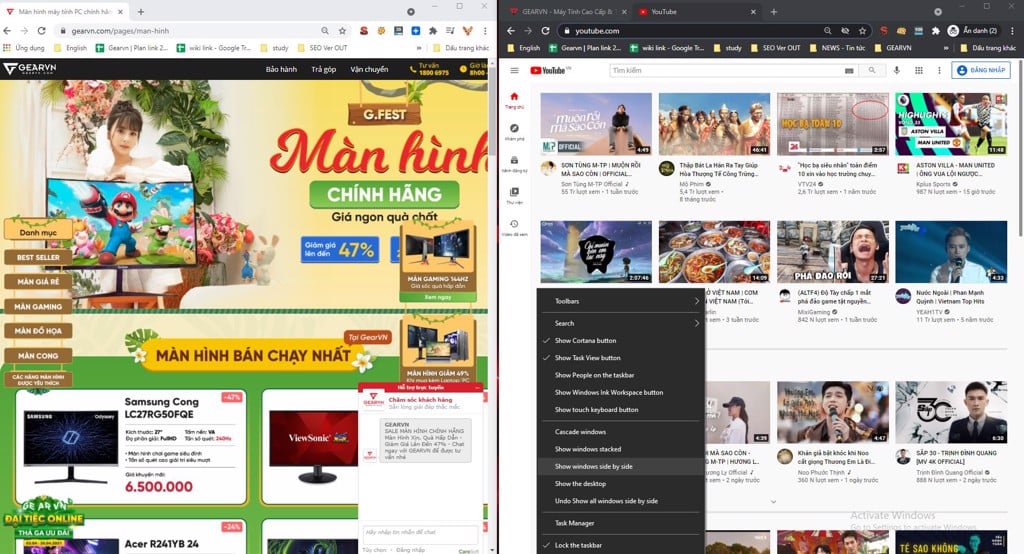
- Bước 1: Click chuột phải vào phần Taskbar.
- Bước 2: Chọn vào Show windows side by side.
Lưu ý: Sau khi sử dụng, bạn cần đưa màn hình của mình về trạng thái bình thường bằng cách sử dụng chuột phải trên thanh Taskbar một lần nữa và chọn tắt tính năng Undo Show all windows side by side.
>> Có thể bạn quan tâm: Khoảng cách từ mắt đến màn hình máy tính
3/ Sử dụng phím tắt để chia đôi màn hình máy tính Win 10
Ngoài việc sử dụng chuột và thanh công cụ Taskbar để chia màn hình máy tính, bạn còn có thể sử dụng các phím tắt trên bàn phím bất kể là khi sử dụng bàn phím trên laptop, bàn phím không dây hay các dòng bàn phím cơ.
Nhưng đây thường là một trong những giải pháp ít được người dùng sử dụng so với hai cách còn lại. Để thực hiện, bạn chỉ cần sử dụng các thao tác tổ hợp các phím Windows + các nút mũi tên để di chuyển cửa sổ để chia màn hình bằng các sử dụng các phím tắt.
Với một số chia sẻ trên đây tôi chắc chắn bạn sẽ có thể chia đôi màn hình để nâng cao hiệu quả công việc. Nhưng để có những trải nghiệm tốt nhất, bạn có thể tham khảo một số dòng màn hình máy tính giá rẻ nhưng vô cùng chất lượng.
Top màn hình máy tính giá rẻ bán chạy tại GamerGear
1/ Màn hình Dell UltraSharp U2419H 24″ IPS

Dell U2419H là một trong những dòng màn hình Dell Ultrasharp chắc hẳn sẽ luôn là suy nghĩ đầu tiên mà bất kỳ nhà thiết kế chuyên nghiệp nào cũng mong muốn sở hữu. Với chất lượng đã được kiểm chứng vượt trội với độ phân giải FullHD (1920×1080), tấm nền lên tới 23.8″ trên tổng kích thước màn hình 24″. Hỗ trợ lên đến 16.7 triệu màu thì U2419H hỗ trợ các mã màu như 99% sRGB, 99% REC709, 85% DCI-P3.
2/ Màn hình hỗ trợ thiết kế LG 24MP88HV-S
Đây là một mẫu màn hình đồ họa giá rẻ đến từ LG. Với các thông số cực kỳ ấn tượng như sRGB 99%, màn hình IPS viền mỏng, công nghệ Flicker Safe và Reader Mode cùng khả năng tùy biến màu sắc.
3/ Màn hình chuyên đồ họa Samsung LF27T350

Samsung là một trong những hãng sản xuất các dòng màn hình máy tính vô cùng chất lượng, từ các dòng màn hình chuyên đồ họa cho đến màn hình cong chơi game chuyên nghiệp. Nổi bật nhất trong đó với tầm giá dễ dàng tiếp cận LF27T350 là một trong những màn hình Samsung không nên bỏ qua. Sử dụng màn hình tràn viền cùng tỷ lệ khung hình 16:9 mang đến cho người tiêu dùng một chiếc màn hình dành cho thiết kế độ họa ấn tượng.
