Tin Tức
Hướng dẫn sửa lỗi máy tính, laptop không kết nối được Wifi
Lỗi laptop không kết nối được Wifi khá phổ biến và có rất nhiều nguyên nhân, vậy nên sửa lỗi này cũng có nhiều cách khác nhau. Dưới đây là một số cách để bạn xử lý lỗi khó chịu này.
Một số cách sửa lỗi laptop không bắt được WiFi
1. Khởi động lại laptop và bộ phát Wifi
Cách đầu tiên bạn có thể áp dụng với đa số các lỗi trên laptop đó chính là khởi động lại máy. Có thể trong quá trình sử dụng ta vô tình ấn nhầm một phím nào đó khiến máy gặp sự cố và mất kết nối với wifi. Chỉ cần khởi động lại laptop lỗi này sẽ được khắc phục.
Nếu vẫn chưa được bạn có thể khởi động lại bộ phát wifi, ta thực hiện tắt wifi và đợi từ 5 – 10s sau đó mở lại và đợi laptop kết nối. Nếu các thiết bị khác đều kết nối được ngoại trừ laptop thì lỗi này phát sinh do chiếc máy tính xách tay của bạn.

2. Kiểm tra tính năng bắt sóng wifi và chế độ máy bay
Trên laptop luôn sẽ có phím tắt để tắt/bật nhanh wifi. Các phím này thường đi kèm với nút Fn, bạn chỉ cần ấn tổ hợp phím Fn + nút bật/tắt wifi (thường là F2 hoặc F3) để xem máy có vào được wifi hay không.
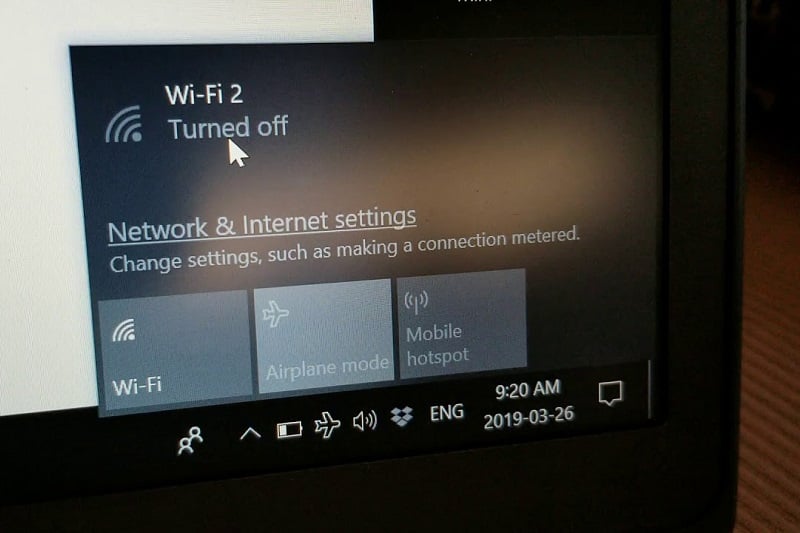
Nếu vẫn không xử lý được ta nên kiểm tra lại chế độ máy bay trên laptop. Bởi lẽ laptop luôn có nút bật/tắt nhanh chế độ máy bay nên ấn nhầm là chuyện hoàn toàn có thể xảy ra. Để kiểm tra nhanh bạn có thể vào phần “Notifications” ở góc dưới bên phải màn hình laptop. Nếu ô “Airplane mode” có màu nghĩa là đang bật và ngược lại.
3. Kiểm tra cài đặt mạng trong Control Panel
Để kiểm tra được bạn cần làm theo những bước sau đây: Control Panel > Network and Sharing Center > Change adapter settings > tìm mạng WiFi.
Ở phần này nếu bạn thấy nó có màu xám nghĩa là tính năng này đang bị tắt. Hãy nhấp chuột phải vào đó và chọn Enable để bật lại mạng WiFi.
Ngoài ra, nếu mạng WiFi bị x đỏ, bạn có thể thử chuột phải vào nó, chọn Disable, khoảng 5 – 10s và mở lại, sau đó lại chuột phải và chọn Enable lại, đôi khi cách này có thể hữu ích.
>>> Xem thêm: Cách chăm sóc, vệ sinh và thay bàn phím laptop
4. Xóa mạng WiFi và kết nối lại để xử lý lỗi laptop không thể kết nối mạng
Đôi khi mạng wifi gặp trục trặc khiến laptop không thể kết nối được (đôi khi có dấu chấm thang vàng hoặc limited). Với tình trạng này bạn có thể thử xóa mạng Wifi đi và thực hiện kết nối lại.
Để thực hiện cách này bạn cần click chuột vào biểu tượng wifi ở góc dưới bên phải thanh Taskbar để mở danh sách các mạng WiFi. Sau đó xác định wifi đang cần kết nối, nhấp chuột phải và chọn “Forget” để quên mạng này đi. Đợt một lát từ 5 – 10s và thực hiện kết nối lại.
5. Cài đặt lại Wireless Network Adapter Driver
Lỗi laptop không kết nối được wifi còn có thể xảy ra do driver mạng gặp vấn đề. Trong tình huống này bạn sẽ phải xóa registry và reset lại tất cả các cấu hình không dây hiện có, điều này có thể giúp laptop truy cập Internet qua WiFi một lần nữa.
Bạn nhấp vào Start > nhập Device Manager vào hộp tìm kiếm > nhấp đúp vào Network Adapters > Mở Network adapters > Ấn chuột phải vào wifi adapter của bạn và chọn Uninstall.
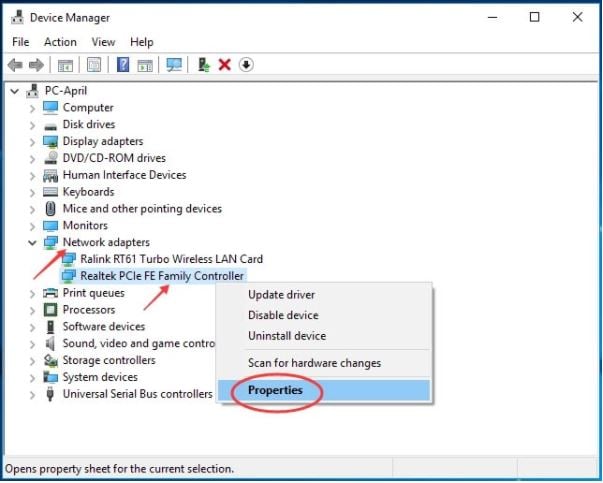
Khi thực hiện đến đây màn hình sẽ xuất hiện Confirm Device Uninstall, bấm OK và chờ quá trình gỡ cài đặt hoàn tất. Sau đó tại cửa sổ Device Manager, nhấp vào Action. Bạn có thể tìm thấy tab Action ở trên cùng giữa các tab File và View. Chọn Scan For Hardware Changes từ menu drop-down. Khi này máy sẽ cài đặt lại wifi adapter, sau khi cài đặt xong tiến hành test để kiểm tra có hiệu quả không bạn nhé.
6. Tắt chế độ tiết kiệm Pin để sửa lỗi laptop không kết nối được với wifi
Chế độ tiết kiệm pin trên laptop cũng là một trong những nguyên nhân khiến máy bị lỗi không kết nối được wifi. Vì thế mà bạn cần thử tắt chế độ này đi xem có khắc phục được không nhé.
Bạn tiến hành mở cửa sổ lệnh Run bằng cách nhấn tổ hợp phím Windows+R nhập lệnh “ncpa.cpl” và chọn OK. Khi này màn hình Network Connection sẽ xuất hiện, bạn click chuột phải vào Wi-Fi và chọn Properties.
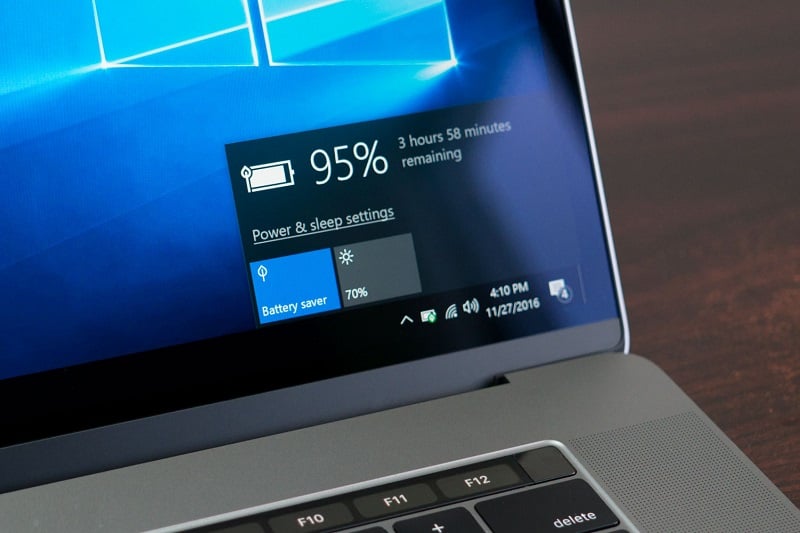
Tại dòng Client for Microsoft Networks, bạn nhấn chọn Configure… và chuyển sang tab Power Management và đảm bảo bỏ chọn mục Allow the computer to turn off this device to save power. Bạn tiến hành bỏ chọn Allow the computer to turn off this device to save power trong tab Power Management.
7. Sửa lỗi laptop không kết nối được wifi bằng cách quét virus máy tính
Một số phần mềm không rõ ràng được cài vào máy rất có thể chứa mã độc khiến laptop gặp vấn đề. Khi này bạn có thể khắc phục bằng cách sử dụng một chương trình diệt virus đáng tin cậy để quét toàn bộ hệ thống.

8. Cài lại Windows trên máy tính
Nếu tất cả các cách trên đều không được thì cài lại windows sẽ là cách tốt nhất để bạn khắc phục sự cố laptop không kết nối được wifi này. Tuy nhiên nhằm đảm bảo an toàn và không bị mất dữ liệu bạn cần mang laptop đến cửa hàng để được các chuyên gia xử lý.

Tuy nhiên để tránh các lỗi vặt xảy ra tốt nhất bạn vẫn nên hạn chế cài đặt các phần mềm lậu, crack, … cũng như chọn mua các sản phẩm chất lượng, chính hãng tại các nhà cung cấp hàng đầu Việt Nam.
Xem thêm các sản phẩm laptop học sinh – sinh viên giá rẻ tại Gearvn tại đây: https://gearvn.com/collections/laptop-hoc-sinh-sinh-vien
Trên đây là một số cách để bạn khắc phục lỗi laptop không kết nối được WiFi. Mong rằng bạn sẽ có thể xử lý được lỗi khó chịu này.
Luân Trần
