Tin Tức
Lỗi Not Responding và cách sửa lỗi cho máy tính và laptop hiện nay
Nếu là một người thường xuyên sử dụng máy tính và laptop, đặc biệt là các thiết bị có cấu hình yếu thì chắc hẳn, bạn sẽ không xa lạ gì với lỗi Not Responding trong quá trình sử dụng. Vậy nguyên nhân đến từ đâu và có giải quyết khi gặp lỗi là gì? Hãy cùng GamerGear tìm hiểu ở bài viết dưới đây.
Nguyên nhân gây ra lỗi Not Responding
Lỗi Not Responding, hay dịch ra theo nghĩa đen đó là lỗi không phản hồi từ chương trình, là khi chương trình không thể hoạt động và phản hồi lại những tương tác chúng ta.
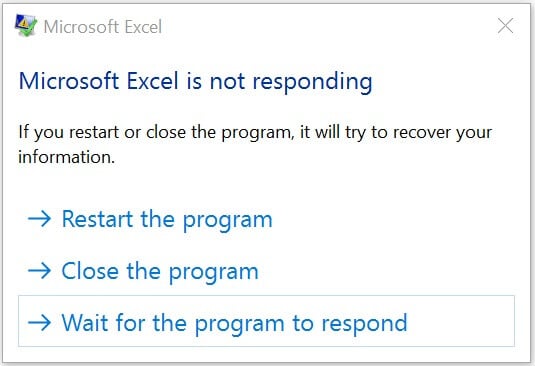
Là lỗi thường xuyên xuất hiện trên các máy tính và laptop cấu hình yếu, hoặc đã trải qua thời gian sử dụng khiến cho các linh kiện cũng như khả năng xử lý thiết bị xuống cấp. Ngoài ra, có một số nguyên nhân khác cũng sẽ khiến gây ra lỗi Not Responding như:
-
– “Tràn” RAM (chạy quá nhiều ứng dụng cùng một thời điểm).
-
– Nhiệt độ CPU của máy tính và laptop ở mức cao.
-
– Xung đột phần mềm hệ thống.
-
– Driver đã cũ.
-
– Virus, trojan.
Những cách giúp sửa lỗi Not Responding
1. Kiểm tra ứng dụng đang chạy bằng Task Manager
Đây có lẽ là cách đơn giản và được khá nhiều người sử dụng khi gặp lỗi Not Responding, mở Task Manager và tắt ứng dụng.
Và để khởi động Task Manager, ta có khá nhiều cách, ở đây GamerGear sẽ hướng dẫn bạn vài cách cơ bản như:
-
1.1. Sử dụng tổ hợp phím Ctrl + Alt + Del > chọn Task Manager.
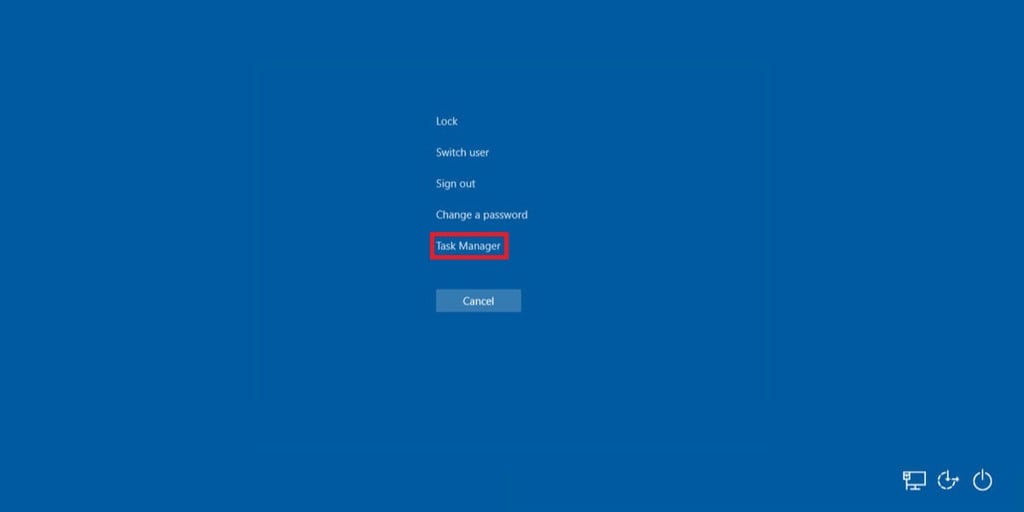
-
1.2. Nhấp chuột phải vào thanh taskbar, chọn Task Manager.
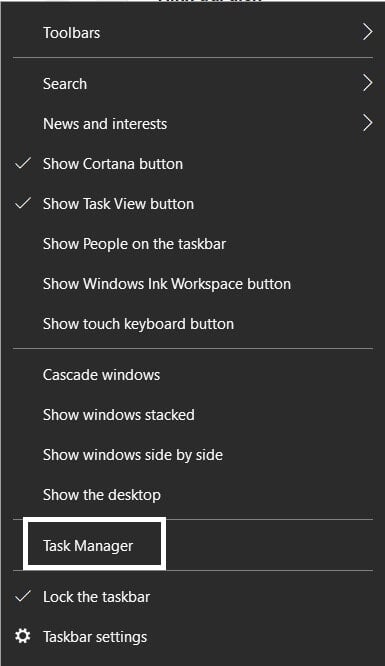
-
1.3. Tìm từ khóa “task manager” trong thanh tìm kiếm.
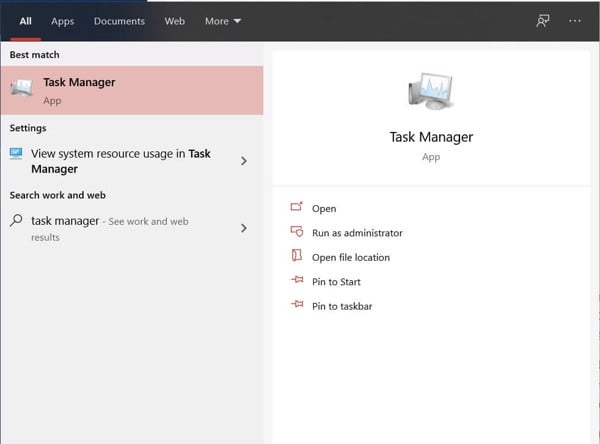
Bạn chọn chương trình hiện đang gặp lỗi và click vào End Task.
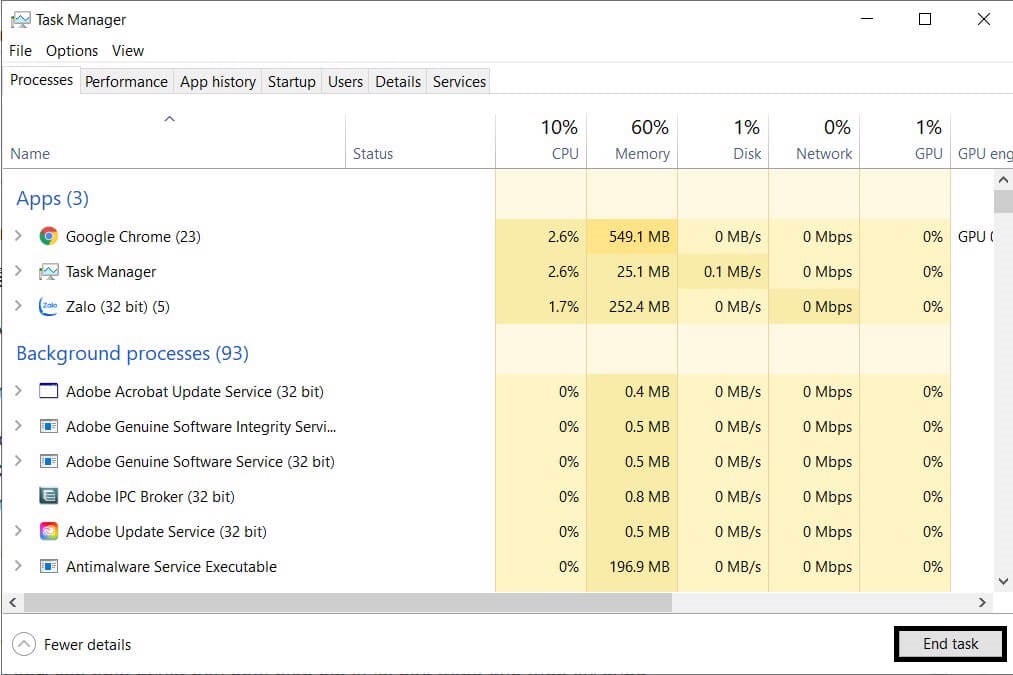
2. Kiểm tra và nâng cấp RAM
RAM chính là thành phần quan trọng khi đảm nhiệm việc đa nhiệm cho hệ thống, đây cũng có thể được coi là một trong những nguyên nhân chủ yếu gây ra lỗi Not Responding. Đa phần, xuất phát từ việc sử dụng nhiều chương trình cùng lúc gây nên mà mọi người thường gọi đó là hiện tượng “tràn” RAM.

Thông thường, để tránh xảy ra hiện tượng này thì chúng ta sẽ nâng cấp RAM cho thiết bị. Với các bộ PC Gaming và laptop hiện nay, các nhà sản xuất thường trang bị cho chúng ta 8GB RAM trở lên. Nếu bạn đang sở hữu một mức RAM dưới 8GB thì bạn có thể cân nhắc về việc nâng cấp nhé.
Hoặc bạn có thể kiểm tra tình trạng của RAM, về bụi bẩn và khả năng hoạt động.
>> Xem thêm: Cách chia sẻ RAM với VGA onboard <<
3. Cập nhật driver mới nhất
Driver quá cũ cũng có khiến cho hệ thống của chúng ta hoạt động không được ổn định. Vậy nên các bạn hãy nhớ cập nhật driver nếu phát hiện bất kì lỗi nào trong quá trình sử dụng.
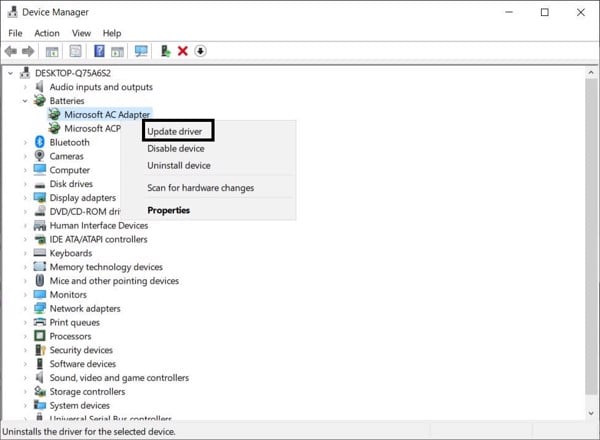
3. Dọn dẹp các phần mềm không cần thiết
Sau một thời gian sử dụng, hãy chú ý đến dung lượng bộ nhớ trên máy tính và laptop và xóa đi những ứng dụng không cần thiết, không còn sử dụng nữa giúp cho thiết bị trở nên gọn gàng, nhẹ nhàng và hoạt động mượt mà hơn nhé.

4. Sử dụng chức năng sửa lỗi của hệ thống Windows
Đây cũng là một giải pháp tạm thời giúp bạn sửa chữa lỗi mà hệ thống gây ra. Bạn thực hiện như sau:
Bước 1: Vào Settings. Tìm từ khóa “system maintenance”.
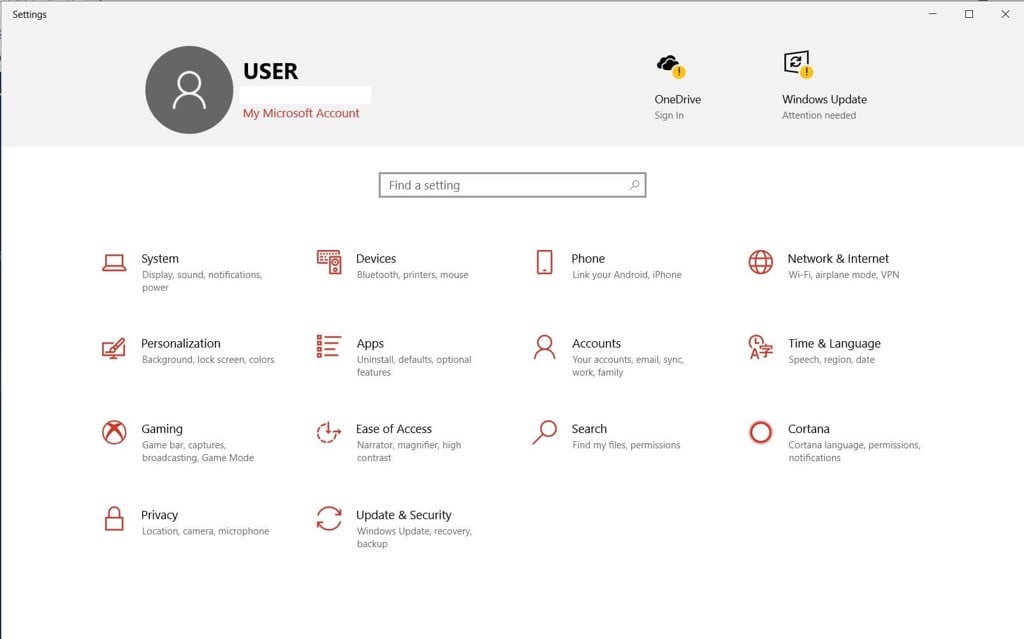
Bước 2: Chọn dòng Perform recommended maintenance task automatically.
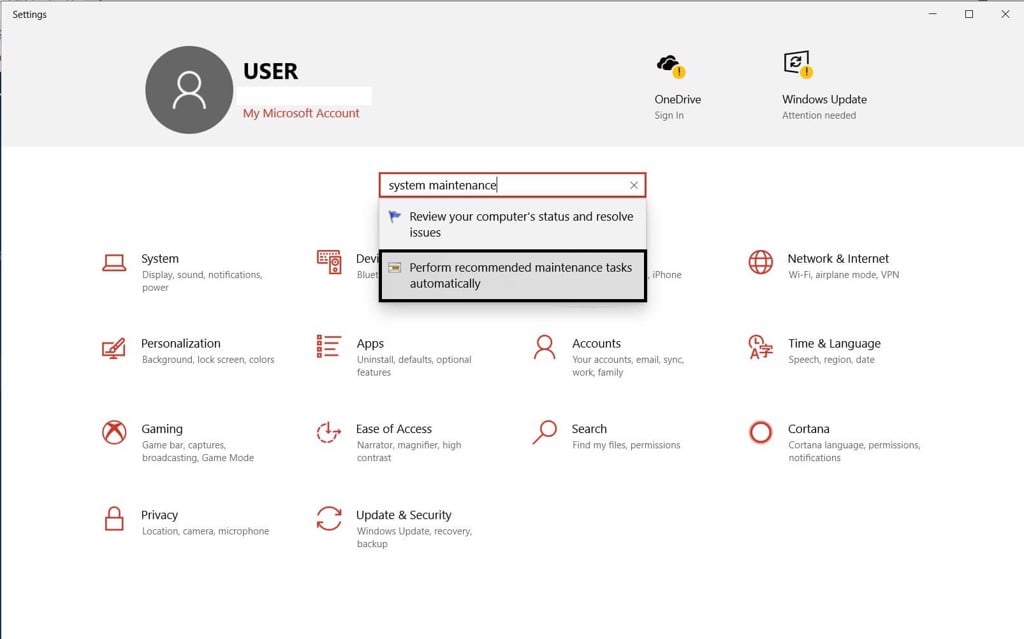
Bước 3: Bạn chọn Next qua các bước và đợi hệ thống xử lý.
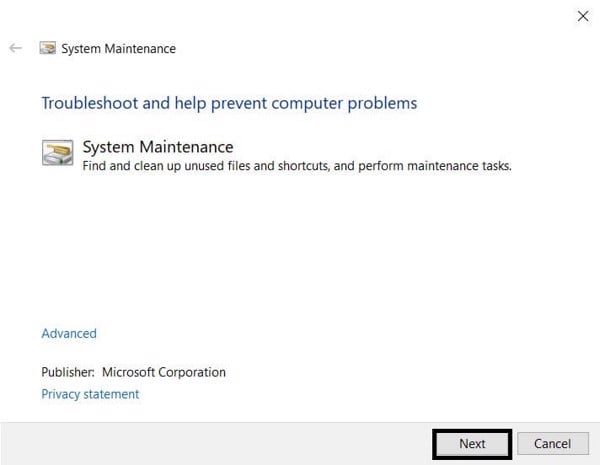
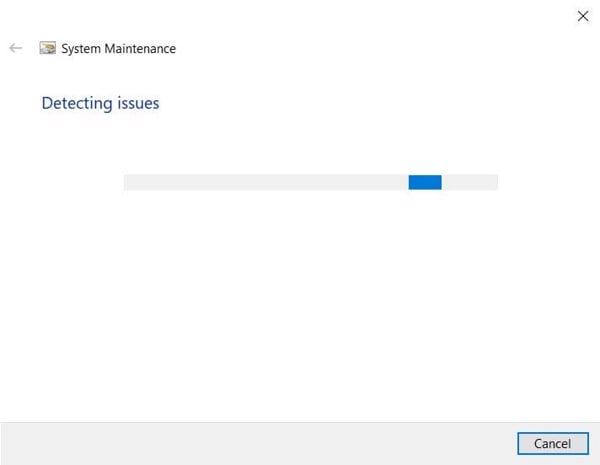
Bước 4: Sau khi hoàn thành, restart thiết bị.
Trên đây là bài viết về lỗi Not Responding khó chịu và các cách sửa lỗi từ GamerGear. Hi vọng với bài viết trên đây các bạn sẽ có thêm kiến thức và khắc phục cho máy tính của mình. Hẹn gặp lại các bạn trong những bài viết tiếp theo trên blog Thủ thuật Giải đáp.
