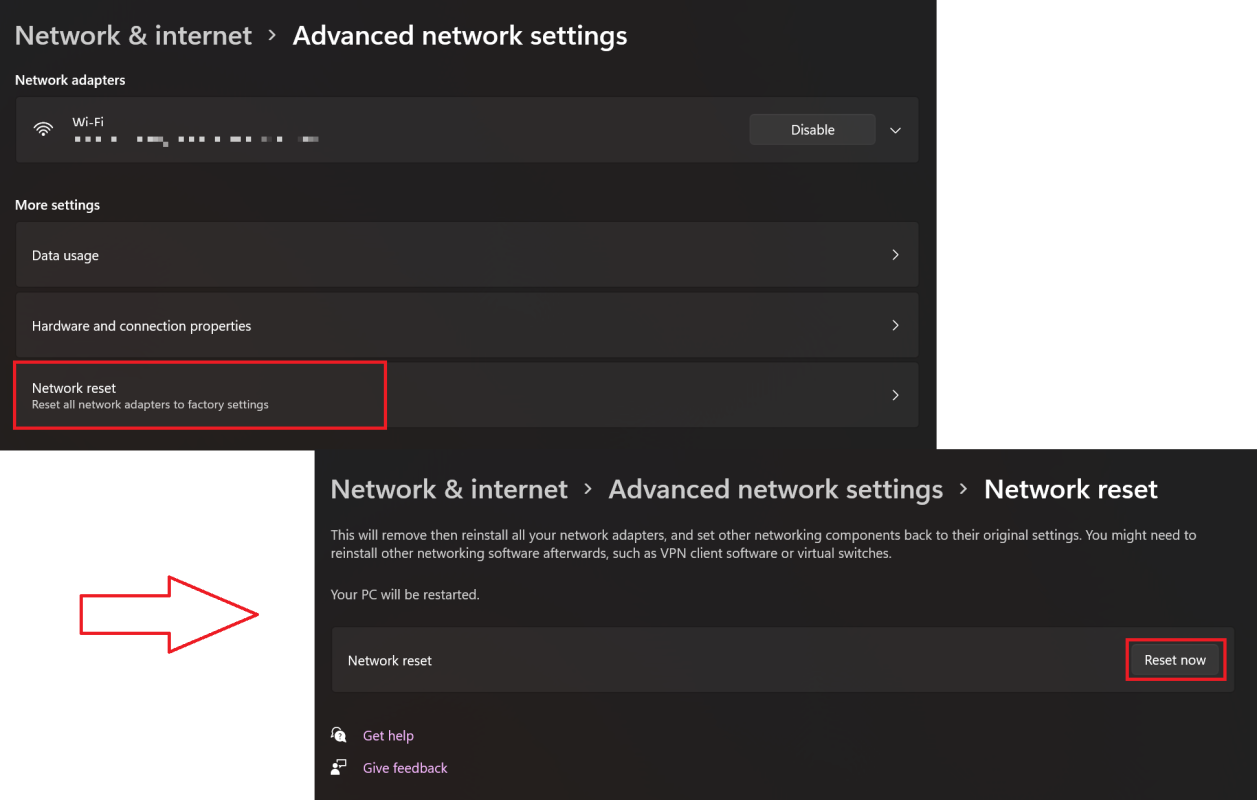Tin Tức
Nguyên nhân và cách khắc phục lỗi máy tính không vào được mạng
Bạn đã từng xem một bộ phim gay cấn, đắm chìm trong một bản nhạc thật chill hay hòa mình trong chuỗi deadline vô tận thì chẳng may máy tính không vào được mạng? Lý do từ đâu? Hôm nay hãy cùng GamerGear tìm hiểu nguyên nhân và khắc phục lỗi kết nối mạng máy tính này ngay sau đây nhé. Let’s get started!
Nguyên nhân máy tính không vào được mạng
Có khá nhiều nguyên nhân chủ quan và khách quan khiến cho laptop, PC hoặc Macbook của bạn không thể kết nối Internet. Một số nguyên nhân thường gặp nhất có thể kể đến:
- • Thiết bị của bạn đang ở Chế độ Máy bay hoặc đã ngắt kết nối WiFi.
-
• Bộ định tuyến đã tắt.
-
• Nhập sai mật khẩu WiFi.
-
• Laptop, PC, Macbook xa khu vực nhận tín hiệu mạng.
-
• Thiết bị không hỗ trợ tần số WiFi bạn đang kết nối.
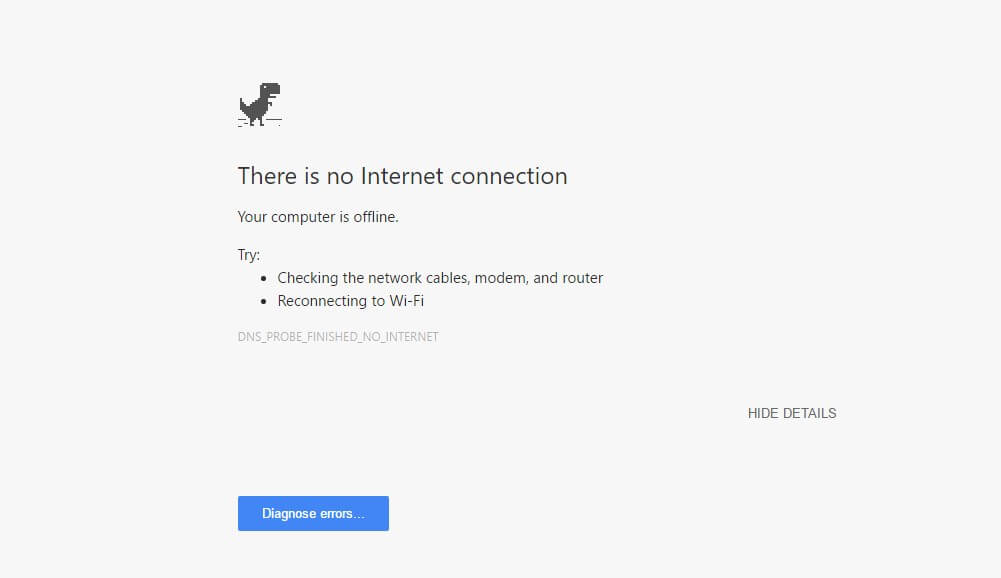
Cách kết nối mạng trên máy tính
Tắt Chế độ máy bay
Đầu tiên, bạn hãy chắc chắn rằng máy tính của bạn không bật Chế độ Máy bay, bởi nó sẽ tự động ngắt toàn bộ kết nối trên thiết bị của bạn. Để tắt chế độ máy bay, bạn hãy nhấn vào biểu tượng máy bay trên thanh taskbar > nhấn vào “Airplane Mode” trên thanh taskbar để vô hiệu hóa.
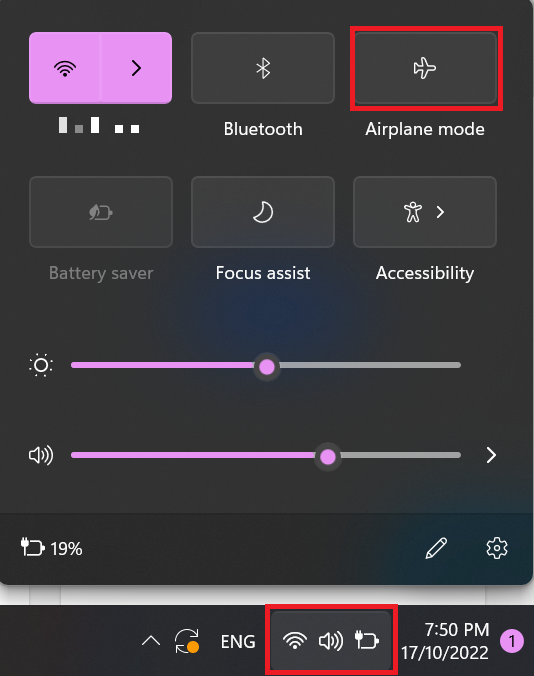
Check trạng thái WiFi
Bước đầu tiên để khắc phục tình trạng máy tính không vào được mạng chính check trạng thái WiFi trên laptop. Để check trạng thái WiFi, bạn có thể thực hiện theo những bước sau:
Trên Macbook:
- Bước 1: Nhấn vào biểu tượng Apple ở góc trên bên trái màn hình > chọn “System Preferences” > tiếp tục chọn “Network”.
- Bước 2: Nhấn vào “Turn your WiFi On” để có thể kết nối với Internet.
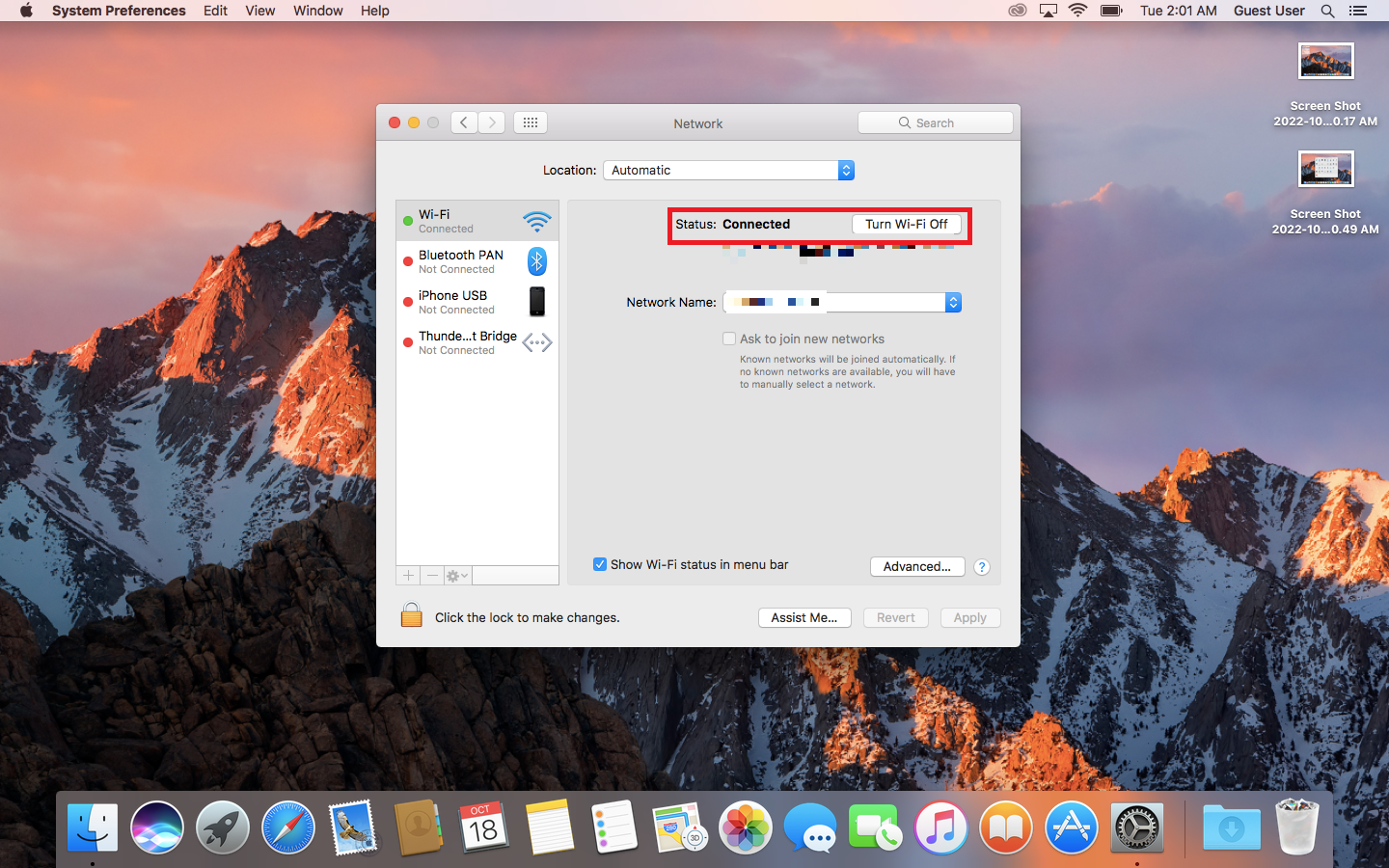
Trên PC, laptop Windows:
Nhấn vào biểu tượng WiFi ở góc dưới bên phải màn hình, hãy đảm bảo rằng WiFi box đã được bật. Nếu không, hãy nhấn vào WiFi box để kết nối với Internet.
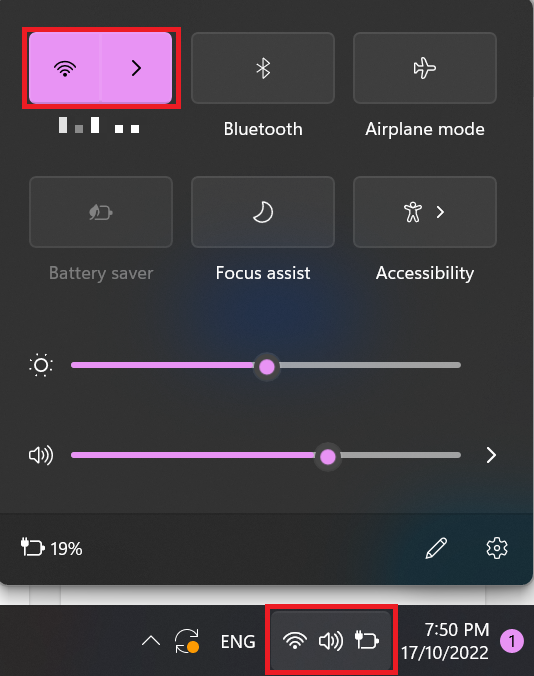
Khởi động lại bộ định tuyến
Khởi động lại bộ định tuyến có thể giúp khắc phục lỗi kết nối mạng của máy tính bằng cách xóa bỏ bộ nhớ đệm và làm mới đường truyền.
- Bước 1: Rút dây cáp ra khỏi bộ định tuyến > đợi khoảng 30 giây sau đó kết nối lại.
- Bước 2: Sau khi đã khởi động lại, hãy đợi khoảng 2 phút rồi hẳn kết nối WiFi lại nhé.

Nhập đúng password
Muốn vào được WiFi thì phải có password. Mật khẩu được yêu cầu phải đủ dài và phức tạp để tăng tính bảo mật cho kết nối mạng. Tuy nhiên, dù bạn sử dụng mật khẩu cá nhân hay mật khẩu mặc định từ nhà cung cấp thì hãy nhập đúng từng ký tự, chữ số,…trước khi kết nối vào mạng nhé.

Di chuyển đến khu vực truyền tín hiệu của bộ định tuyến
Bộ định tuyến sẽ giới hạn một phạm vi truyền tín hiệu nhất định, do đó, nếu bạn đang ở quá xa bộ định tuyến hoặc có giới nhiều vật cản thì thiết bị của bạn hầu như không thể nhận tín hiệu từ router. Tốt nhất bạn nên ngồi cách bộ định tuyến trong phạm vi từ 10-15 mét để có được kết nối mạng tốt nhất.

Kết nối với mạng tương thích
Thông thường, một router sẽ cung cấp hai dãy tần số, lần lượt là 2.4GHz và 5GHz. Tần số 2.4GHz sẽ cung cấp phạm vi truyền tải rộng hơn. Song song đó, tần số 5GHz sẽ cho tốc độ truyền nhanh hơn. Tuy nhiên, không phải thiết bị nào cũng sẽ tương thích cả hai tần số này. Nếu bạn không thể kết nối với tần số 5GHz thì hãy chuyển sang 2.4GHz và ngược lại.
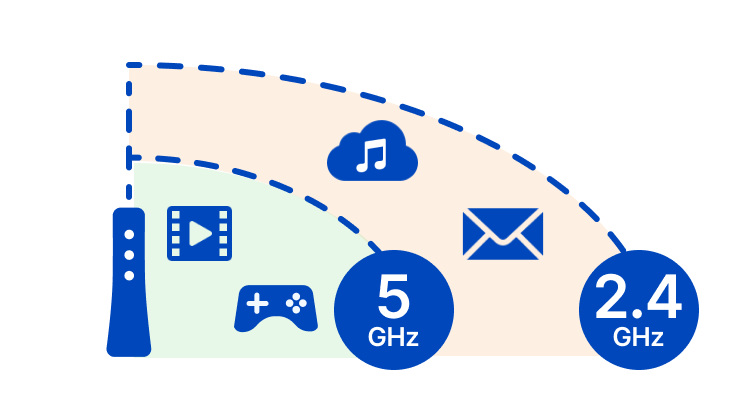
Sử dụng phần mềm Troubleshooting
Cả laptop và Macbook đều được trang bị phần mềm Troubleshooting đi kèm. Để sử dụng phần mềm, bạn có thể thực hiện theo những bước sau:
Trên Macbook:
- Bước 1: Tắt tất cả các app đang chạy và kết nối vào WiFi.
- Bước 2: Sau đó click vào biểu tượng kính lúp ở góc trên bên phải màn hình.
- Bước 3: Gõ chữ “wireless diagnostics” vào thanh tìm kiếm và nhấn “Enter“.
- Bước 4: Làm theo hướng dẫn trên màn hình, phần mềm sẽ phân tích kết nối mạng, tìm ra vấn đề và đề xuất phương án cho bạn.
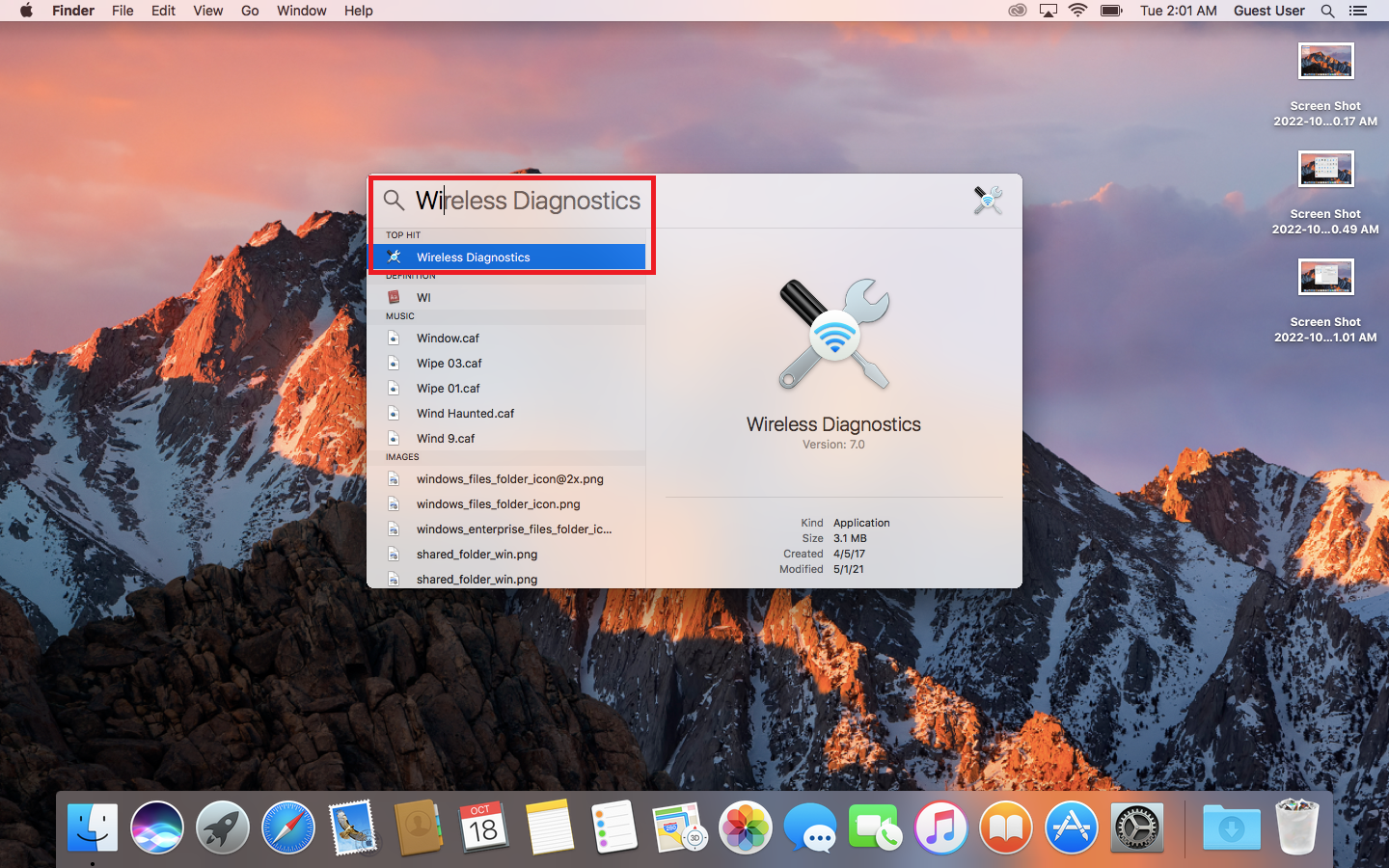
Trên PC, laptop Windows:
- Bước 1: Chọn “Start” > “Settings” > tiếp tục chọn “Troubleshoot”.
- Bước 2: Sau đó chọn “Other troubleshooters” > kéo xuống và chọn “Network Adapter” > cuối cùng chọn “Run“. Làm theo hướng dẫn trên màn hình và phần mềm sẽ khắc phục tình trạng máy tính không vào được mạng giúp bạn.
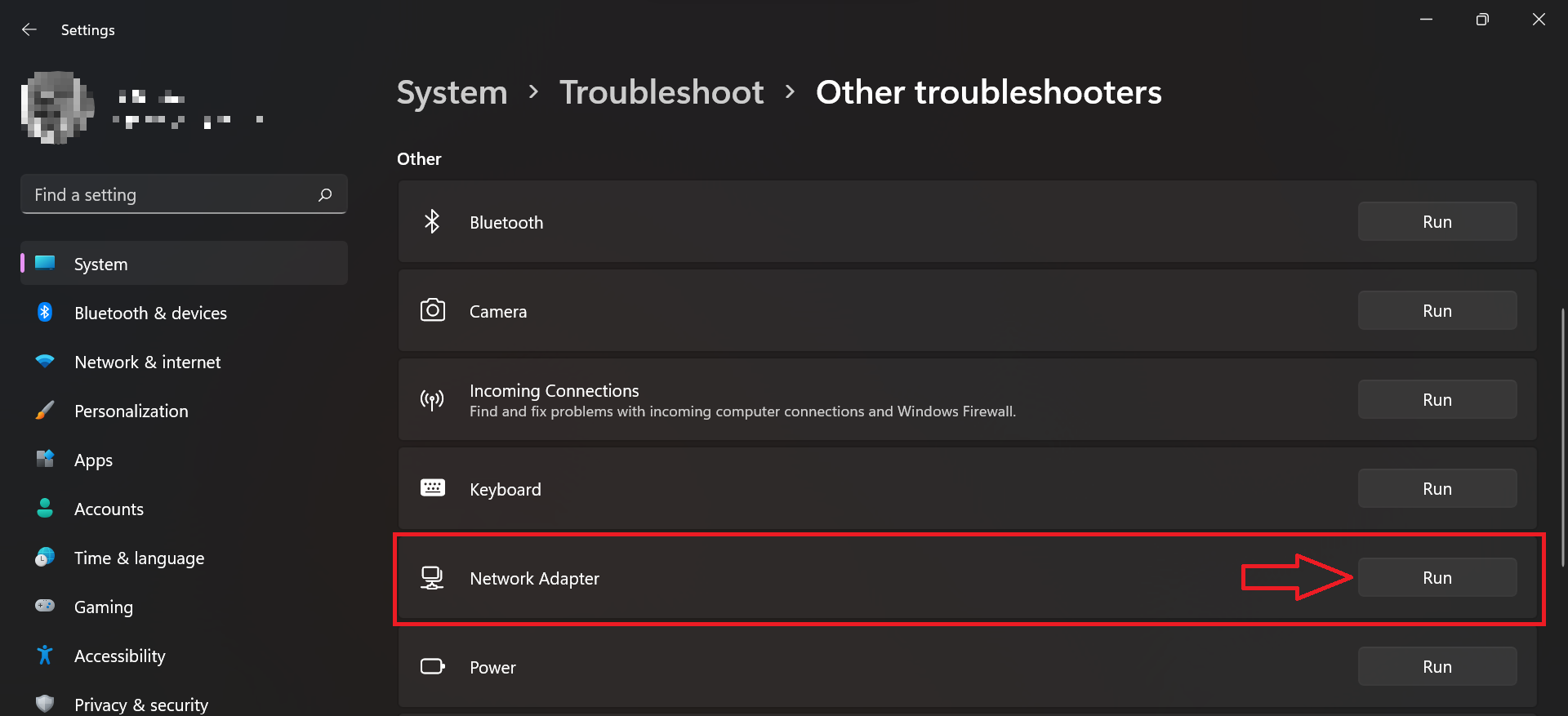
Cài đặt lại kết nối mạng
Nếu những cách trên vẫn chưa thể lỗi kết nối mạng thì hãy nghĩ đến việc cài đặt lại kết nối mạng của bạn. Để cài đặt lại kết nối mạng không dây, bạn có thể thực hiện theo những bước sau:
Trên Macbook:
- Bước 1: Nhấn vào biểu tượng Apple trên màn hình > chọn “System Preferences” > tiếp tục chọn “Network”.
- Bước 2: Chọn WiFi trong menu bên trái và nhấn biểu tượng dấu “–”. Sau đó nhấn “Apply”.
- Bước 3: Chọn biểu tượng dấu “+” và chọn WiFi trên giao diện dropdown menu > chọn “Create” > “Apply”.
- Bước 4: Tìm tên mạng của bạn và chọn kết nối.
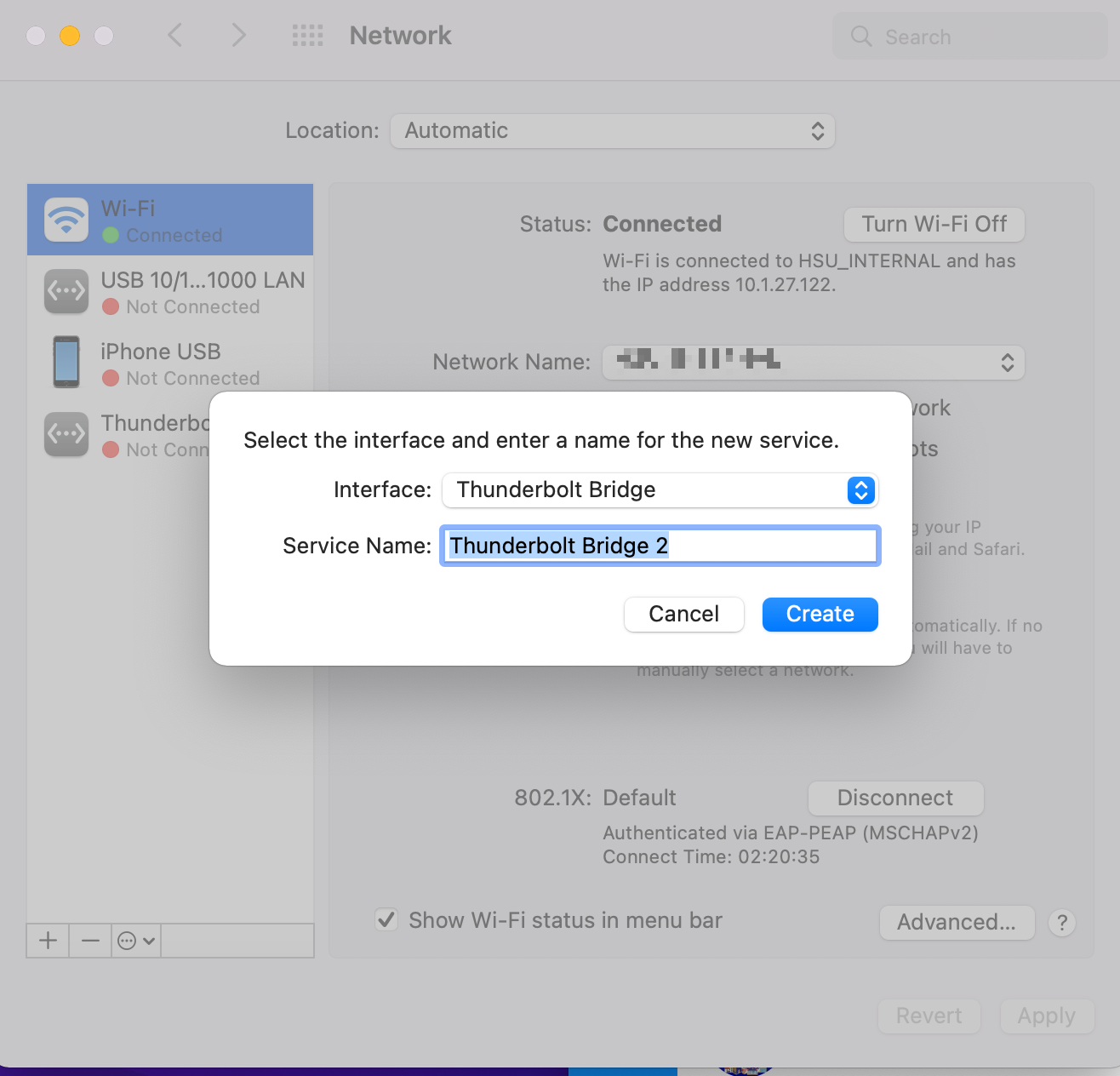
Trên PC, laptop Windows:
- Bước 1: Chọn “Start” > “Settings” > “Network & Internet” > “Advanced network settings”.
- Bước 2: Chọn “Network reset” > sau đó “Reset now”. Laptop của bạn sẽ gỡ bỏ những kết nối mạng trước đó, sau đó nó sẽ khởi động và cài đặt lại chúng.
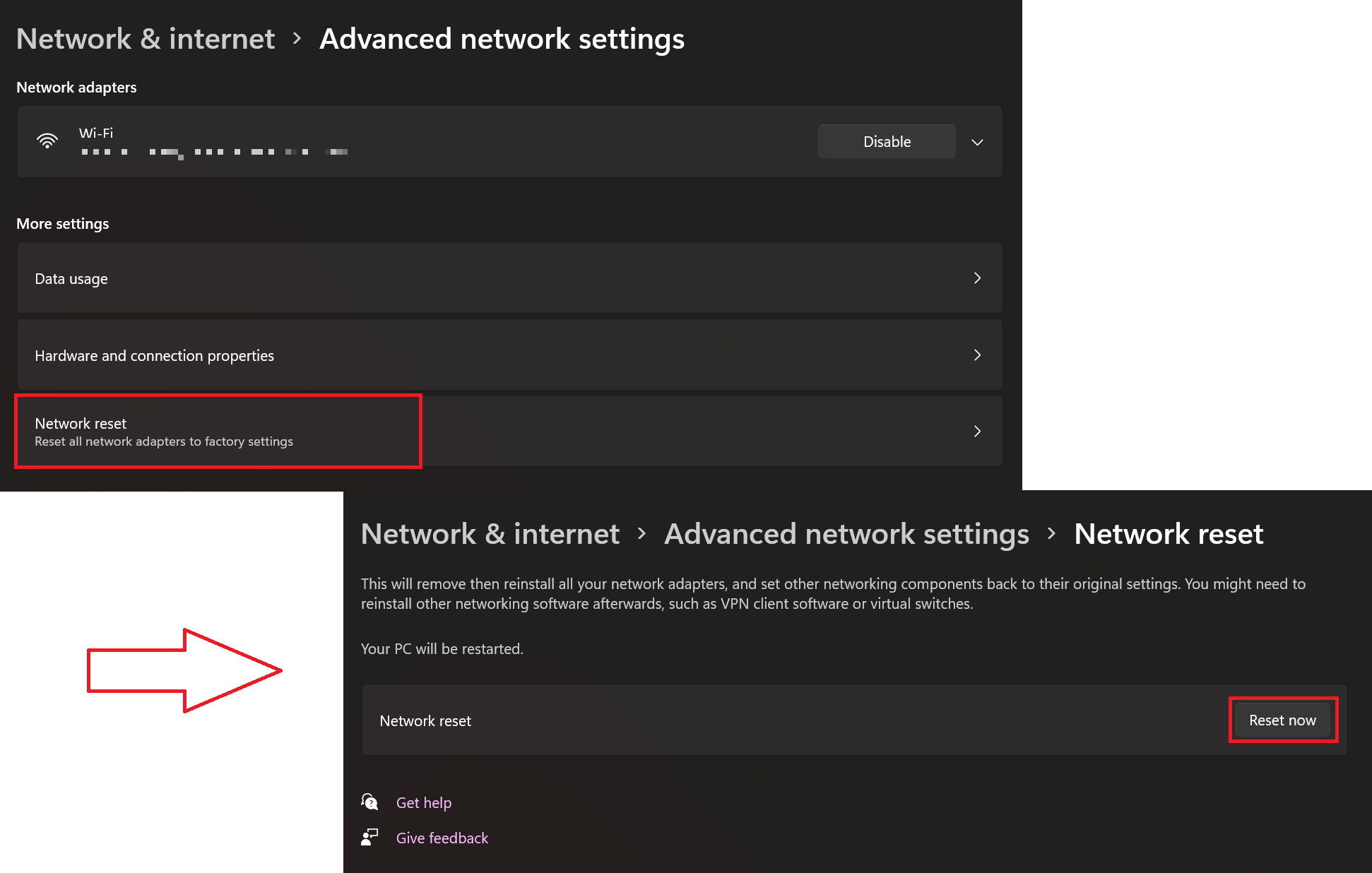
Có lẽ bạn cũng sẽ cần phải cài đặt lại phần mềm VPN bạn đang sử dụng.
Vậy là GamerGear đã hướng dẫn bạn cách khắc phục lỗi máy tính không vào được mạng rồi. Nếu còn thắc mắc thì đừng quên để lại bình luận ngay bên dưới nhé. Hy vọng bài viết giúp ích cho bạn. Hẹn gặp bạn trong những bài viết sau tại GamerGear – Blog Thủ Thuật & Giải Đáp.
Có thể bạn quan tâm:
-
Hướng dẫn sửa lỗi máy tính, laptop không kết nối được Wifi
-
Top 5 thiết bị mạng dùng để kích wifi có thể bạn chưa biết
-
Vì sao sóng wifi mạnh nhưng vào mạng yếu và cách xử lý
-
5 cách đổi mật khẩu Wifi nhanh chóng và hiệu quả
-
Cách kết nối WiFi cho máy tính bàn, laptop đảm bảo thành công