Tin Tức
Nguyên nhân và cách khắc phục màn hình trắng hiệu quả
Người dùng hẳn đã nghe qua cụm từ ‘màn hình chết chóc’. Đây là lỗi hiển thị thường gặp và ảnh hưởng trực tiếp đến trải nghiệm người dùng. Màn hình trắng (WSOD) cũng giống như màn hình đen vậy. Nó gây ảnh hưởng đến chất lượng công việc và nhu cầu sử dụng của người dùng, nhưng chủ yếu là do lỗi phần cứng. Hôm nay, GamerGear sẽ giúp bạn khắc phục màn hình trắng nhanh chóng, hiệu quả ngay tại nhà nhé.
Nguyên nhân màn hình trắng
Màn hình trắng là tình trạng giao diện màn hình chỉ hiển thị màu trắng, trống không. Thông thường, lỗi này là do phần cứng trong máy tính gây ra. Tuy nhiên, chúng ta vẫn không thể bỏ qua một số khả năng như:
– Lỗi cáp màn hình: cáp bị hư, đứt, truyền tín hiệu kém.
– Lỗi chip VGA trên laptop có đồ họa tích hợp: Các lỗi thường gặp trong quản lý chip Southbridge, bao gồm I / O, hoạt động khởi động, tắt máy, …
– Lỗi bo mạch chủ: mất điện áp trên bo mạch chủ, hư hỏng linh kiện, lỗi, …
– Màn hình laptop bị tát, bị nước vào, …
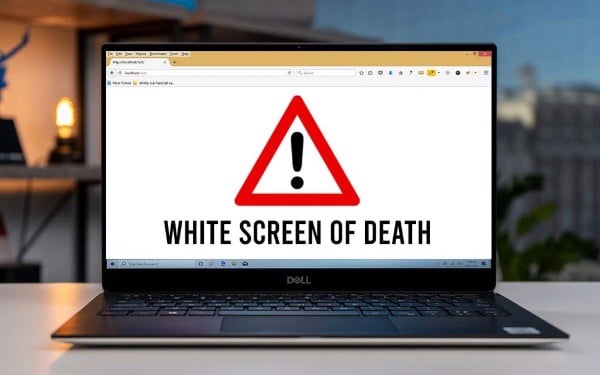
Cách khắc phục màn hình trắng
Khởi động lại máy
Nghe có vẻ vô thưởng vô phạt nhưng đây là một trong những cách hiệu quả nhất để khắc phục tình trạng màn hình trắng hay bất kỳ vấn đề gì. Nhấn và giữ nút nguồn từ 10-15 giây để khởi động lại thiết bị. Trong trường hợp, bạn sử dụng máy bàn thì hãy gỡ và cắm lại phích cắm để khởi động lại máy nhé.
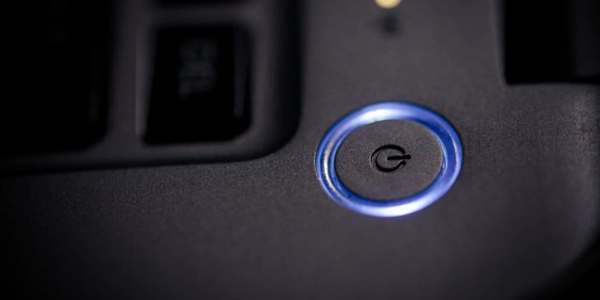
Ngưng kết nối thiết bị ngoại vi
Máy tính của bạn đang kết nối với bao nhiêu thiết bị ngoại vi? USB, thẻ nhớ, ổ lưu trữ,… đôi khi cũng chính là nguyên nhân gây ra tình trạng màn hình trắng. Hãy ngưng kết nối với thiết bị ngoại vi và khởi động lại thiết bị để xem thiết bị nào bị lỗi nhé.

Kích hoạt Safe Mode
Một trong những cách khắc phục màn hình trắng an toàn và bảo mật nhất không thể không nói đến biện pháp kích hoạt Safe Mode. Nó như một tấm vé an toàn, bảo đảm thiết bị của bạn sử dụng ít driver và tài nguyên khi khởi động.
Có thể bạn quan tâm: Nguyên nhân và cách xử lý lỗi màn hình xanh Win 10.
Ngoài ra, Safe Mode cho phép thiết bị hoạt động ở thiết lập cài đặt mặc định (Cài đặt ban đầu), giảm bớt những dữ liệu không cần thiết lên hệ điều hành để nâng cao hiệu suất tổng thể của máy. Bạn có thể thực hiện theo những bước sau đây để kích hoạt Safe Mode theo những bước đơn giản sau đây:
Bước 1: Nhấn tổ hợp phím “Windows + R” để mở hộp thoại “Run”. Gõ “Msconfig” và nhấn “Enter”.
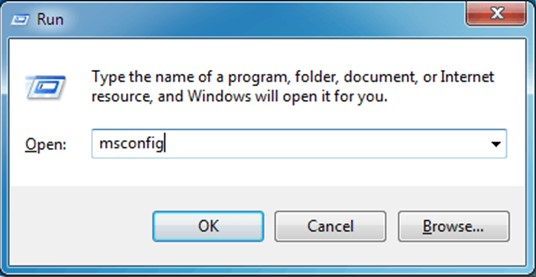
Lúc này, màn hình sẽ hiển thị cửa sổ System Configuration, bạn hãy chuyển qua tab “Boot” bên cạnh.
Bước 2: Đánh dấu vào hộp “Safe Boot”. Bạn có thể chọn thêm “Network” nếu muốn thiết bị có quyền truy cập Internet khi khởi động.
Bước 3: Sau đó, chọn “OK” và “Apply” để lưu thay đổi.
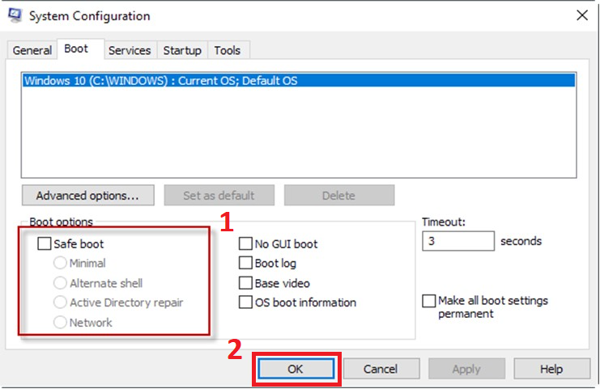
Safe Mode sẽ vô hiệu hóa tất cả các ứng dụng bên thứ ba nếu thiết bị của bạn vẫn có thể hoạt động bình thường. Như vậy, bạn có thể thu hẹp phạm vi và xóa bỏ ứng dụng bên thứ ba không cần thiết để khắc phục tình trạng màn hình trắng.
Cập nhật driver
Driver hệ thống quá hạn là một trong những nguyên nhân chính gây ra màn hình trắng trên máy tính. Để cập nhật driver cho hệ thống, chúng ta có thể thực hiện biện pháp thủ công nhanh chóng bằng Device Manager như sau:
Bước 1: Nhấn tổ hợp phím “Windows + R”. Sau đó, gõ “Devmgmt.msc” và nhấn “Enter”.
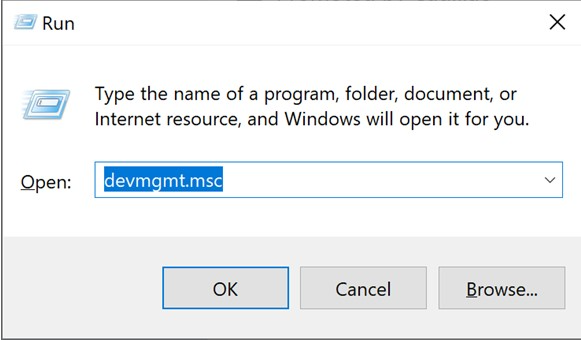
Bước 2: Tại cửa sổ Device Manager, bạn sẽ thấy biểu tượng dấu chấm than màu vàng ngay bên cạnh driver quá hạn và bị hỏng. Nhấn chuột phải và chọn “Update driver”.
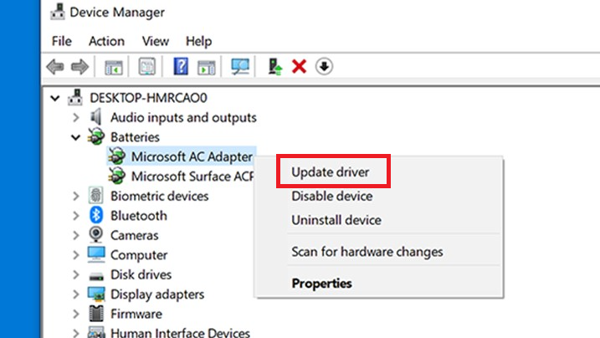
Bước 3: Cuối cùng, bạn chỉ cần làm theo hướng dẫn của Windows và cài đặt phiên bản driver mới nhất cho máy tính hoặc laptop.
Cập nhật lại hệ điều hành
Có hai trường hợp bạn nên cân nhắc khi cập nhật lại hệ điều hành. Trường hợp bạn gặp màn hình trắng xuất hiện sau bản cập nhật Windows mới nhất. Điều này cho thấy thiết bị của bạn không tương thích với phiên bản mới nhất, tốt nhất bạn nên hoàn tác về phiên bản cũ để khắc phục sự cố.

Trường hợp khác, hệ điều hành của bạn đã quá cũ thì hãy cập nhật Windows mới nhất để đảm bảo rằng các tính năng mới nhất và các bản sửa lỗi đã được áp dụng đầy đủ. Bằng cách này bạn có thể sẽ khắc phục lỗi màn hình gây khó chịu này.

Quét virus và phần mềm độc hại
Nếu bạn đã thử những cách trên nhưng vẫn chưa thể khắc phục tình trạng lỗi hiển thị trên màn hình. Vậy điều này có nghĩa là thiết bị của bạn có khả năng bị virus tấn công hoặc có chứa phần mềm độc hại.
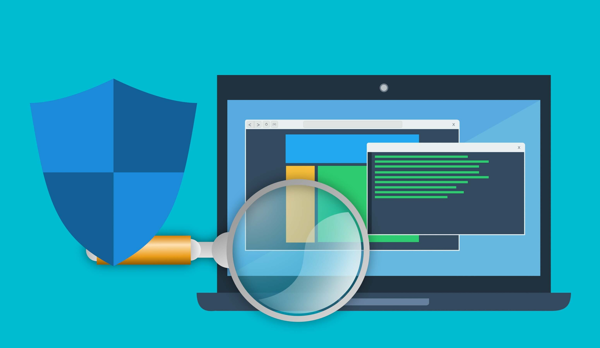
Bạn chỉ cần cho phần mềm quét PC Windows của bạn để phát hiện và bảo vệ thiết bị khỏi virus, phần mềm độc hại, trojan, phần mềm gián điệp,…Và loại bỏ những mối đe dọa tiềm ẩn gây ra tình trạng màn hình trắng.
Có thể bạn quan tâm: Cách quét virus bằng Windows Defender cực đơn giản mà bạn chưa biết.
Bạn có thể tham khảo một số phần mềm diệt virus sau đây:
1. Windows Defender Antivirus
2. Kaspersky Internet Security
3. Avast Antivirus Free
4. AVG Antivirus Free
5. Avira Free Antivirus
Tổng kết lại, trên đây là những cách có thể khắc phục tình trạng màn hình trắng cho máy tính hoặc laptop mà bạn có thể thử tại nhà. Màn hình trắng hay màn hình đen cũng đều gây hại cho máy tính và ảnh hưởng đến trải nghiệm người dùng. Bạn có thể làm theo những cách trên để khắc phục tình trạng này nhé. Hy vọng bài viết giúp ích cho bạn. Đừng quên để lại comment nếu bạn muốn chia sẻ thêm với GamerGear nhé!
