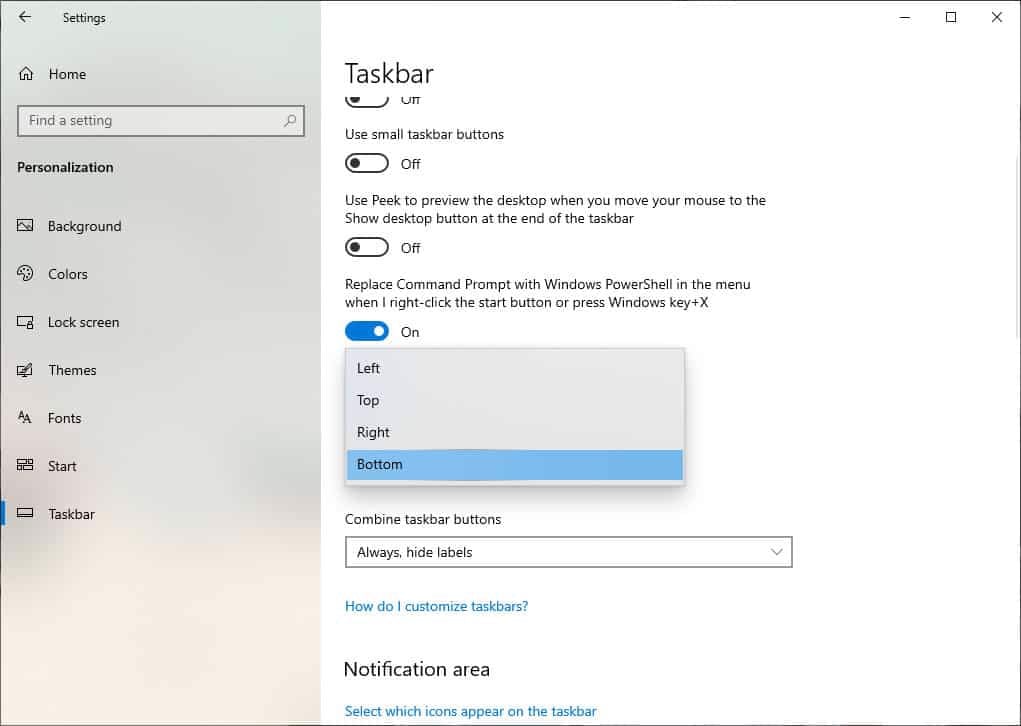Tin Tức
Những cách điều chỉnh thanh taskbar trên laptop Windows 10, Windows 11
Thanh taskbar (hay thanh tác vụ) là một khu vực đã xuất hiện từ những phiên bản Windows rất lâu trước đây. Là nơi chứa các biểu tượng ứng dụng và tính năng giúp người dùng thao tác nhanh, sẽ hỗ trợ rất tốt vào thao tác cùng khả năng sử dụng của người dùng. Vậy thì điều chỉnh thanh taskbar như thế nào nhỉ? Hãy cùng GamerGear tìm hiểu ngay tại bài viết sau đây nhé !
Ghim (Pin) ứng dụng/thư mục vào thanh taskbar
Đây là một trong những thao tác được sử dụng nhiều nhất để tận dụng công dụng của thanh taskbar. Ghim ứng dụng sẽ đưa biểu tượng của ứng dụng đó lên thanh taskbar, nhờ vậy mà chỉ với 1 cú click chuột bạn đã có thể truy cập vào ứng dụng ấy ngay trên khu vực thanh taskbar.
Để ghim ứng dụng vào thanh taskbar, thao tác thực hiện tương đối đơn giản khi bạn chỉ cần click chuột phải vào ứng dụng và chọn Pin to taskbar.
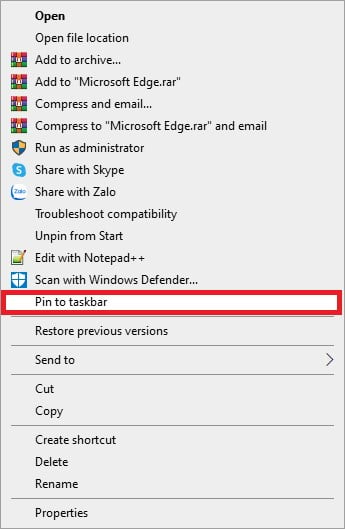
Hoặc thực hiện ghim ứng dụng ngay tại menu Start.
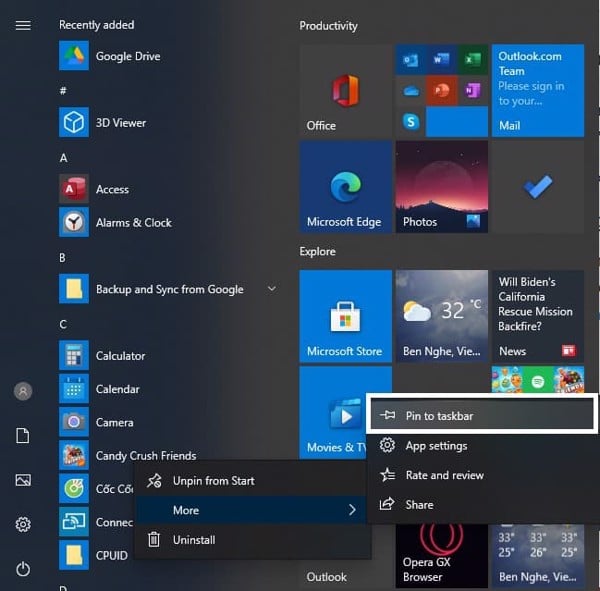
Bạn có thể thực hiện điều tương tự với thư mục (folder) và chọn vào biểu tượng ghim.
Tùy chỉnh vị trí ứng dụng trong thanh taskbar
Sau khi thêm vào thanh taskbar thì tới lúc chúng ta điều chỉnh vị trí của ứng dụng/thư mục để phù hợp với nhu cầu sử dụng của cá nhân. Bạn nhấn và giữ biểu tượng của ứng dụng hay thự mục điều chỉnh và kéo đến vị trí mong muốn trong thanh taskbar rồi thả ra.
Tắt Cortana và Search box ở thanh taskbar
Cortana và Search box là hai chức năng xuất hiện trên mọi laptop hay PC mới mua. Công dụng của cả hai không quá nổi bật nhưng lại chiếm diện tích khá là lớn trên thanh taskbar, vì vậy khá nhiều người dùng tìm cách tắt cả hai.
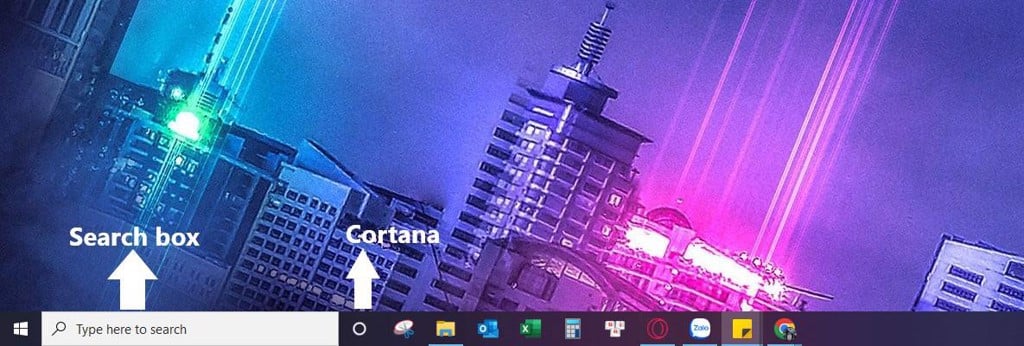
Để tắt Cortana trên thanh taskbar, bạn click chuột phải vào thanh taskbar > chọn vào Show Cortana button.
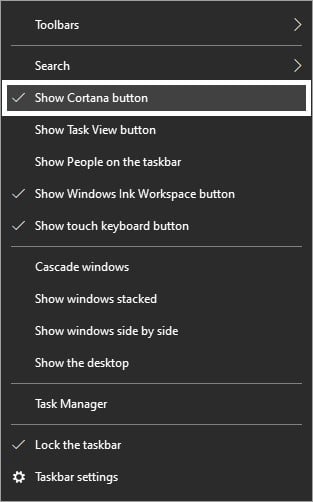
Để tắt Search box trên thanh taskbar, bạn click chuột phải vào thanh taskbar > chọn Search > chọn Hidden.
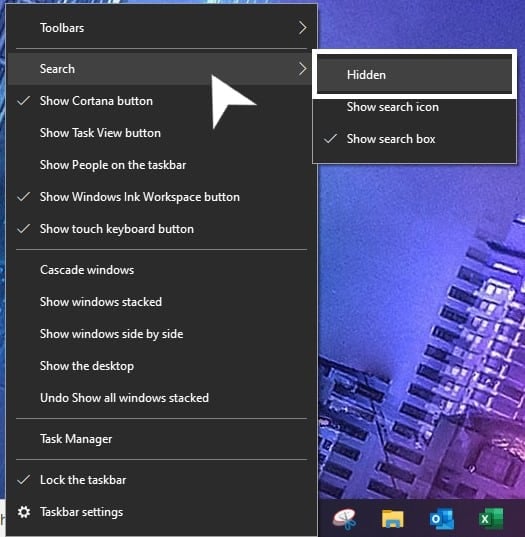
Tắt Task View Button
Task View Button là chức năng cho phép quản lý tất cả ứng dụng và timeline sử dụng của chúng, được hiển thị dưới dạng tablet. Task View Button đa số được sử dụng trên các thiết bị cảm ứng hoặc áp dụng cho các tác vụ chạy máy ảo. Vì vậy, đối với thành phần người dùng phổ thông, chức năng này cũng không thực quá hữu ích nhưng lại chiếm một vị trí trên thanh taskbar.
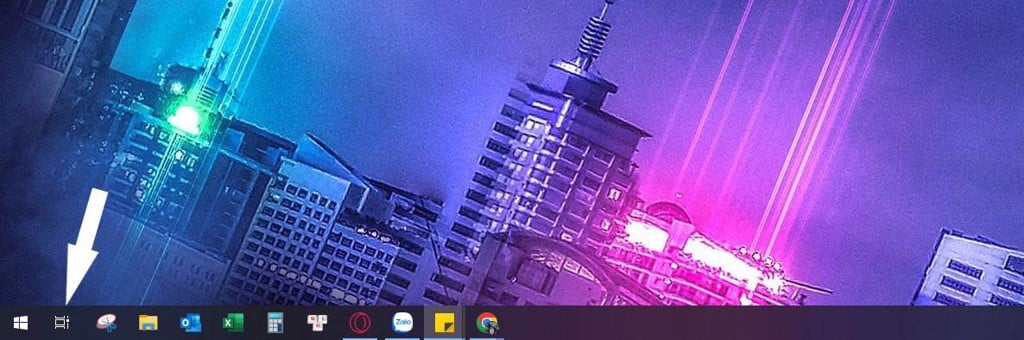
Để tắt Task View Button, click chuột phải vào thanh taskbar > tắt dấu tick Show Task View Button.
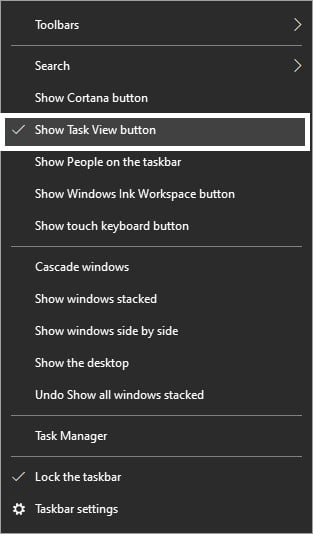
Di chuyển thanh taskbar
Đối với Windows 10
Bình thường, thanh taskbar sẽ nằm ở giữa và dưới cùng của màn hình desktop. Nhưng bạn ở hữu màn hình máy tính với kích thước lớn hay bạn sử dụng nhiều màn hình cho công việc của mình, hay đơn giản chỉ là bạn thích thanh taskbar nằm ở một vị trí khác. Bạn có thể di chuyển thanh taskbar theo 2 cách sau:
Một là, bạn nhấn và giữ thanh taskbar rồi kéo đến cạnh màn hình muốn đặt.
Hai là, truy cập vào Settings > Personalization > Taskbar > chọn Taskbar location on screen.
-
• Bottom: Vị trí dưới cùng desktop.
-
• Left: Vị trí bên trái desktop.
-
• Right: Vị trí bên phải desktop.
-
• Top: Vị trí bên trên desktop.
Đối với Windows 11
Với Windows 11, để có thể thay đổi vị trí thanh taskbar bạn có thể sử dụng hệ thống hoặc phần mềm thứ 3 đều được nhé.
Truy cập vào Registry Editor bằng cách sử dụng tổ hợp phím Windows + R, nhập regedit và nhấn Enter.
Điều hướng thư mục theo địa chỉ sau:
ComputerHKEY_CURRENT_USERSoftwareMicrosoftWindowsCurrentVersionExplorerStuckRects3
Nhấp double click vào file Settings, tìm giá trị ở cột thứ 5 dòng thứ 2 và bạn thay đổi giá trị ở đấy bằng cách click vào rồi nhấn Backspace. Bao gồm 4 giá trị tương ứng với 4 vị trí sau:
-
• Thanh taskbar di chuyển sang bên trái: 00
-
• Thanh taskbar di chuyển lên trên : 01
-
• Thanh taskbar di chuyển sang bên phải: 02
-
• Thanh taskbar di chuyển xuống dưới: 03
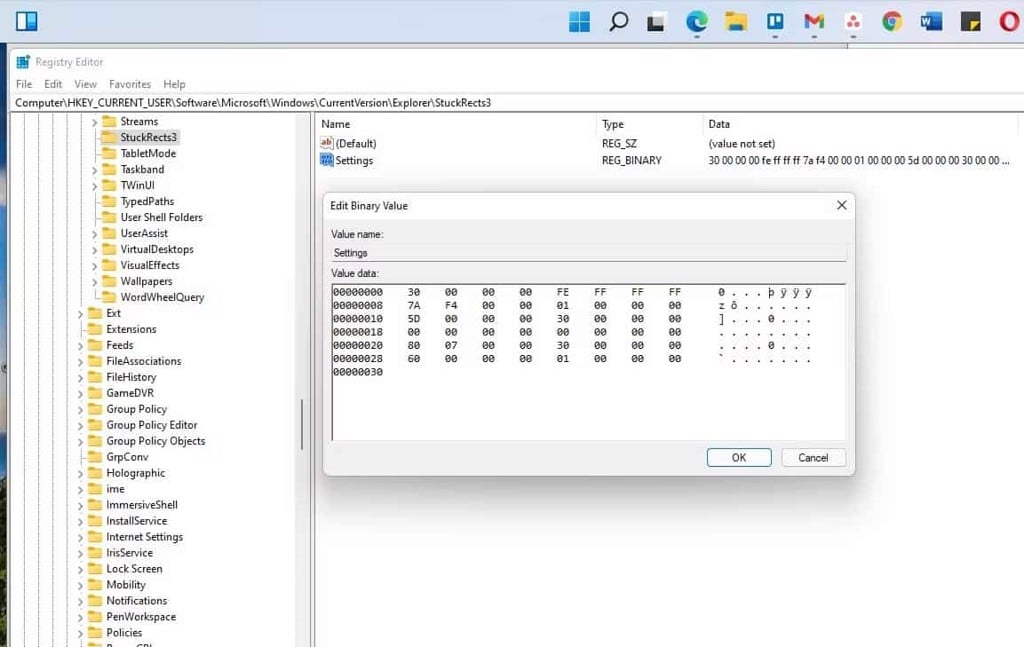
Sau khi thay đổi xong, nhấn OK để lưu lại thay đổi và đóng cửa sổ.
Di chuyển khu vực icon trên thanh taskbar
Đây chính là điều đã gây tranh cãi rất lớn khi Windows 11 ra mắt. Khi đó, một bên tỏ ra rất thích thú và nhận xét đây là sự thay đổi thú vị của Windows 11 so với phiên bản tiền nhiệm, bên còn lại cảm thấy vị trí icon không hề phù hợp mà còn làm cho màn hình desktop trở nên “xấu xí”. Sau đó, Microsoft đã tung ra tính năng thay đổi vị trí icon cho người dùng.
Bạn truy cập vào Settings > Personalization > Taskbar > Taskbar behavior > Taskbar alignment. Bạn có thể thay đổi vị trí với 2 lựa chọn là Center (ở giữa) và Left (bên trái).
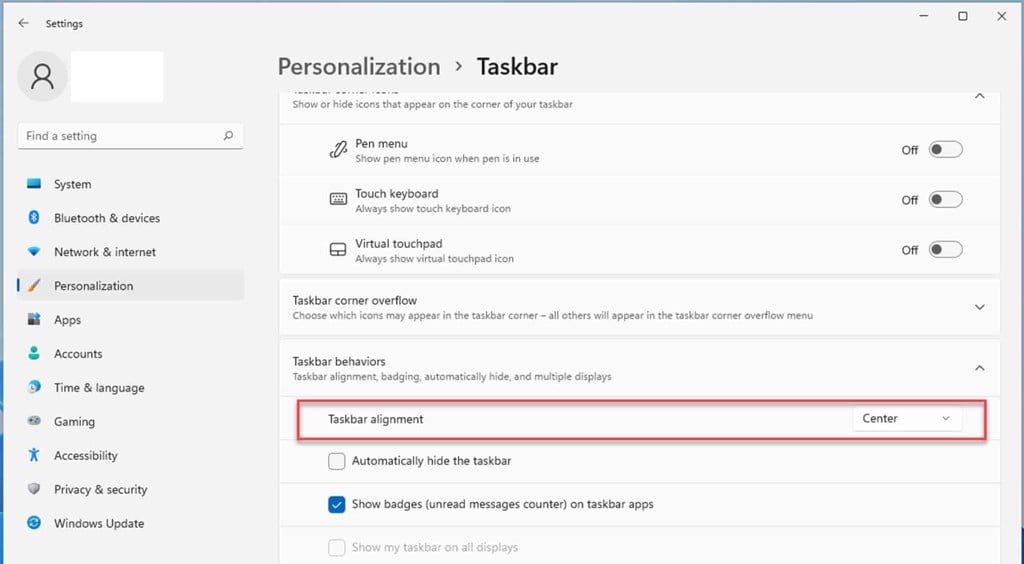
Thay đổi kích thước thanh taskbar
Thay đổi kích thước thanh taskbar giúp cho bạn có thêm không gian cho nhiều ứng dụng hơn, nhưng sẽ chiếm nhiều diện tích hơn trên màn hình desktop.
Đầu tiên, bạn cần khóa thanh taskbar lại bằng cách click chuột phải vào > chọn Lock the taskbar > rê chuột đến rìa thanh taskbar và kéo.
Thu nhỏ kích thước icon trên thanh taskbar
Để tối ưu không gian hiển thị tốt nhất, bạn có thể giảm kích thước của những icon trên thanh taskbar. Bạn truy cập vào Settings > Personalization > Taskbar > tick chọn vào Use small taskbar buttons.
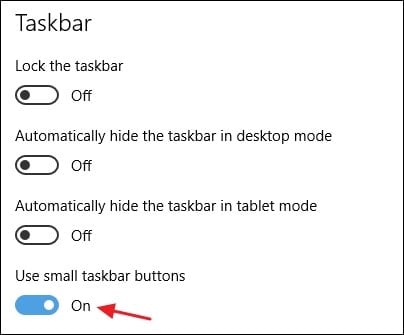
Thay đổi màu sắc của thanh taskbar
Đối với Windows 10
Với người dùng Windows 10, thanh taskbar sẽ xuất hiện với màu mặc định thường là tối (đen). Để thay đổi màu sắc thanh taskbar trên Win 10, truy cập vào Settings (Windows +I) > Personalization > Colors.
Sau đó, bạn chọn những màu sắc dành cho nút Start, taskbar, action center, … bằng cách tick vào những lựa chọn ở Show accent color on the following surfaces. Và ở trên là bảng màu để bạn tha hồ lựa chọn.
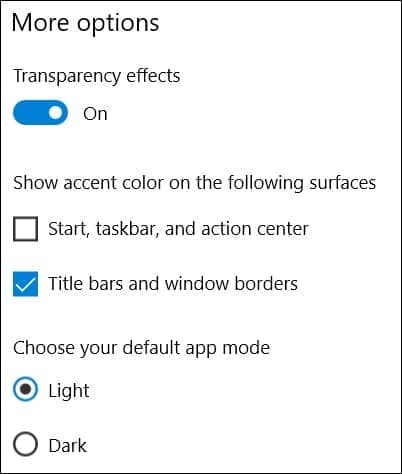
Đối với Windows 11
Thực hiện thay đổi màu sắc của thanh taskbar trên Windows 11 sẽ tương tự với Win 10.
Bạn truy cập vào Settings > Personalization > Colors.
Ở mục Choose your mode, bạn chuyển thành Custom, tiếp theo là ở Choose your default Windows mode chuyển thành Dark.
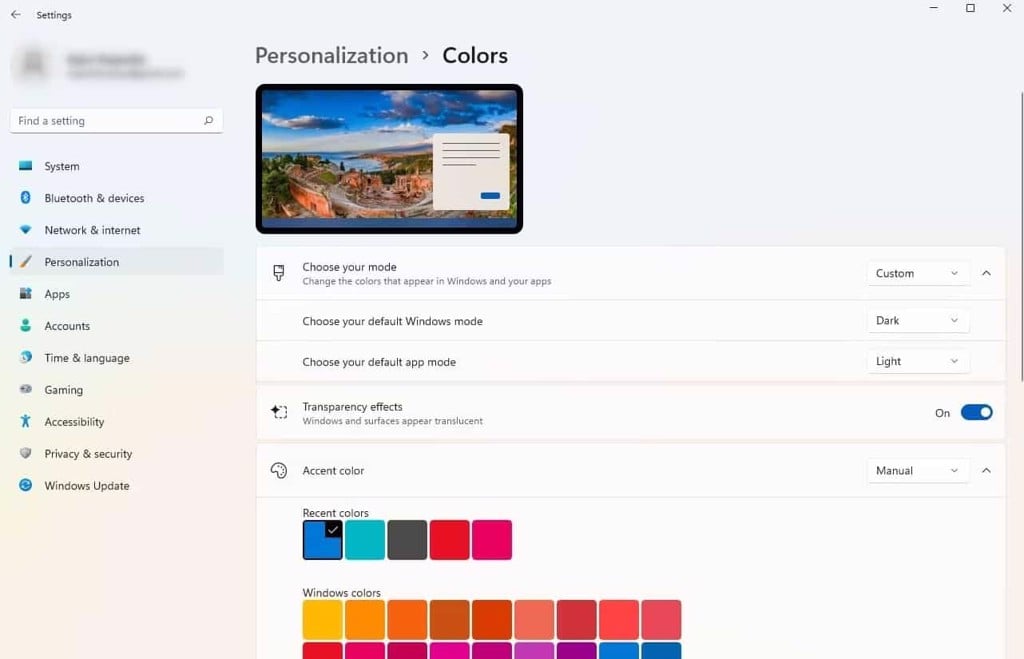
Kéo xuống bên dưới, bạn hãy tick chọn vào thành On ở mục Show accent color on Start and taskbar. Sau đó, bạn hãy chọn màu sắc cho thanh taskbar theo ý thích ở bảng trên.
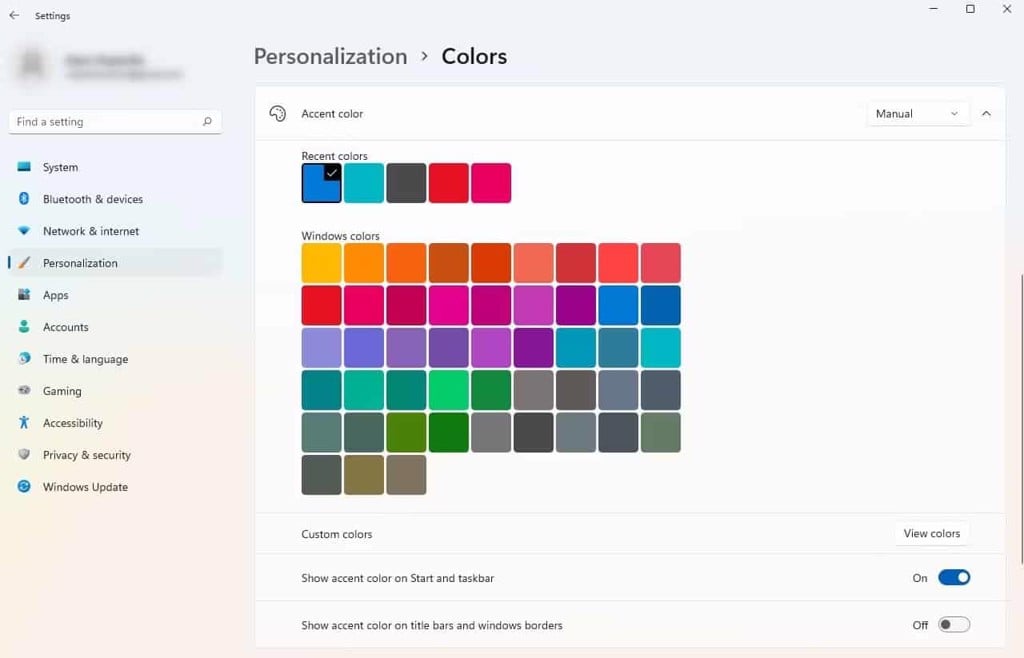
Vậy là GamerGear đã cung cấp cho bạn những cách điều chỉnh thanh taskbar trên Windows 10 và Windows 11. Chúng mình có đề cập thiếu cài đặt hay tùy chỉnh nào thú vị trên thanh taskbar không? Nếu có, hãy giúp chúng mình bổ sung bằng cách bình luận ngay bên dưới phần bình luận nhé. Hẹn gặp lại trong những bài viết tiếp theo trên GamerGear – Blog Thủ Thuật. PEACE !
Có thể bạn quan tâm:
- Những điều cần biết và cách cập nhật Windows 11 22H2
- Cách sửa lỗi thanh taskbar trên Windows 10
- Chia sẻ những mẹo sử dụng Windows 10 giúp bạn trở nên chuyên nghiệp