Tin Tức
Tắt hẳn Antimalware Service Executable chỉ với các cách này
Lỗi Antimalware service executable quá tải hay ngốn tài nguyên CPU là vấn đề muôn thuở với người dùng PC hay laptop Windows. Đóng vai trò là “người bảo vệ” cho máy tính thì những lỗi này sẽ tạo ra trải nghiệm sử dụng không hề thoải mái với người dùng. Tuy nhiên vẫn sẽ có một vài cách giúp bạn giảm thiểu tình trạng này ngay tại bài viết dưới đây. Hãy cùng GamerGear tìm hiểu ngay sau đây !
Antimalware Service Executable là gì?
Chắc hẳn chúng ta đều đã nghe qua cái tên Windows Defender nhưng ít ai biết rằng để có thể hoạt động và theo dõi quá trình hoạt động của máy tính, nó sẽ cần thông qua chương trình mang tên Antimalware Service Executable.
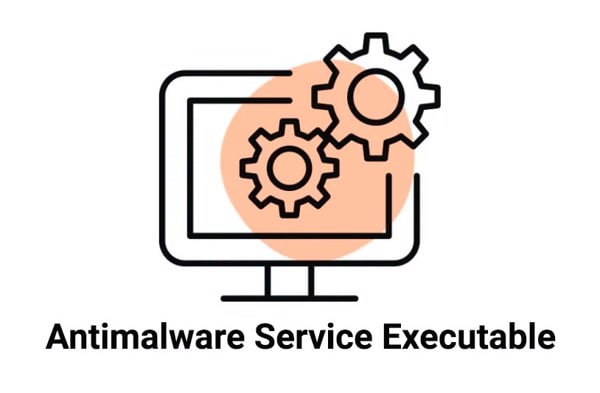
Antimalware Service Executable, tương ứng với tệp mang tên MsMpEng.exe, là chương trình cho phép Windows Defender theo dõi, kiểm tra tình trạng máy tính của chúng ta để phòng tránh những mối nguy hại như virus … và cung cấp khả năng bảo vệ thiết bị khỏi malware, tấn công mạng theo thời gian thực (real-time). Điều này đồng nghĩa với việc Antimalware Service Executable sẽ sử dụng tài nguyên từ CPU khá nhiều và dẫn đến tình trạng full load CPU.
Xem thêm: Xử lý lỗi 100% CPU dành cho máy tính Windows
Nguyên nhân Antimalware Service Executable gây ra lỗi full load
Nguyên nhân chính sẽ đến từ việc Antimalware Service Executable đã sử dụng lượng lớn tài nguyên từ CPU, cung cấp cho Windows Defender hoạt động, điển hình là khi ta quét toàn bộ hệ thống (Full Scan).
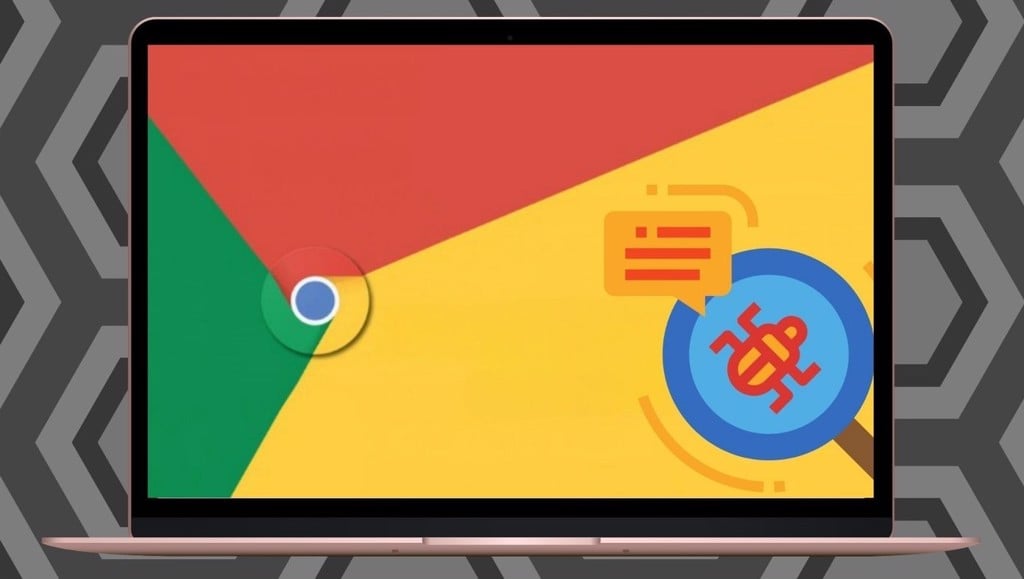
Khi ta thực hiện quét Full Scan sẽ tiêu hao lượng lớn tài nguyên CPU, không những vậy chương trình sẽ không ngần ngại sử dụng bất kỳ tài nguyên nào còn dư trên máy để có thể thực hiện quá trình quét (virus) của chúng. Không ngạc nhiên khi PC hay laptop của bạn sẽ giật lag, treo máy khi Windows Defender chạy.
Có thể bạn muốn biết: Cách quét virus bằng Windows Defender
Mặc dù khó chịu là thế nhưng đây là sự bảo mật cần thiết cho mọi thiết bị Windows và là “bức tường” cuối cùng ngăn cản những virus, malware hay trojan xâm nhập vào máy tính của chúng ta.
Hướng dẫn tắt Antimalware Service Executable
Thay đổi lịch hoạt động của Windows Defender
Để hạn chế việc Windows Defender thực hiện nhiệm vụ (quét virus) một cách bất chợt và khiến cho thiết bị của chúng ta bị full load (CPU load 100%) thì bạn có thể điều chỉnh thời gian hoạt động của Windows Defender, cụ thể là điều chỉnh vào những lúc CPU “thảnh thơi” nhất.
Bước 1: Mở Start, tìm từ khóa “task scheduler” và click chọn vào kết quả đầu tiên.
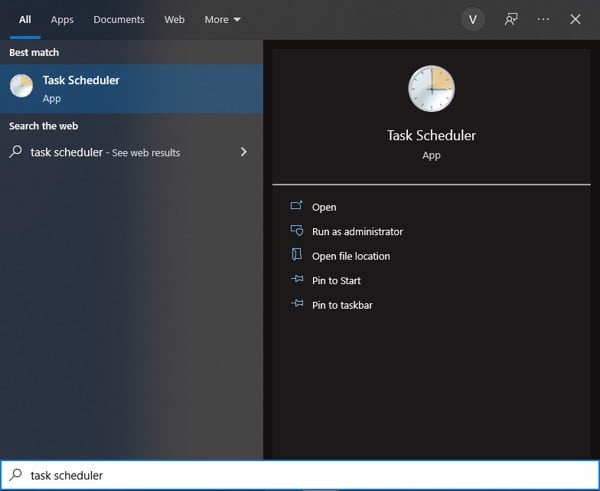
Bước 2: Tìm ở bảng bên trái, bạn double click vào mục Task Scheduler Library và đi theo đường dẫn Microsoft/Windows/Windows Defender. Double click vào thư mục Windows Defender.
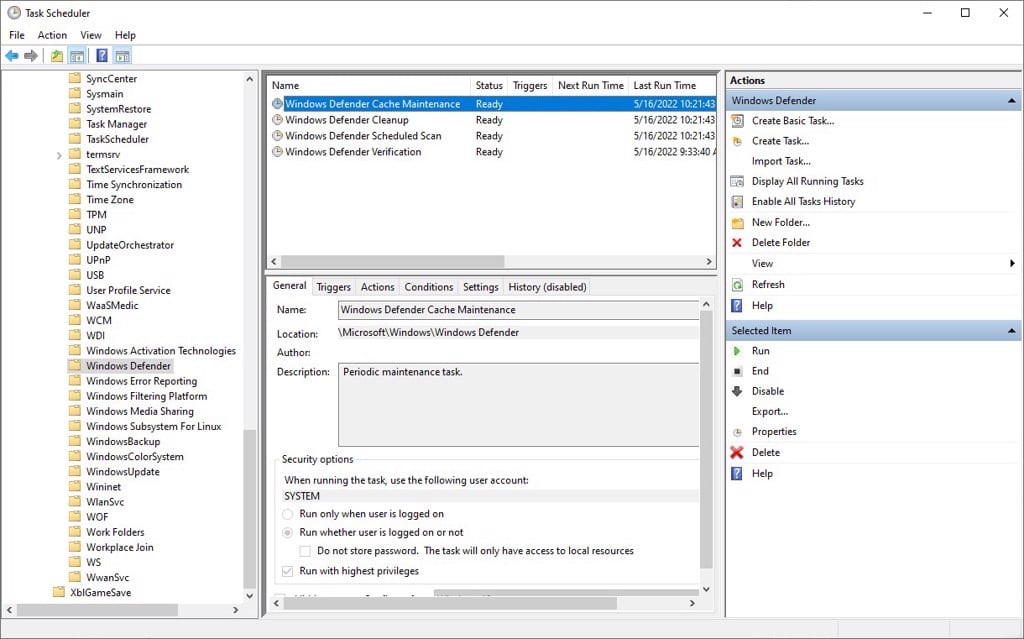
Bước 3: Sau khi mở thư mục, bạn nhìn vào bảng ở giữa và tìm Windows Scheduled Scan. Double click vào mục đó.
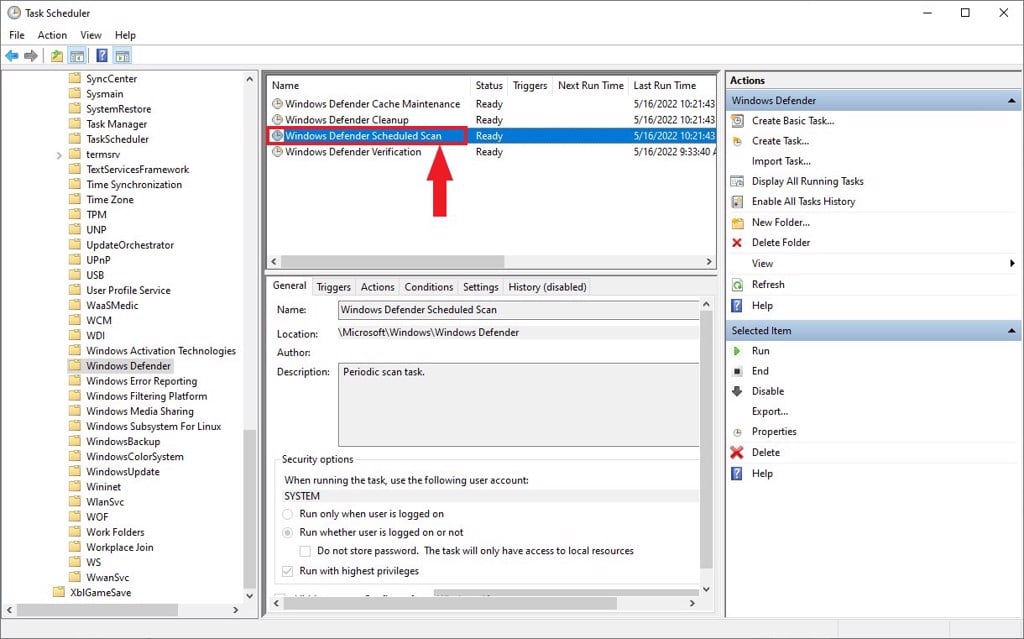
Bước 4: Cửa sổ xuất hiện, bạn chuyển qua thẻ Conditions và bỏ hết dấu tick. Chọn OK để lưu cài đặt.
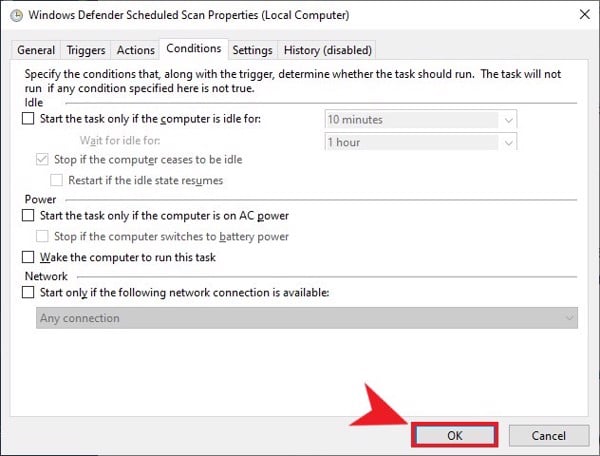
Bước 5: Nhằm tối ưu khả năng bảo vệ máy tính, bạn có thể thêm lịch quét virus cho Windows Defender bằng cách chuyển qua thẻ Trigger của mục Windows Defender Scheduled Scan > chọn New và bắt đầu các thiết lập phù hợp.
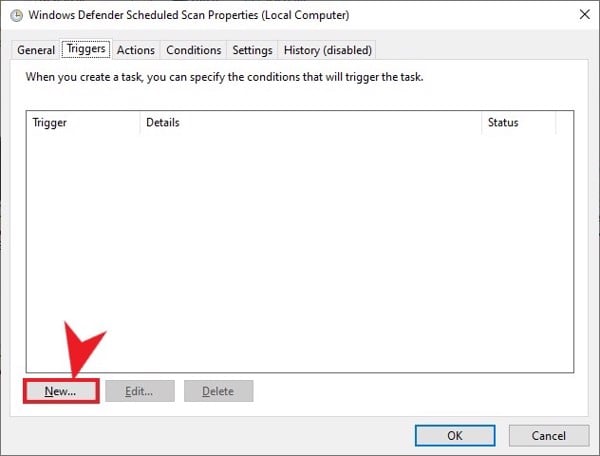
Chọn thẻ Trigger > New
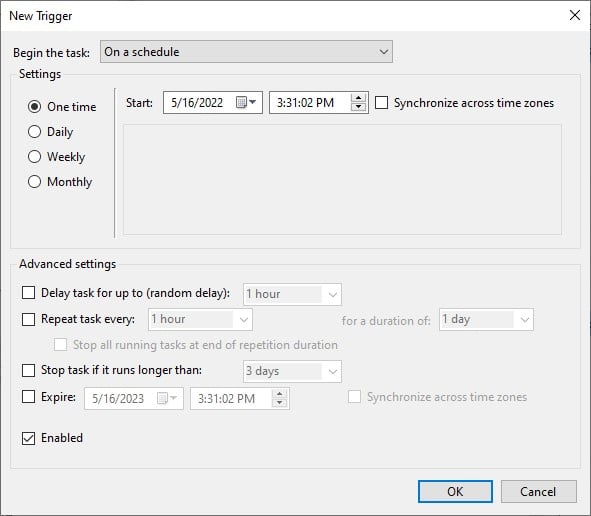
Thiết lập ngày, giờ hoạt động của Windows Defender
Tối ưu nhất, bạn nên quét virus 1 tuần 1 lần.
Bước 6: Bạn lặp lại các bước trên với 3 mục còn lại trong Windows Defender, bao gồm:
-
Windows Defender Cache Maintenance
-
Windows Defender Cleanup
-
Windows Defender Verification
Không quét Antimalware Service Executable
Với khả năng hoạt động trên toàn bộ hệ điều hành, Windows Defender có khả năng kiểm tra toàn bộ file và dữ liệu ở trên máy tính – bao gồm cả chính nó, Antimalware Service Executable. Điều này sẽ gây ra việc tiêu tốn tài nguyên và hiện tượng giật lag. Để khắc phục tình trạng, ta có thể thêm chính Antimalware Service Executable vào danh sách bỏ qua, không quét virus của Windows Defender.
Bước 1: Mở Task Manager và tìm Antimalware Service Executable (lọc thêm Name).
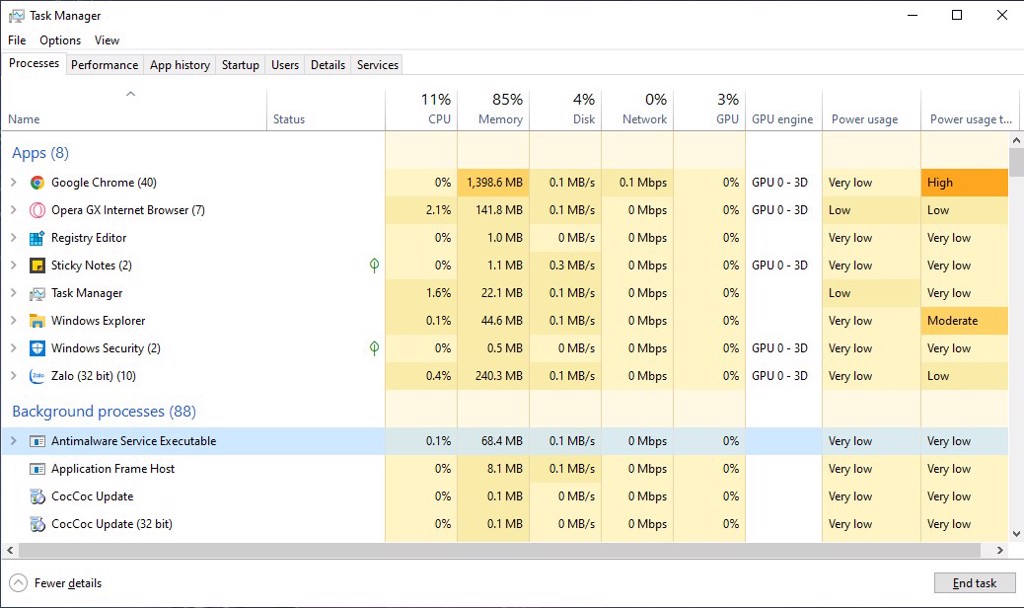
Bước 2: Click chuột phải vào Antimalware Service Executable > chọn Open file location.
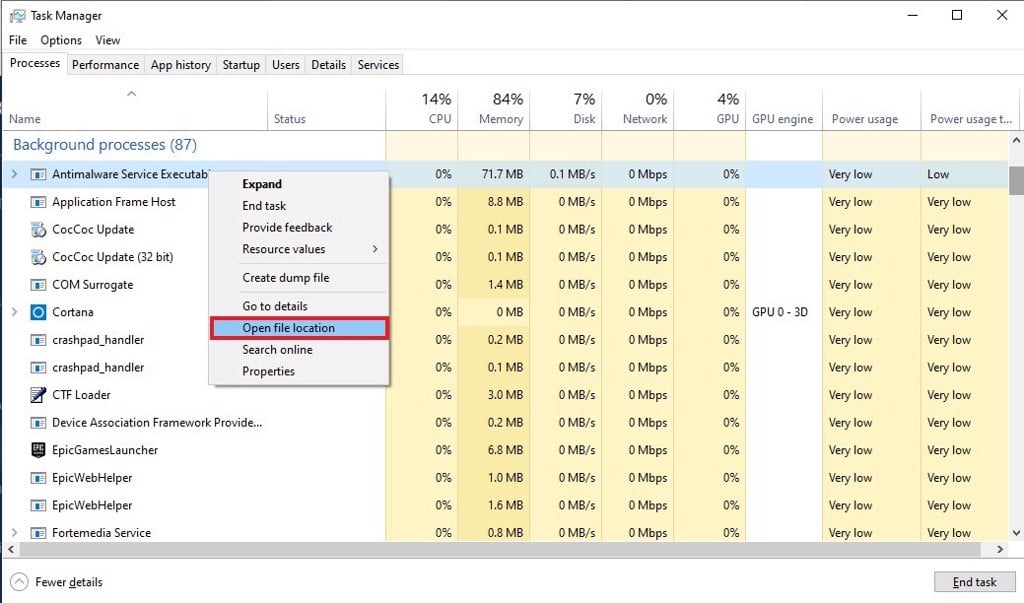
Bước 3: Bạn click vào thanh địa chỉ ở trên và copy toàn bộ đường dẫn tới file.
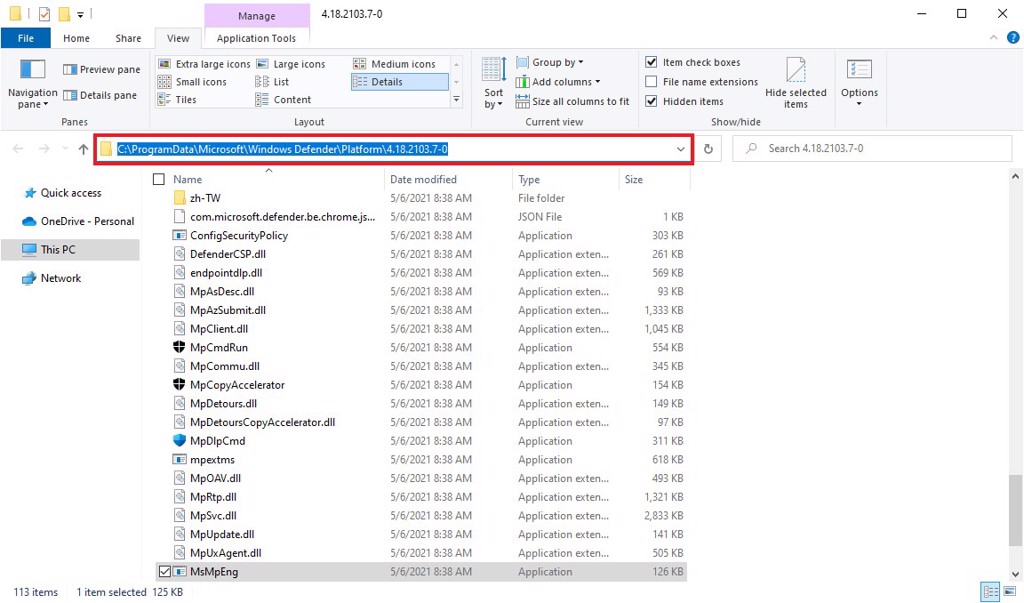
Bước 4: Mở Start, tìm từ khóa “Windows Defender” và chọn kết quả có tên Windows Defender Security Center hoặc Windows Security.
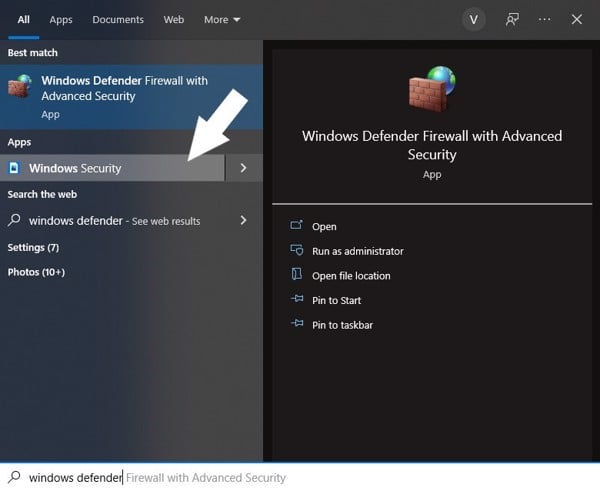
Bước 5: Chọn Virus & threat protection.
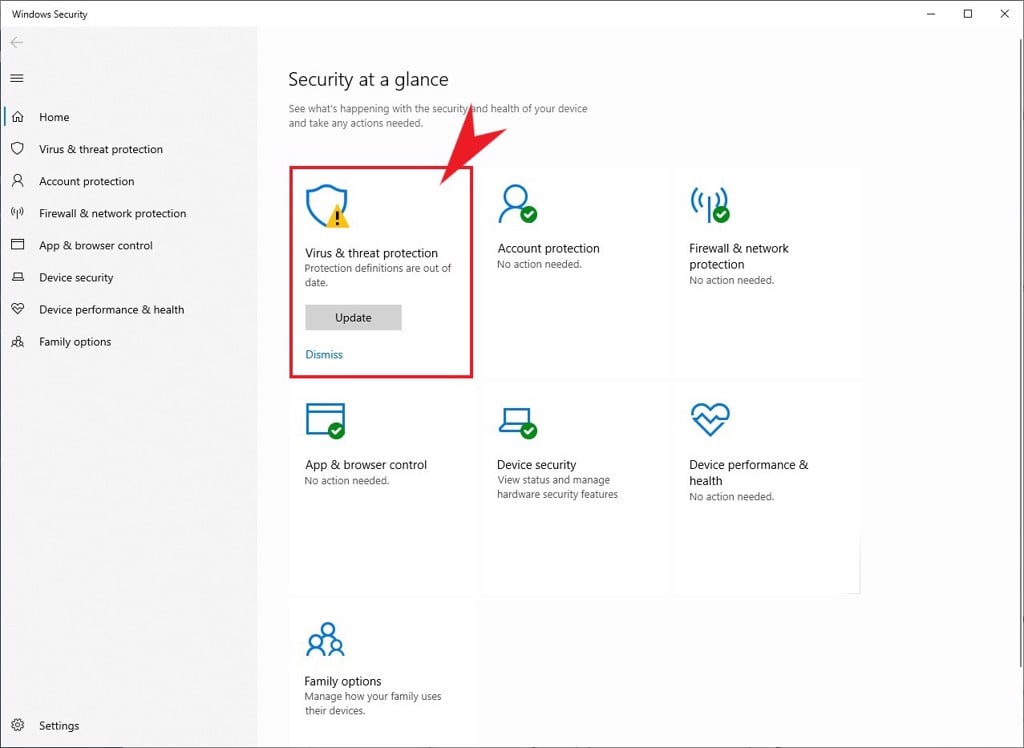
Bước 6: Kéo xuống mục Virus & threat protection settings, chọn Manage settings.
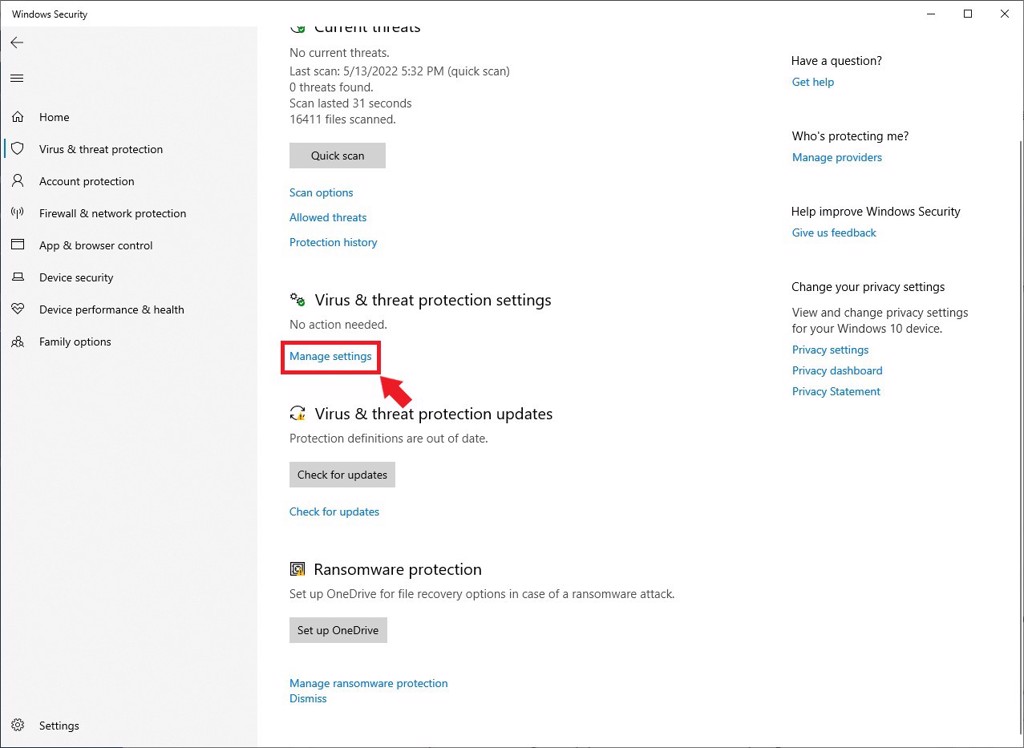
Bước 7: Kéo xuống tới phần Exclusions, chọn Add or remove exclusions.
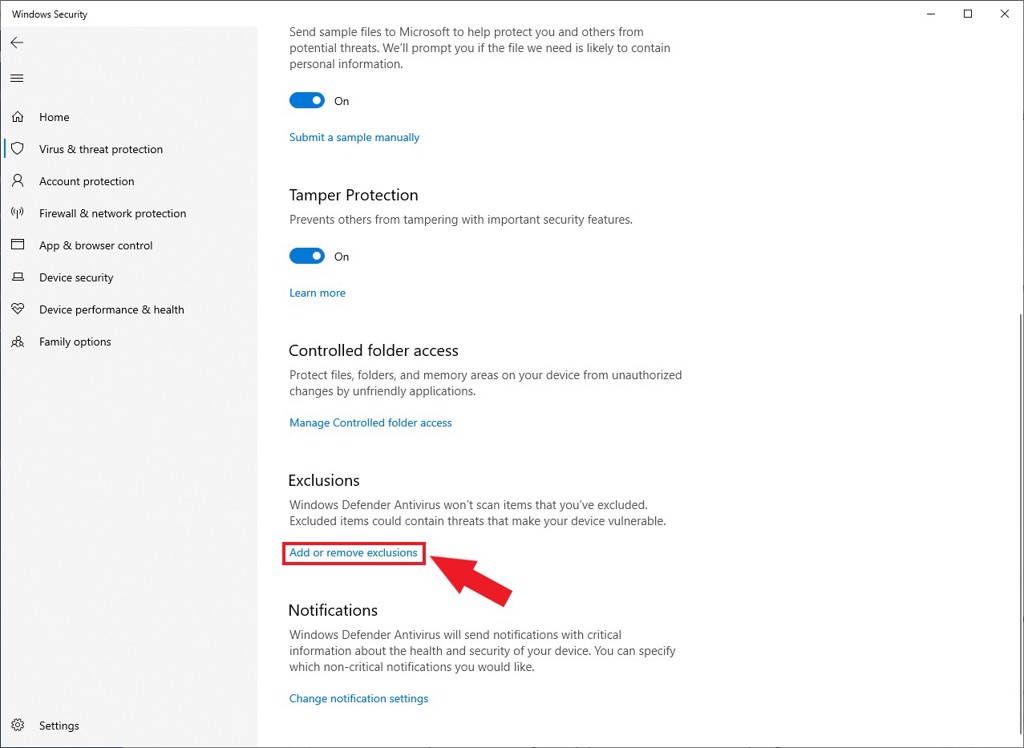
Bước 8: Chọn Add an exclusion> Folder.
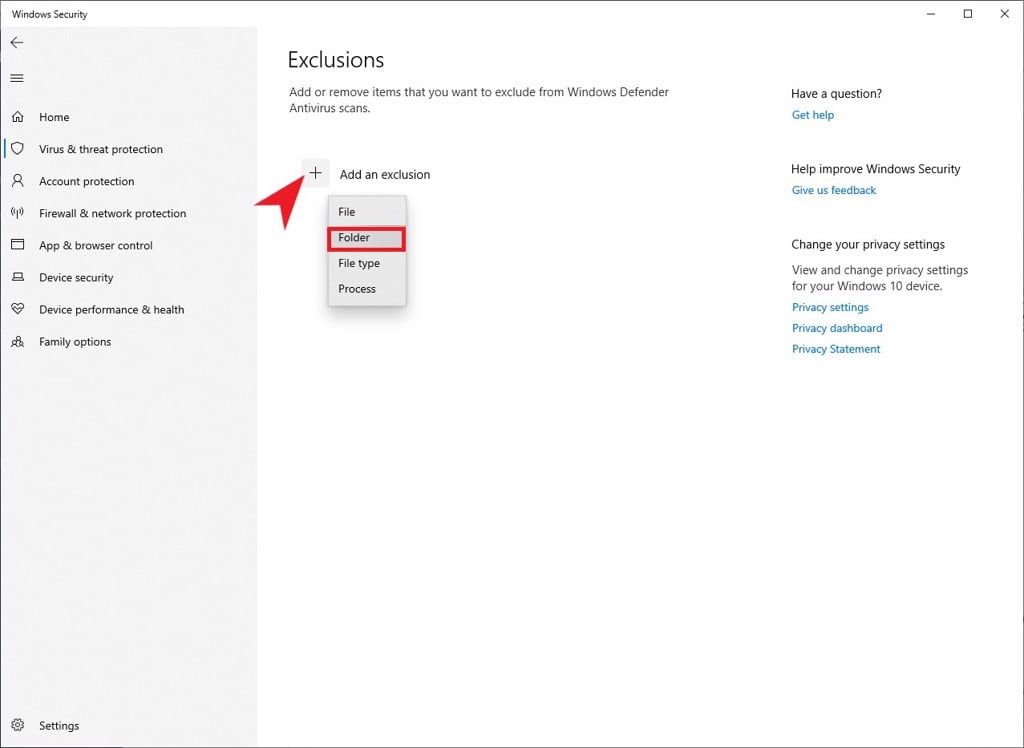
Bước 9: Bạn dán (paste) đường dẫn đến thư mục vừa copy hồi nãy. Click chọn Select Folder.
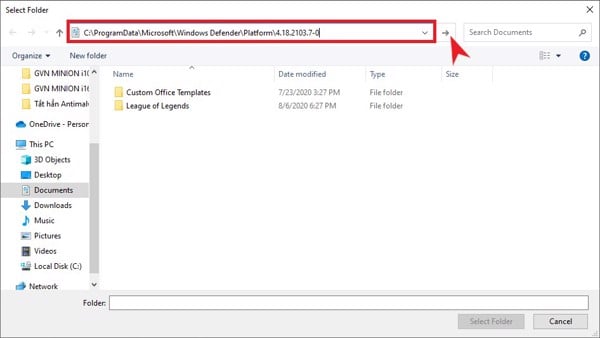
Paste đường dẫn vừa copy
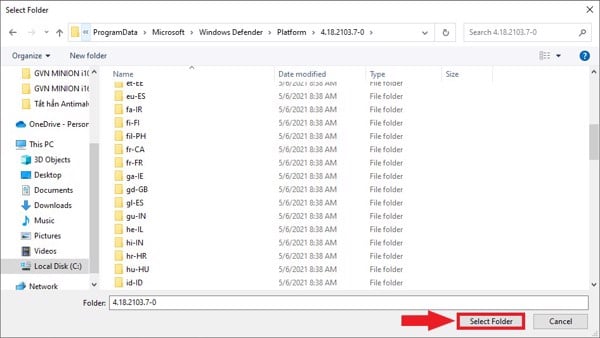
Chọn Select Folder để thêm vào danh sách hạn chế
Tắt Windows Defender
Tắt Windows Defender sẽ là cách cuối cùng có thể tắt Antimalware Service Executable. Tuy nhiên hãy lưu ý rằng, tắt Windows Defender sẽ đồng nghĩa với việc máy tính của bạn sẽ mất đi “lá chắn” bảo vệ cuối cùng.
Bước 1: Mở hộp thoại Run bằng tổ hợp phím Windows + R. Nhập regedit và OK.
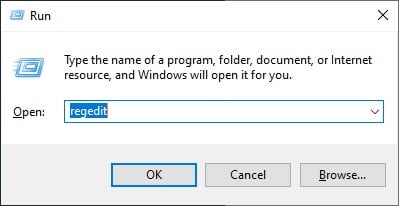
Bước 2: Đi theo đường dẫn
HKEY_LOCAL_MACHINESOFTWAREPoliciesMicrosoftWindows Defender.
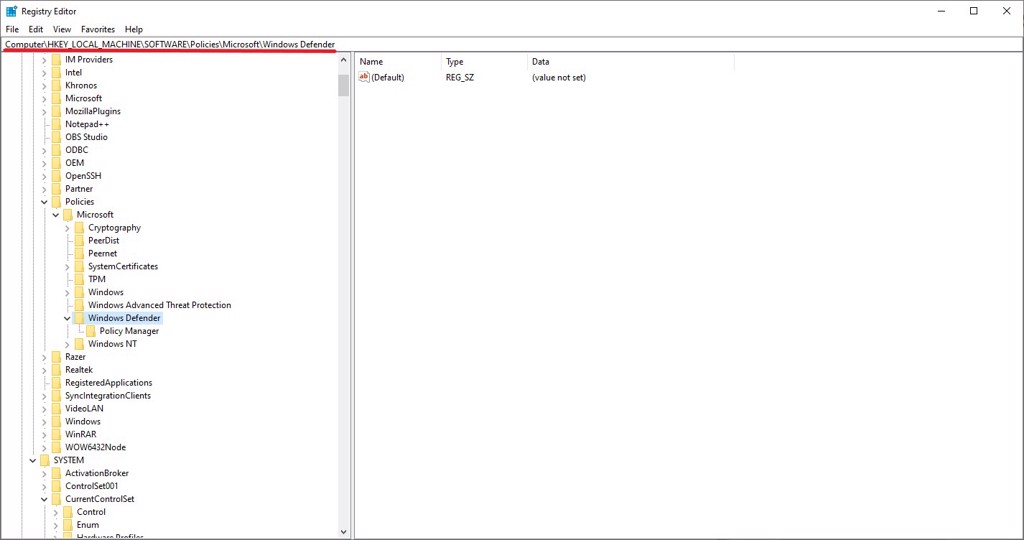
Bước 3: Nhìn sang bảng bên phải và tìm registry tên DisableAntiSpyware.
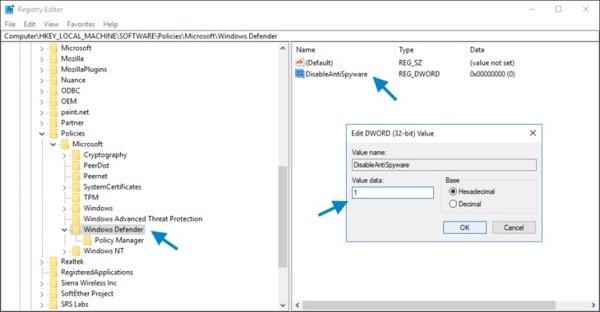
Bước 4: Double click vào registry DisableAntiSpyware, đặt giá trị ở khung Value data thành 1 và chọn OK.
-
4.1: Nếu bạn không tìm thấy registry trên, bạn có thể tạo bằng cách click chuột phải vào bảng bên phải > chọn New > DWORD (32-bit) value.
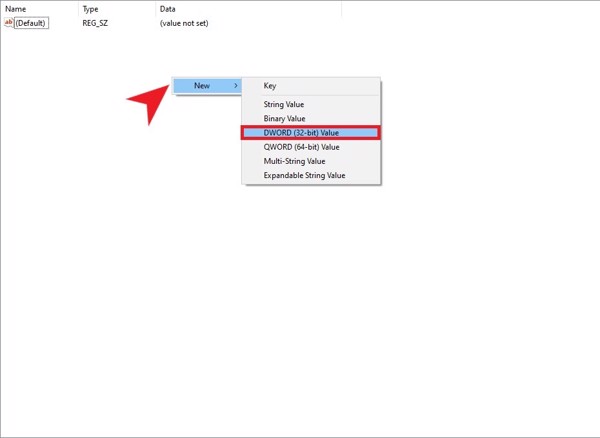
-
4.2: Đặt tên registry là DisableAntiSpyware.
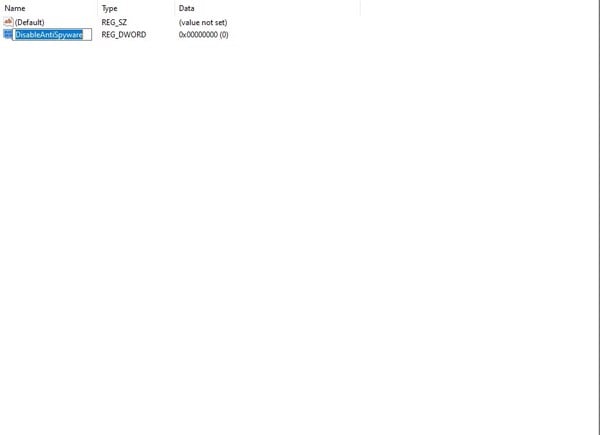
-
4.3: Double click vào registry vừa tạo, đặt giá trị ở khung Value data thành 1 và chọn OK.
Xem thêm: Chia sẻ cách có thể tắt Windows Defender trên Windows 10
Lưu ý khi tắt Antimalware Service Executable
Là tuyến phòng thủ cuối cùng và mạnh mẽ nhất trên những thiết bị Windows nhưng Antimalware Service Executable sẽ gây ra những khó khăn dành cho CPU khi luôn tiêu tốn tài nguyên để hoạt động.
Và nếu bạn chọn cách tắt Antimalware Service Executable để PC và laptop của mình được hoạt động mượt mà hơn thì nên:
-
Trang bị phần mềm diệt virus chất lượng.
-
Có kiến thức về những phần mềm độc hại.
-
Luôn luôn kiểm tra sức khỏe của thiết bị.
Tìm hiểu thêm: Antimalware Service Executable là gì? Cách xử lý ASE chiếm CPU
Trên đây là những cách tắt Antimalware Service Executable mà GamerGear muốn chia sẻ với các bạn. Nếu có bất kì thắc mắc về những cách đã nêu trên, hãy để lại bình luận bên dưới để GamerGear sẽ giúp bạn giải đáp nhé. Hẹn gặp lại các bạn trong những bài viết tiếp theo trên GamerGear – Blog Thủ Thuật !!!
