Tin Tức
Bí quyết chuyển ảnh từ iPhone sang máy tính an toàn 100%
Bạn muốn chuyển ảnh từ iPhone sang máy tính một cách nhanh và an toàn nhất? Đây chính xác là bài viết dành cho bạn với những cách copy hình ảnh từ iPhone sang máy tính đơn giản ai cũng có thể làm được. Tìm hiểu ngay cùng GamerGear nhé!
1. Chuyển hình ảnh từ iPhone sang máy tính dùng Windows
Để có thể chuyển đổi hình ảnh từ chiếc iPhone sang một chiếc máy tính đang vận hành dưới hệ điều hành Windows, trước hết bạn cần chuẩn bị dây cáp kết nối. Sau đó thực hiện theo các bước sau để có thể copy ảnh một cách chuẩn xác nhất.
• Bước 1: Gắn cáp nối sao cho thiết bị iPhone liên kết và máy tính liên kết với nhau. Trên iPhone sẽ hiển thị thông báo Cho phép thiết bị này truy cập ảnh và video?, hãy nhấn chọn Cho phép để tiếp tục việc chuyển hình ảnh từ iPhone sang máy tính.
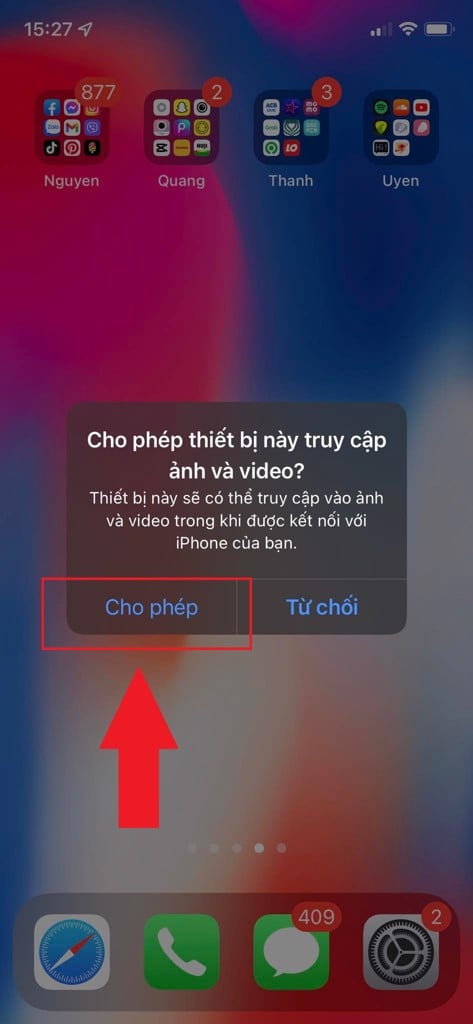
• Bước 2: Bạn hãy mở My Computer trên máy tính và tìm chọn thư mục Apple iPhone.
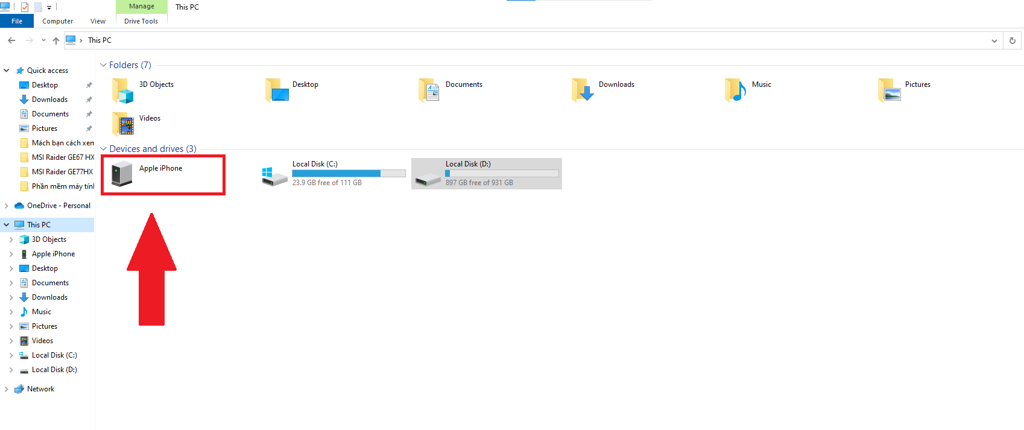
• Bước 3: Trong thư mục Apple iPhone sẽ hiển thị thư mục con Internal Storage, nhấn chọn vào thư mục đó.
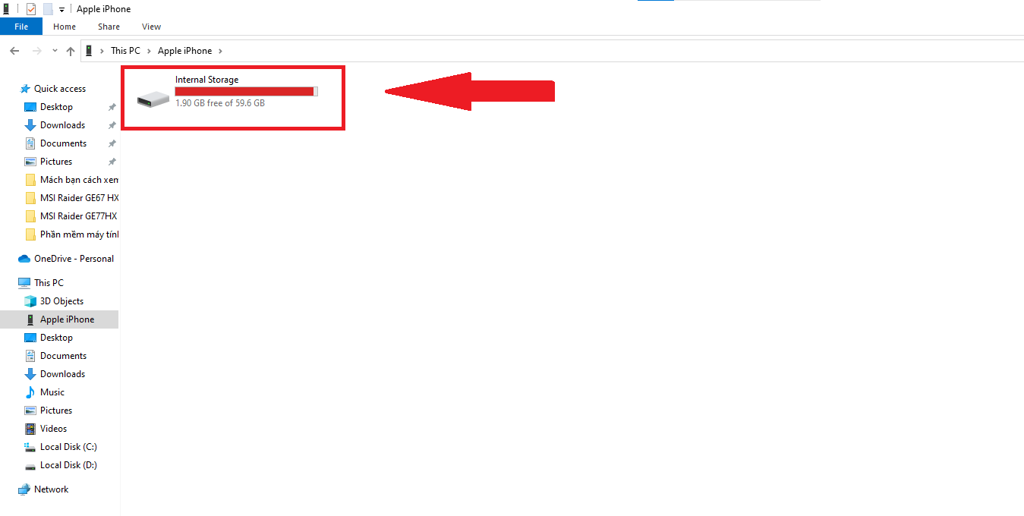
• Bước 4: Mở tiếp tục thư mục DCIM trên màn hình máy tính.
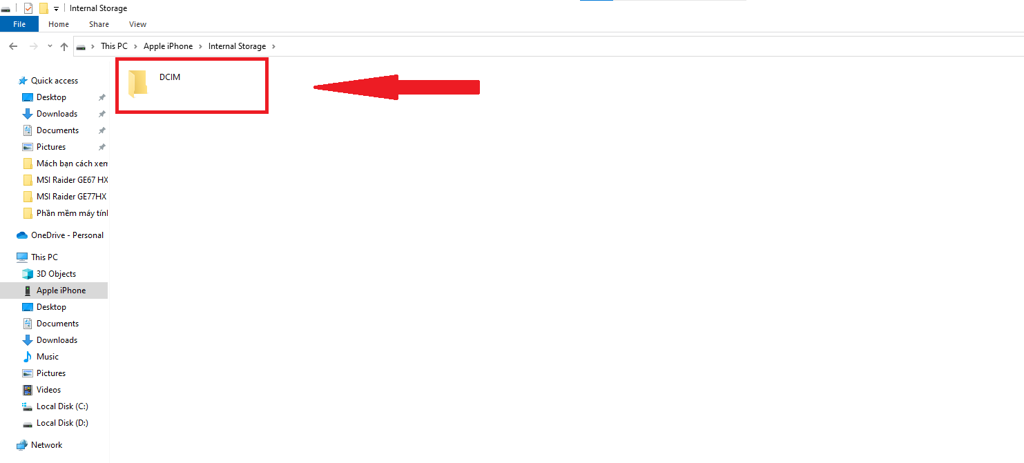
• Bước 5: Tại đây sẽ hiển thị nhiều thư mục chứa hình ảnh và video trên iPhone của bạn. Hãy chọn hình ảnh muốn chuyển sang máy tính và click chuột phải, chọn Copy (hoặc nhấn tổ hợp phím Ctrl + C).
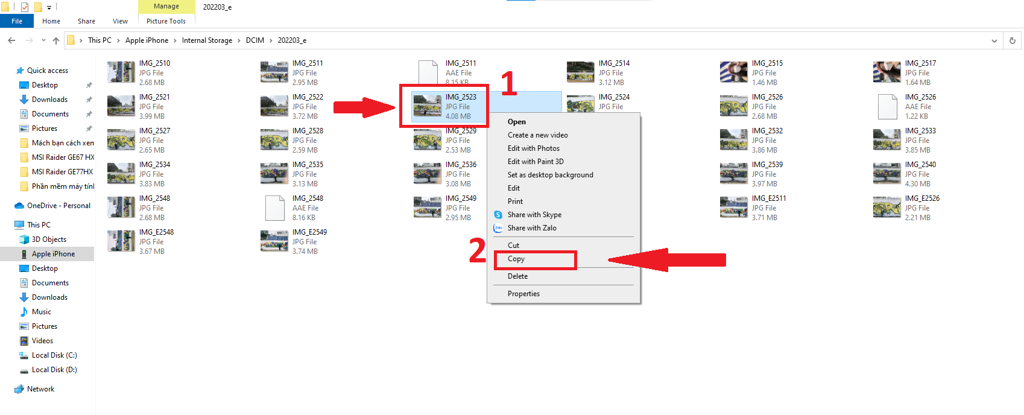
• Bước 6: Chọn một vị trí ở thư mục bạn muốn copy trên máy tính và click chuột phải, chọn Paste (hoặc nhấn tổ hợp phím Ctrl + V) để hoàn thành.
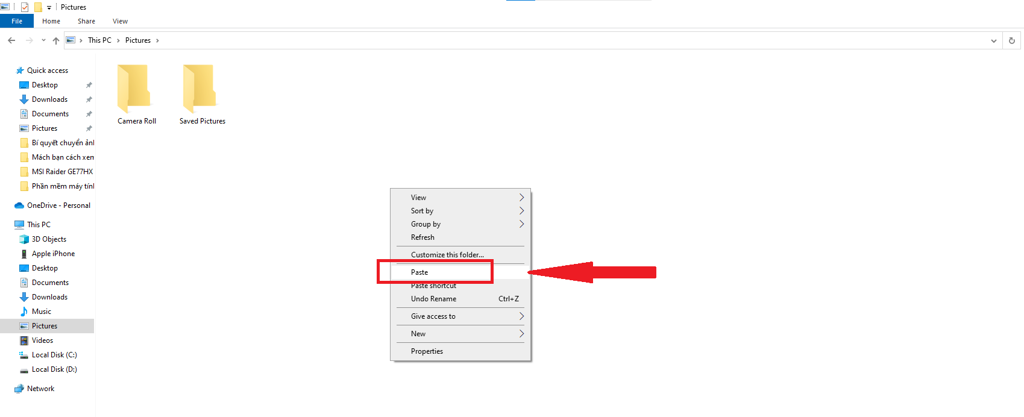
2. Chuyển ảnh từ iPhone sang máy tính dùng MacOS
Để chuyển hình ảnh từ iPhone sang máy tính dùng MacOS sẽ có 2 cách là sử dụng dây cáp Lightning hoặc dùng Airdrop của hệ sinh thái nhà Táo.
2.1 Sử dụng cáp Lightning để copy hình ảnh từ iPhone sang máy tính
• Bước 1: Tương tự với cách sao chép hình ảnh từ máy tính Windows, bạn hãy kết nối máy tính MacOS và iPhone bằng dây cáp Lightning.
• Bước 2: Mở phần Photo trên máy tính MacOS để chuẩn bị cho việc copy ảnh từ iPhone.
• Bước 3: Nhấn chọn Import All News để chuyển ảnh từ điện thoại sang máy tính.
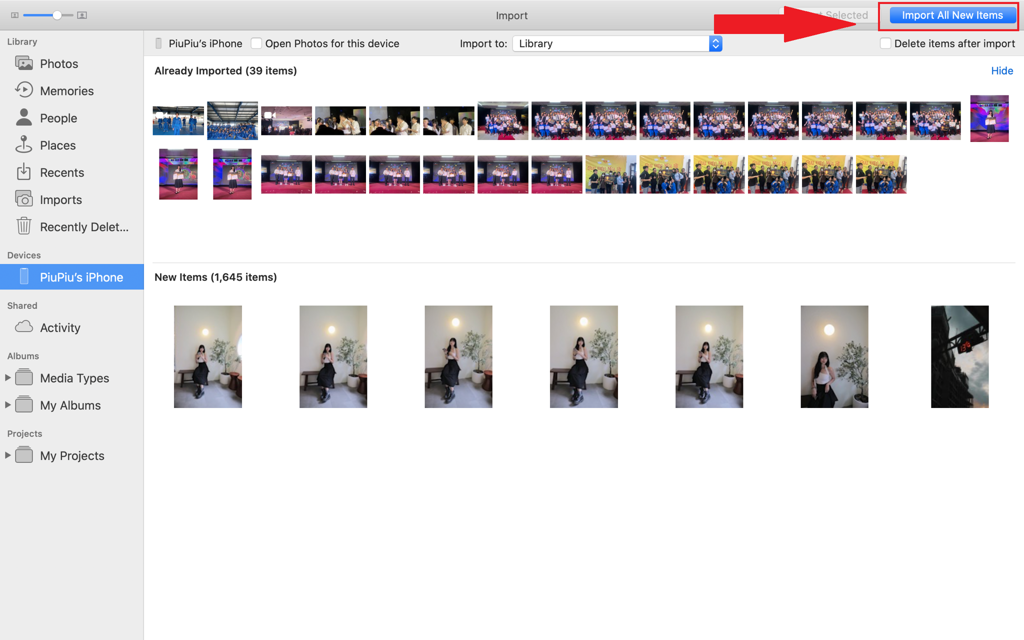
• Bước 4: Nhấn chọn Last Import sau khi đã hoàn tất việc tải hình ảnh để có thể xem vị trí các ảnh đã được copy vào máy tính MacOS.
2.2 Sử dụng Airdrop để thêm hình ảnh từ iPhone sang máy tính
Airdrop là một trong những tính năng hay ho giúp việc truyền tải các dữ liệu trong hệ sinh thái Apple nhanh hơn và đảm bảo được chất lượng cho hình ảnh và video. Để sao chép các hình ảnh từ iPhone sang máy tính MacOS thực hiện các bước sau:
• Bước 1: Mở wifi đồng thời kích hoạt tính năng Airdrop trên cả hai thiết bị.
Trên máy tính MacOS: Vào Finder sau đó chọn tìm Airdrop. Để cấp quyền truy cập cho các thiết bị vào hệ thống máy tính nhấn chọn Allow me to be discovered by để mở quyền kết nối với thiết bị iPhone.
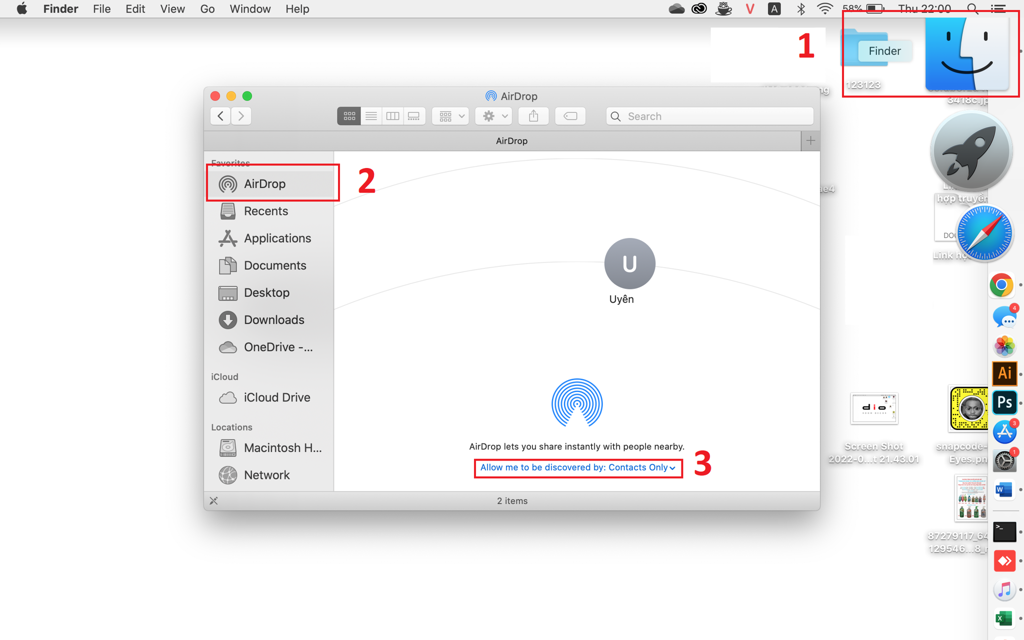
Trên iPhone: Mở Cài đặt sau đó chọn Cài đặt chung và chọn mở mục Airdrop. Bật tính năng Mọi người để có thể chia sẻ dữ liệu hình ảnh cho các thiết bị khác.
• Bước 2: Vào thư viện hình ảnh và chọn những hình ảnh cần copy từ điện thoại sang máy tính nhà Apple, sau đó chọn biểu tượng chia sẻ.
• Bước 3: Chọn biểu tượng Airdrop và tìm tên máy tính MacOS cần ghép nối.
• Bước 4: Chọn Accept để đồng ý việc ghép nối cho quá trình chuyển ảnh trên thiết bị.
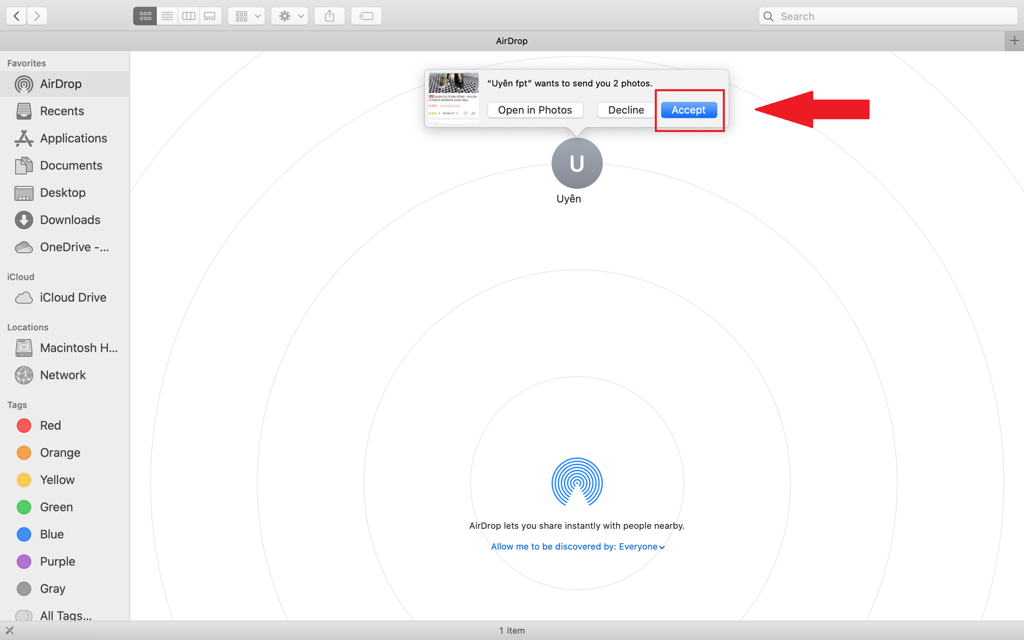
Xem thêm bài viết:Cách chuyển hình ảnh bằng Airdrop chi tiết nhất
Ở trên là những cách chuyển ảnh từ iPhone sang máy tính cực đơn giản. Dựa vào hệ điều hành máy tính bạn đang dùng và lựa chọn cách sử dụng phù hợp nhé. Cám ơn bạn đã dành thời gian đọc bài viết này từ GamerGear, chúc các bạn thành công!
