Tin Tức
Cách chuyển đổi file PDF sang Word nhanh nhất
Vì sao cần chuyển file PDF sang Word ?
Thông thường, chúng ta sẽ dùng 2 định dạng file trong soạn thảo chủ yếu là: định dạng văn bản Word và PDF để tạo và gửi tài liệu.Tuy nhiên, định dạng PDF lại không cho phép người dùng chỉnh sửa nội dung dữ liệu trực tiếp. Vì vậy, nếu muốn chỉnh sửa nội dung, hình ảnh trong file PDF chúng ta cần chuyển sang định dạng văn bản Word.
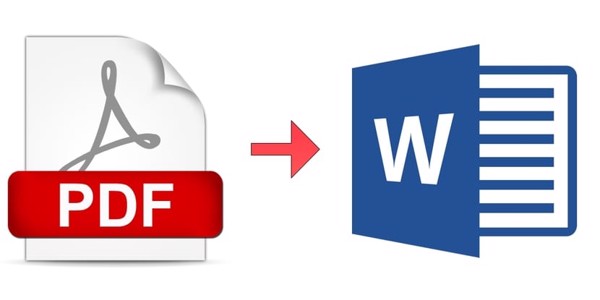
PDF là một định dạng tài liệu khá là phổ biến hiện nay và được mọi người lựa chọn sử dụng bởi sự nhỏ gọn, dễ lưu trữ, chia sẻ cũng như có thể đọc file ở mọi thiết bị khác nhau mà không sợ bị lỗi như như file Word.
Bên cạnh những ưu điểm dễ lưu trữ, chia sẻ nhưng định dạng này cũng có một nhược điểm đó là không thể chỉnh sửa được văn bản trong file PDF. Nếu các cậu muốn chỉnh sửa file tài liệu này toàn diện nhất thì cậu cần chuyển nó sang file Word (file doc) bằng tool online hoặc cài đặt một số chương trình riêng biệt.
>> Có thể bạn quan tâm đến: Những tính năng trên Windows 11 hữu ích bạn nên biết
Top 3 cách chuyển đổi file PDF sang Word đơn giản
Các tập tin PDF thường được mọi người chọn lựa sử dụng vì tính gọn nhẹ, dễ lưu trữ, chia sẻ và hỗ trợ nhiều nền tảng. Tuy nhiên, một sự bất tiện gặp phải chính là không thể thay đổi hoặc chỉnh sửa nội dung trong file nếu muốn.
Do đó, nếu có nhu cầu chuyển các file PDF sang Word các cậu có thể áp dụng một trong những cách sau:
Cách 1: Chuyển file PDF sang Word với Nitro PDF
Nitro PDF là một phần mềm tạo và chỉnh sửa file PDF cũng được rất nhiều người dùng lựa chọn. Bạn có thể download phần mềm và sử dụng tại đây.

Một trong những ứng dụng nhẹ cùng với nhiều tình năng mạnh mẽ và giao diện dễ sử dụng. Các cậu có thể sử dụng ở bất kỳ đâu để hỗ trợ công việc, học tập chỉ với một số thao tác đơn giản. Vì vậy, tớ sẽ hướng dẫn bạn sử dụng tính năng chuyển file PDF sang Word trong phần mềm này.
- Bước 1: Cài đặt phần mềm Nitro PDF và mở file PDF mà bạn muốn chuyển đổi lên.
- Bước 2: Ngay tại giao diện chính của phần mềm sẽ thấy biểu tượng của công tụ to Word, nhấn vào đó hoặc nhấn tổ hợp trên bàn phím “Ctrl + Shift + W” để sử dụng công cụ này.
- Bước 3: Một hộp thoại hiện lên cho phép người dùng tuỳ chỉnh các thuộc tính như vị trí lưu, mở file sau khi chuyển đổi…. Khi đó, các cậu có thể tuỳ chỉnh hoặc trực tiếp nhấn Convert để chuyển đổi file PDF sang Word.
Cách 2: Chuyển file PDF sang Word online bằng cách sử dụng Smallpdf
Tớ đã tìm hiểu và khám phá được khá nhiều công cụ online có thể giúp quá trình chuyển đổi giữa 2 định dạng này như CandyPDF, foxit, pdf2doc,…Nhưng riêng tớ thấy hiệu quả nhất vẫn là SmallPDF – Giải pháp chuyển đổi, chỉnh sửa các định dạng file rất chất lượng, miễn phí.
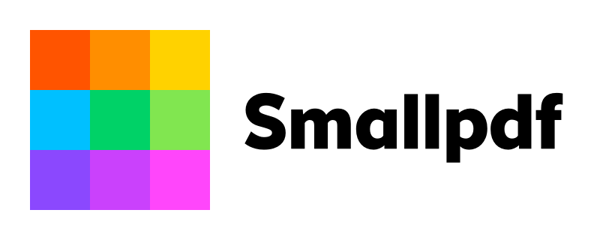
Smallpdf cho phép chuyển đổi qua lại giữa file PDF và rất nhiều các định dạng khác nhau. Ngoài ra, các cậu cũng có thực hiện nối hoặc chia nhỏ các file PDF. Ưu điểm nổi bật của Smallpdf chính là có hỗ trợ Tiếng Việt nên rất dễ sử dụng.
Tuy nhiên một nhược điểm là để sử dụng miễn phí kích thước tệp của bạn phải nhỏ hơn 15MB. Để tiến hành chuyển các file PDF sang Word bạn thực hiện một số thao tác đơn giản sau:
- Bước 1: Truy cập vào địa chỉ trang website https://smallpdf.com/vi/pdf-to-word.
- Bước 2: Click chuột máy tính vào nút “Chọn các tệp” và chọn file muốn chuyển đổi hoặc có thể kéo file trực tiếp vào đây.
- Bước 3: Sau đó để chuyển file các cậu cần tích chọn vào “Chuyển sang Word” và nhấn “Chọn tuỳ chọn” để tiếp tục.
Cách 3: Đổi file PDF sang Word bằng PDF Candy
Bên cạnh Smallpdf thì PDF Candy là phần mềm office chuyển file online được đại đa số học sinh – sinh viên cho đến nhân viên văn phòng lựa chọn để phục vụ chuyển file hỗ trợ công việc, học tập.
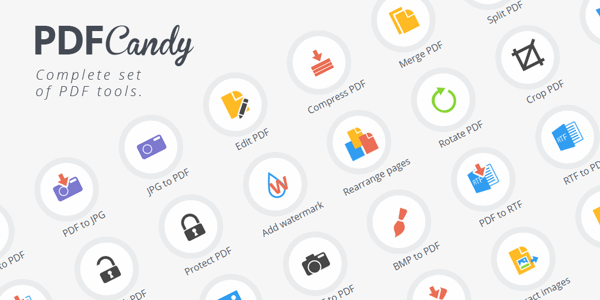
Cũng tương tự như những ứng dụng chuyển đổi trực tuyến khác. Candy hỗ trợ người dùng có thể chuyển đổi nhanh chóng các tập tin PDF sang Word. Bên cạnh đó PDF Candy còn cho phép người dùng thực hiện một số thao tác với file. Công cụ giúp thực hiện chuyển đổi file PDF sang các định dạng khác khá nhanh và không bị lỗi phông
- Bước 1: Truy cập vào https://pdfcandy.com/vn/pdf-to-word.html.
- Bước 2: Chọn “Thêm tập tin” để tải tệp lên. Sau đó, hệ thống sẽ tự động chuyển đổi khi tệp tin được tải lên.
- Bước 3: Nhấn “Tải tệp tin” để lưu về máy hoặc cũng có thể tải trực tiếp lên Google Drive hoặc Dropbox.
Tổng kết
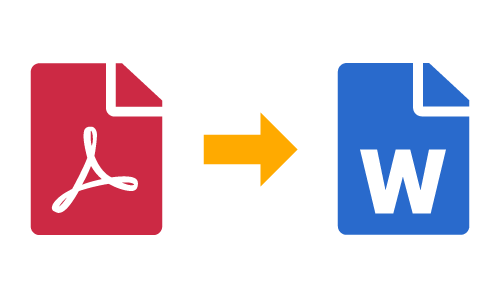
Như vậy là chúng ta đã cùng nhau đi tìm hiểu xong cách chuyển file PDF sang Word trực tuyến nhanh nhất hiện nay và hoàn toàn miễn phí. Cùng với đó là những phần mềm có thể sử dụng ở bất kỳ đâu chỉ qua một số bước download đơn giản
Ngoài các công cụ chuyển đổi trực tuyến ở trên thì còn có nhiều cách chuyển đổi file từ PDF sang Word bằng các phần mềm khá thú vị khác nữa. Hy vọng qua một số thông tin trên đây tớ đã giúp các cậu biết thêm những tips hữu ích phục vụ công việc một cách hiệu quả!
