Tin Tức
Cách đặt mật khẩu cho file không cần phần mềm
Đặt mật khẩu cho file là điều vô cùng cần thiết, nhất là đối với một số file lưu trữ quan trọng. Nếu việc cài đặt và sử dụng các phần mềm hỗ trợ tạo mật khẩu thư mục quá rắc rối và phiền phức. Thì bài viết sau GamerGear sẽ mang đến cho bạn đọc một số giải pháp đặt mật khẩu cho file không cần phần mềm nhé!
Vì sao nên đặt mật khẩu cho file lưu trữ ?
Trong một số trường hợp, các cậu phải sử dụng máy tính chung với nhiều người khác thì sẽ thường xuyên có các lỗi như xóa nhầm thư mục, chỉnh sửa nhầm những file quan trọng. Do đó, cách tốt nhất để bảo vệ dữ liệu cá nhân của mình chính là thêm vào mật khẩu cho thư mục hay tệp mà bạn cảm thấy nó quan trọng.
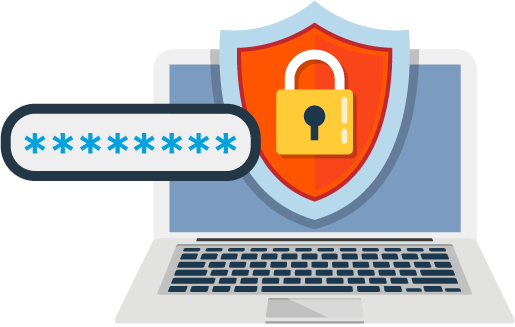
Nếu trong máy tính – PC hoặc laptop của các cậu có khá nhiều tài liệu quan trọng trong máy tính và không muốn bất kỳ ai nhìn và mở chúng lên, giải pháp đưa ra là tạo mật khẩu cho những thư mục tài liệu đó.
Tuy nhiên với một số người dùng thì dường như việc cài đặt hay sử dụng thêm phần mềm trên máy tính là một việc khá rắc rối. Bên cạnh đó, còn có rất nhiều phần mềm hỗ trợ bảo mật cho file khiến bạn đọc khó lựa chọn được ứng dụng bảo mật ưng ý. Vì vậy, nếu có thể đặt mật khẩu cho thư mục không cần phần mềm vẫn sẽ là một lựa chọn tuyệt vời hơn.
Cách đặt mật khẩu cho file không cần phần mềm
Nghe thì có vẻ khá đơn giản, nhưng chưa chắc ai cũng biết cách làm. Tớ và GamerGear sẽ tổng hợp 2 cách phổ biến giúp bảo vệ file không dùng phần mềm, không sợ virus và đảm bảo an toàn tuyệt đối.
Cách 1: Sử dụng tính năng sẵn có của Windows.

Đối với một số dòng laptop sử dụng hệ điều hành Windows từ các dòng laptop sinh viên cho đến laptop gaming cao cấp, có thể đặt mật khẩu cho thư mục của mình một cách đơn giản để bảo vệ dữ liệu mà mình muốn qua một số thao tác sau:
- Bước 1: Nhấn chuột phải vào tệp/thư mục bạn muốn cài đặt mật khẩu và chọn Properties từ menu xuất hiện.
- Bước 2: Bạn nhấn chọn Advanced.
- Bước 3: Click chuột máy tính vào ô Encrypt contents to secure data và nhấn OK
- Bước 4: Sau khi hoàn tất bước 3 ngay phía trên của thư mục sẽ hiển thị hình ổ khóa (hoặc chuyển sang màu xanh) để xác nhận rằng nó đã được mã hóa thành công.
Lưu ý: Sau khi tiến hành cài đặt mật khẩu cho thư mục thì chỉ có các cậu mới có thể truy cập vào thư mục này khi bạn đăng nhập vào Windows bằng tài khoản người dùng Windows 10 của mình. Những người dùng khác sẽ cần phải nhập mật khẩu nếu như muốn truy cập vào nó.
Cách 2: Cài đặt mật khẩu bảo vệ thư mục với WinRAR.
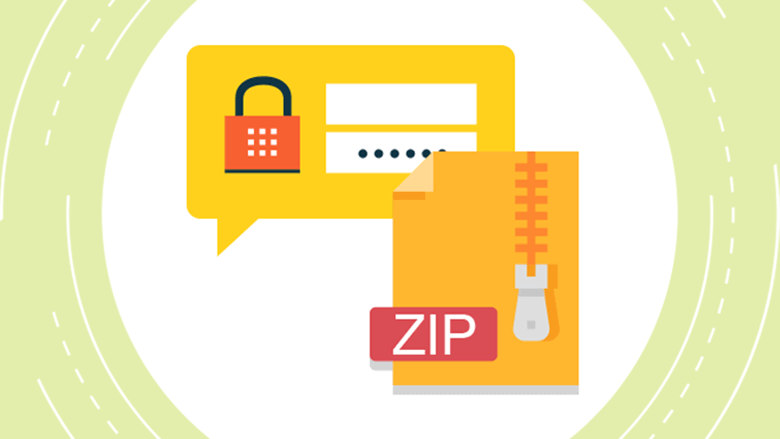
WinRAR là một công cụ lưu trữ phổ biến thường được sử dụng để giải nén file. Không chỉ như vậy, khi file hoặc folder được nén lại người dùng còn có thể đặt mật khẩu để bảo mật thông tin, tài liệu qua một số thao tác cơ bản sau:
- Bước 1: Chọn chuột phải vào thư mục cần đặt mật khẩu và chọn Add to archive từ menu của ứng dụng.
- Bước 2: Trong phần cài đặt nén thư mục, hãy nhấn vào nút Set password nằm ở góc dưới bên phải.
- Bước 3: Hãy gõ bàn phím nhập mật khẩu giống nhau vào hai ô Enter Password và Re Enter password for verification nhấp OK để hoàn tất quá trình đặt mật khẩu cho thư mục.
- Bước 4: Sau đó, hãy nhấn OK một lần nữa để nén file.
- Bước 5: Cuối cùng hãy xóa thư mục không được bảo vệ bằng mật khẩu (thư mục gốc) đi để đảm bảo không còn có ai có thể truy cập được.
Lưu ý: Tuy là một trong những thủ thuật mất rất nhiều thời gian nhưng lại khá an toàn. Bạn sẽ cần phải giải nén thư mục và điền mật khẩu mỗi khi bạn cần truy cập vào nội dung. Nhờ đó, trong quá trình gửi một số file quan trọng qua các công cụ lưu trữ đám mây như Google Drive, Dropbox,..sẽ vô cùng an toàn.
Một số lưu ý khi cài đặt mật khẩu cho file, folder.
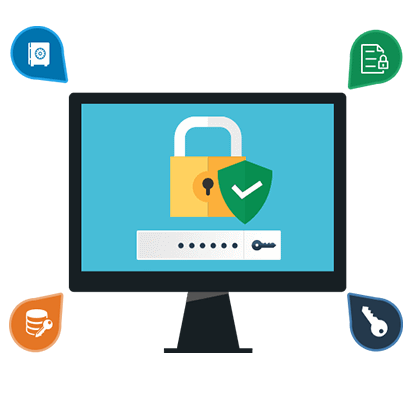
Dữ liệu sẽ đảm bảo chắc chắn 100%.
Như đã chia sẻ đến các cậu 2 cách bảo mật thủ công sẽ chỉ giúp bảo vệ một phần. Trong quá trình sử dụng, người dùng có thể dễ dàng tìm được các hướng dẫn bỏ mã hóa, mật khẩu File do đó không có gì chắc chắn rằng File của bạn đang được bảo vệ 100%.
Nếu các File, dữ liệu trong máy tính thật sự quan trọng và riêng tư, bạn đọc nên cân nhắc đến việc sử dụng các phần mềm thương mại để được bảo mật tốt hơn.
Luôn sao lưu những dữ liệu quan trọng
Các File dù được bảo vệ bằng mật khẩu nhưng chúng vẫn có thể bị xóa bằng những thủ thuật khác nhau. Do đó, việc tiến hành sao lưu dữ liệu là điều vô cùng quan trọng dù đã đặt mật khẩu bảo vệ.
Ghi nhớ mật khẩu sau khi đã cài đặt
Khi đặt mật khẩu để bảo vệ File, hãy note mật khẩu lại ở đảm bảo rằng sẽ không quên mật khẩu để truy cập vào Folder của mình trong lần tiếp theo. Đây là một trong những vấn đề rất nhiều người dùng máy tính, laptop gặp phải sau khi cài đặt mật khẩu.
Tổng kết
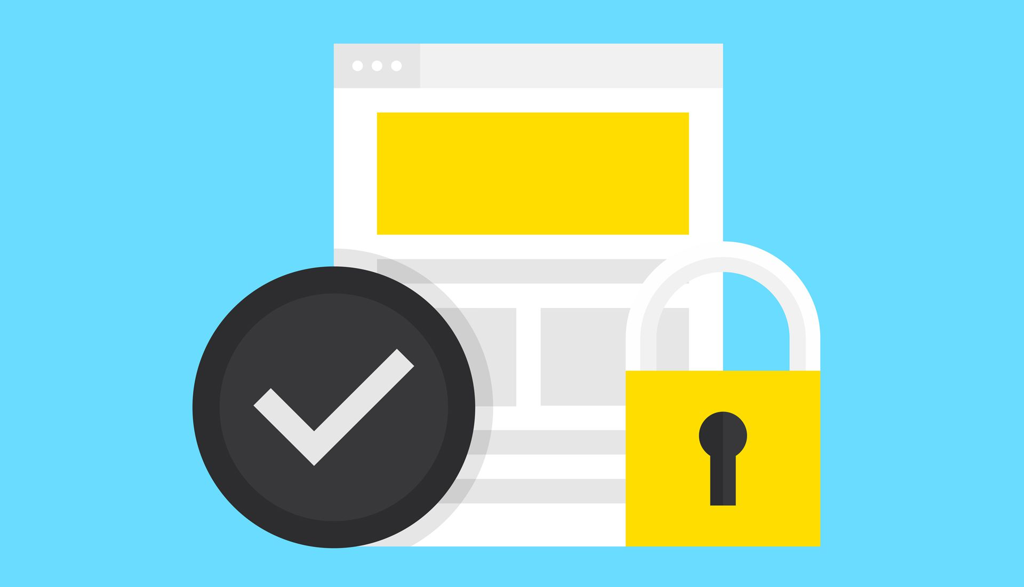
- Sử dụng tính năng sẵn có của Windows.
- Cài đặt mật khẩu bảo vệ thư mục với WinRAR.
