Tin Tức
Cách gỡ và chặn những bản cập nhật trên Windows 10 chi tiết nhất
Nếu là một người sử dụng hệ điều hành Windows, chắc hẳn các bạn đã không còn xa lạ gì với những bản cập nhật (update). Những lợi ích khi cập nhật đúng lúc là không thể chối cãi, nhưng nếu bạn đang rất hài lòng với bản cập nhật hiện tại thì sao? Hoặc, bỗng một hôm bạn bắt đầu ngồi vào làm việc với tinh thần hăng say nhất thì chiếc máy tính hiện lên màn hình xanh update khó chịu? Vậy hãy để GamerGear hướng dẫn các bạn cách gỡ và chặn những bản cập nhật trên Windows 10 ở bài viết dưới đây.
1. Cách chặn những bản cập nhật trên Windows 10
Ở đây, GamerGear sẽ hướng dẫn các bạn 3 cách giúp chặn tự động cập nhật (auto update) trên Windows 10, bao gồm :
-
+ Bằng Windows Update Service
-
+ Bằng Network & Internet
-
+ Bằng Group Policy Editor
1.1. Chặn cập nhật bằng Windows Update Service
Bước 1: Sử dụng tổ hợp phím Windows + R hoặc tìm Run trong thanh searchbar. Gõ lệnh “services.msc” và Enter.
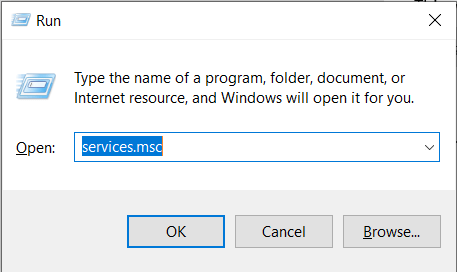
Bước 2: Hộp thoại Service hiện ra. Bạn tìm Windows Update.
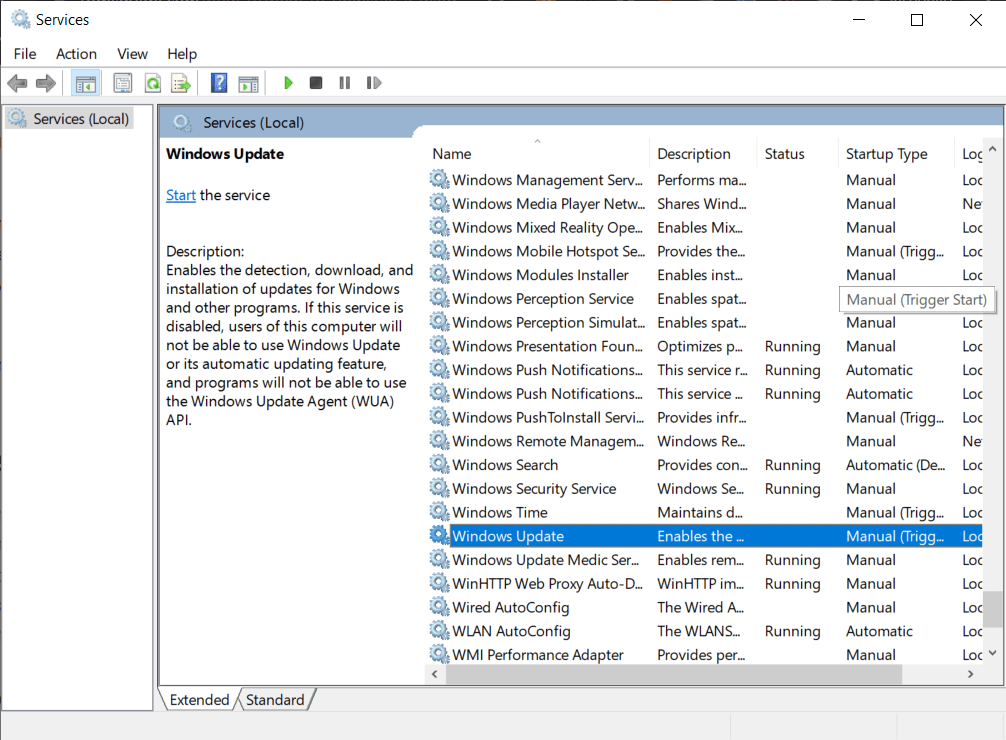
Bước 3: Nhấp chuột phải và chọn Properties.
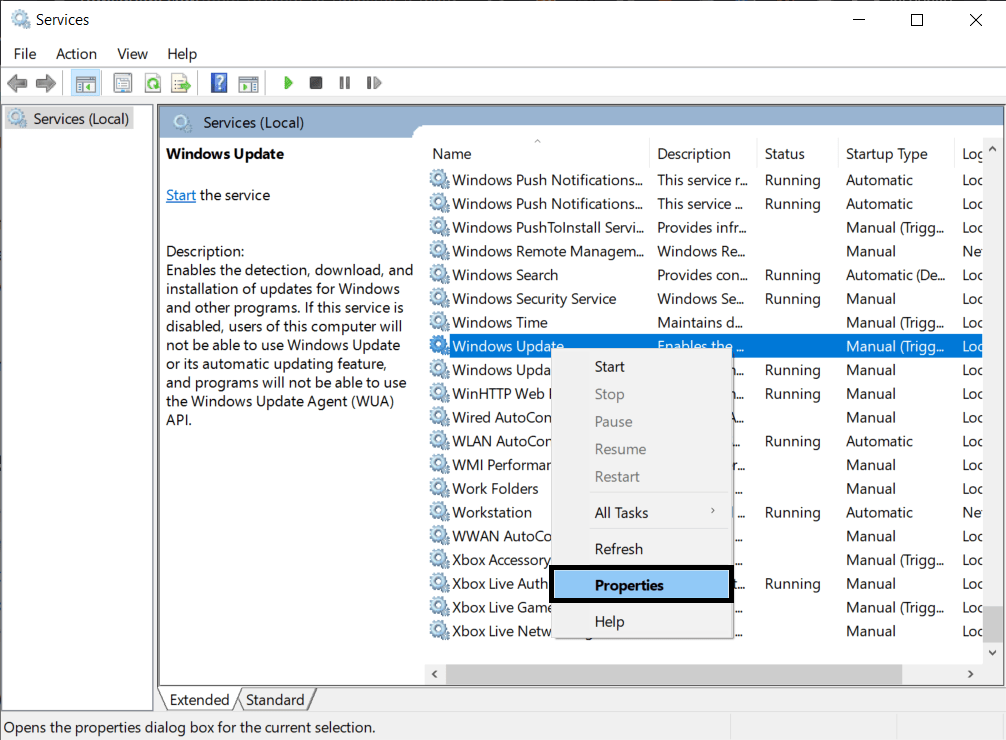
Bước 4: Chọn thẻ General, chuyển đổi trạng thái ở mục Startup type thành Disabled.
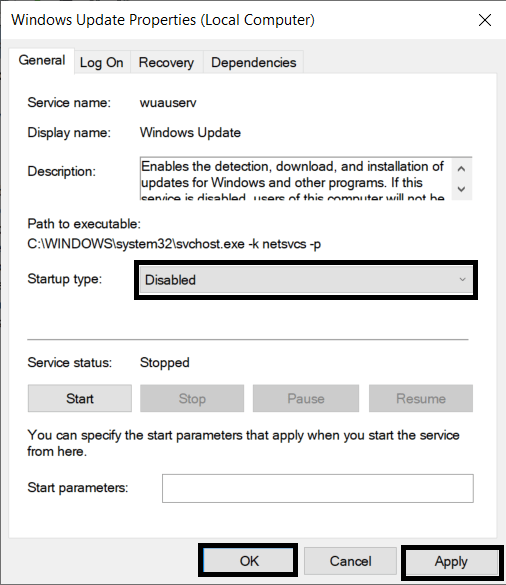
Bước 5: Chọn Apply > OK và restart thiết bị để hệ thống cập nhật cài đặt.
>>Xem thêm: Hướng dẫn cách đặt mật khẩu trên Windows 10<<
1.2. Chặn cập nhật bằng Network & Internet
Như tên gọi, cách này chúng ta sẽ sử dụng mục Network & Internet của Windows 10 để chặn cập nhật. Nhưng lưu ý, cách này chỉ áp dụng với những PC hoặc laptop kết nối internet thông qua WiFi. Nếu bạn kết nối mạng qua cáp mạng Ethernet sẽ không thể sử dụng cách này được.
Bước 1: Sử dụng tổ hợp phím Windows + I để mở Settings. Tìm mục Network & Internet.
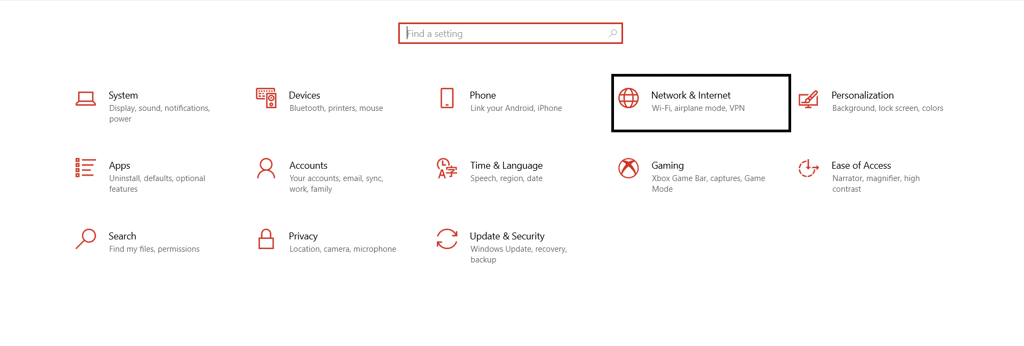
Bước 2: Chuyển qua mục Wi-Fi. Chọn dòng Manage known networks.
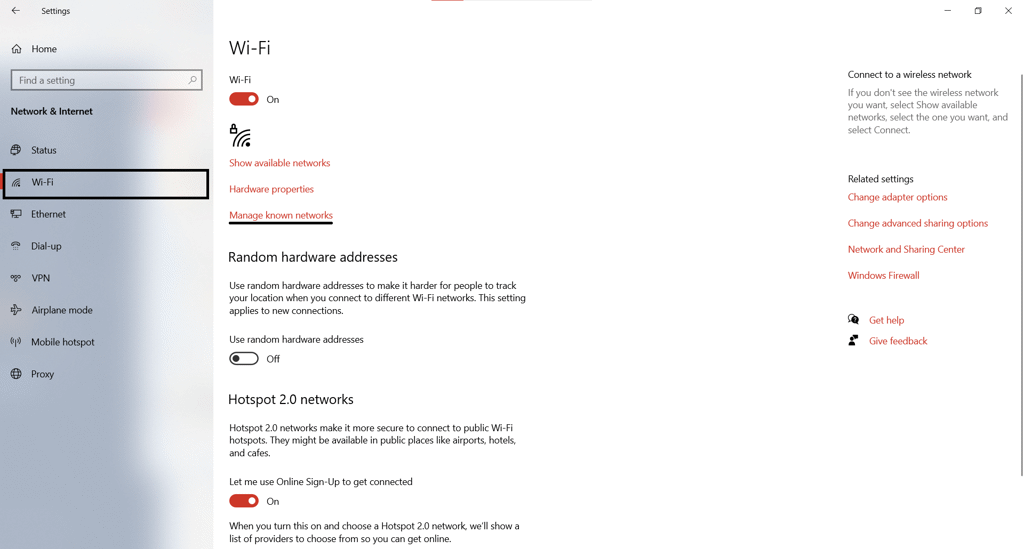
Bước 3: Sau đó, xuất hiện danh sách những mạng WiFi bạn đã kết nối, hãy chọn mạng WiFi mà bạn thường xuyên sử dụng, click vào và chọn Properties.
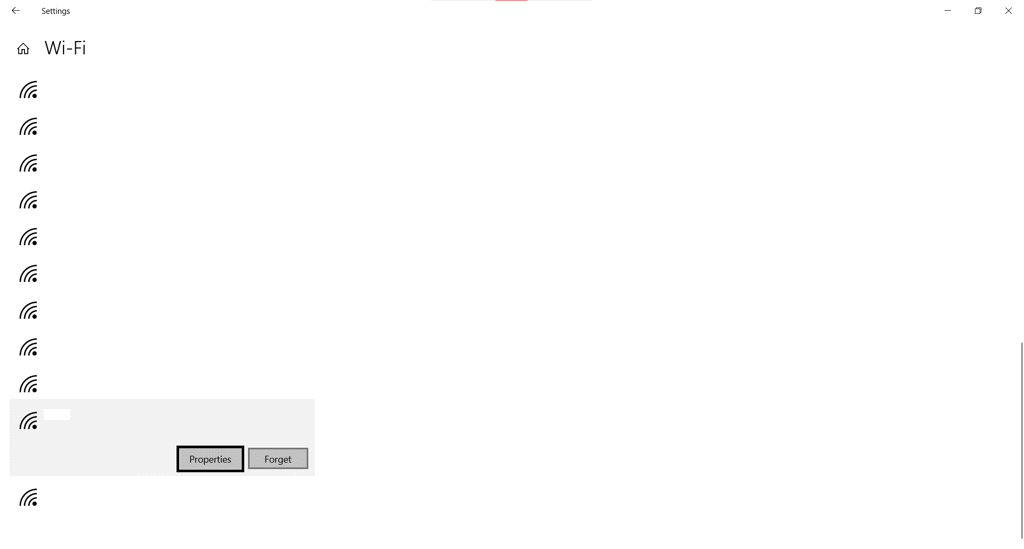
Bước 4: Kéo xuống bên dưới và chọn và bật tùy chọn Set as metered connection thành On.
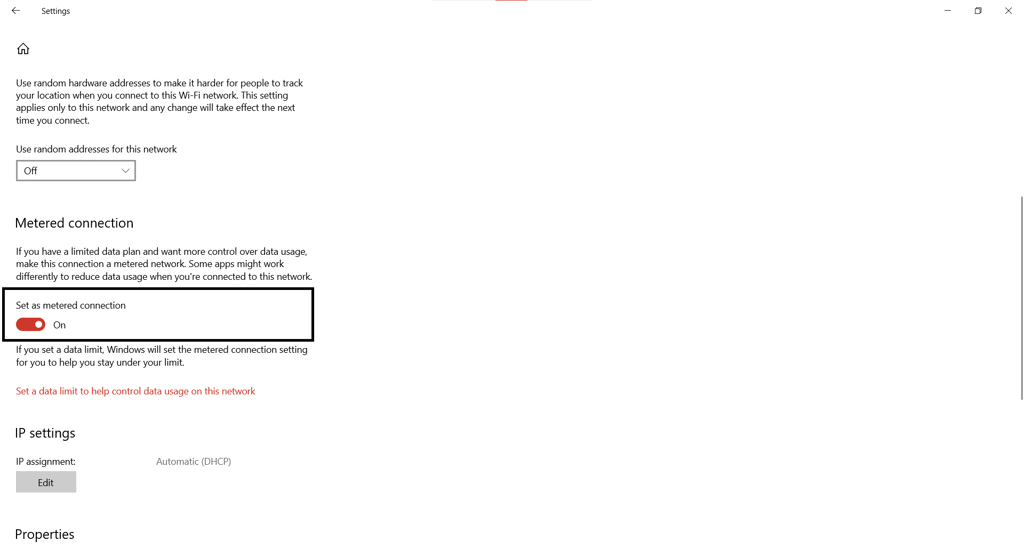
1.3. Chặn cập nhật bằng Group Policy Editor
Bước 1: Sử dụng tổ hợp phím Windows + R. Gõ lệnh “gpedit.msc”.
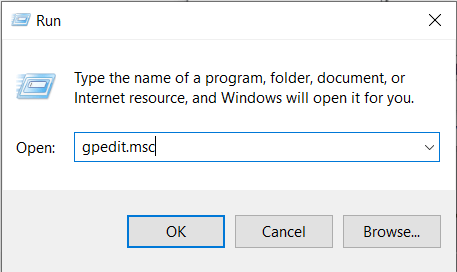
Bước 2: Hộp thoại của group policy editor mở ra. Bạn hãy chọn Computer Configuration > Administrative Templates > Windows Components > Windows Update.
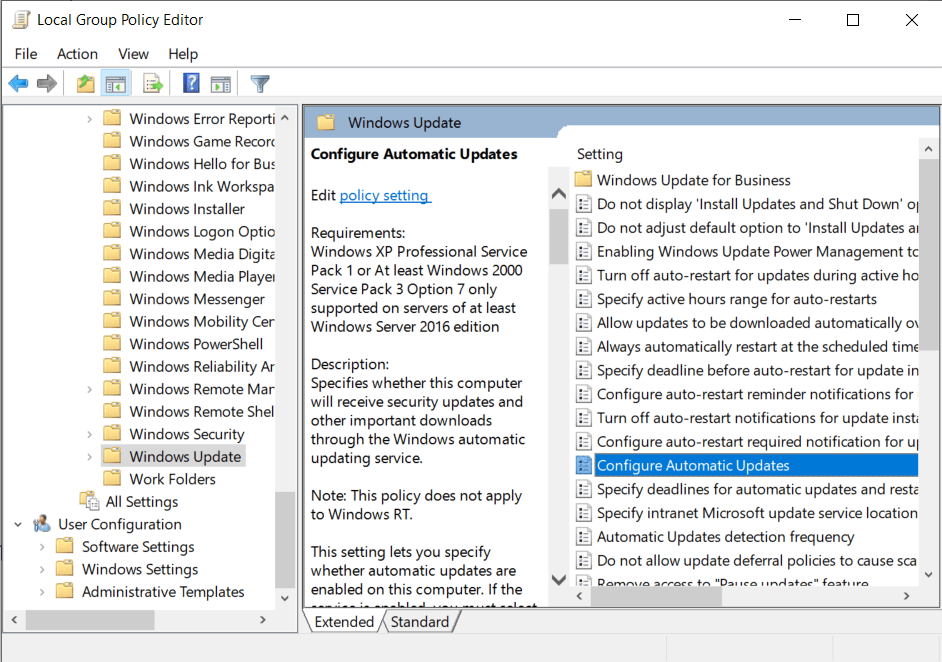
Bước 3: Bạn tìm mục Configure Automatic Updates và double click. Kích hoạt Enabled. Bên dưới thì bạn chọn trong mục Configure automatic updating, chọn dòng Notify for download and auto install. Click Apply và OK. Đóng hộp thoại.
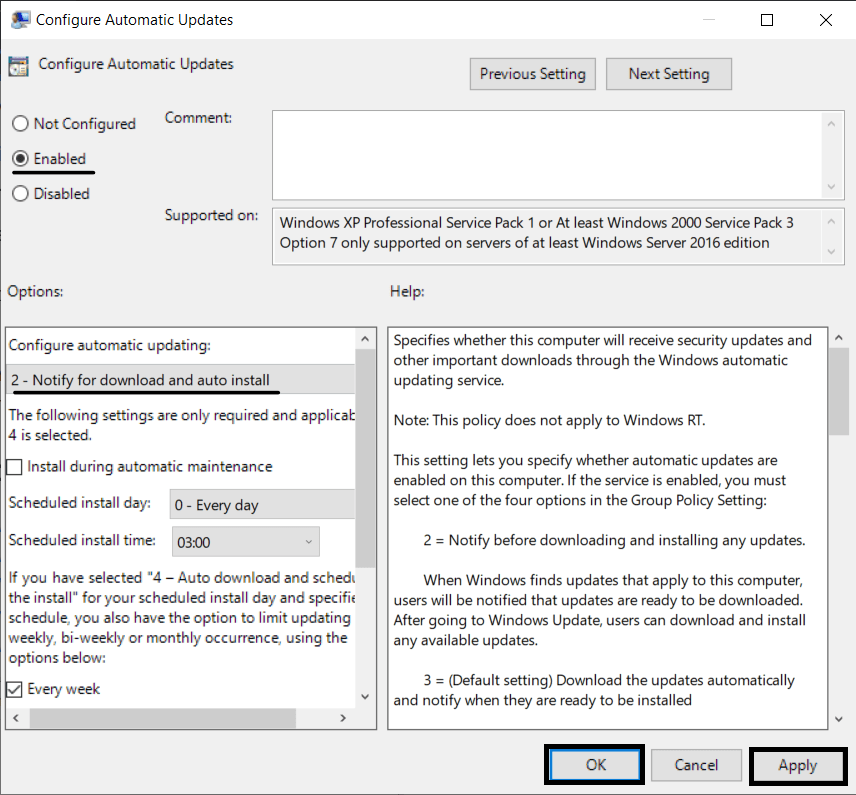
Bạn có thể vào Windows Update để kiểm tra, những bản cập nhật sẽ không còn tự động và yêu cầu bạn download mỗi khi restart hoặc shutdown máy.
>>Xem thêm: Sửa lỗi Not Responding đơn giản nhất hiện nay<<
2. Cách gỡ những bản cập nhật trên Windows 10
Vậy nếu bạn lỡ cập nhật lên một phiên bản mà bản thân cảm thấy không hài lòng, khó chịu với những lỗi từ Windows đem đến cho thiết bị. Đừng lo, WIndows 10 đã cung cấp cho người dùng chức năng Update History giúp bạn gỡ những bản cập nhật không mong muốn. Làm như thế nào thì hãy đến với phần sau của bài viết nhé !
2.1 Gỡ bản cập nhật bằng Windows Update
Bước 1: Vào Settings bằng thanh Start hoặc bạn có thể tìm từ khóa settings trong thanh searchbar.
Bước 2: Tìm mục Update & Security trong màn hình của Windows Settings.
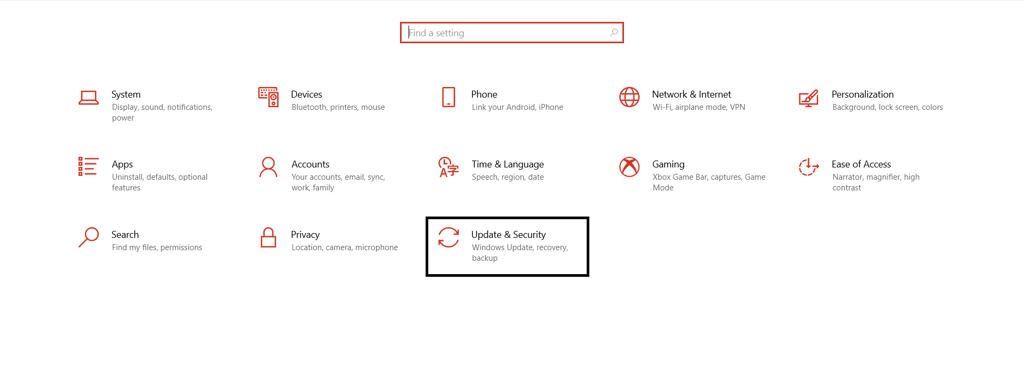
Bước 3: Chọn Windows Update và tìm mục View update history ở bảng bên phải.
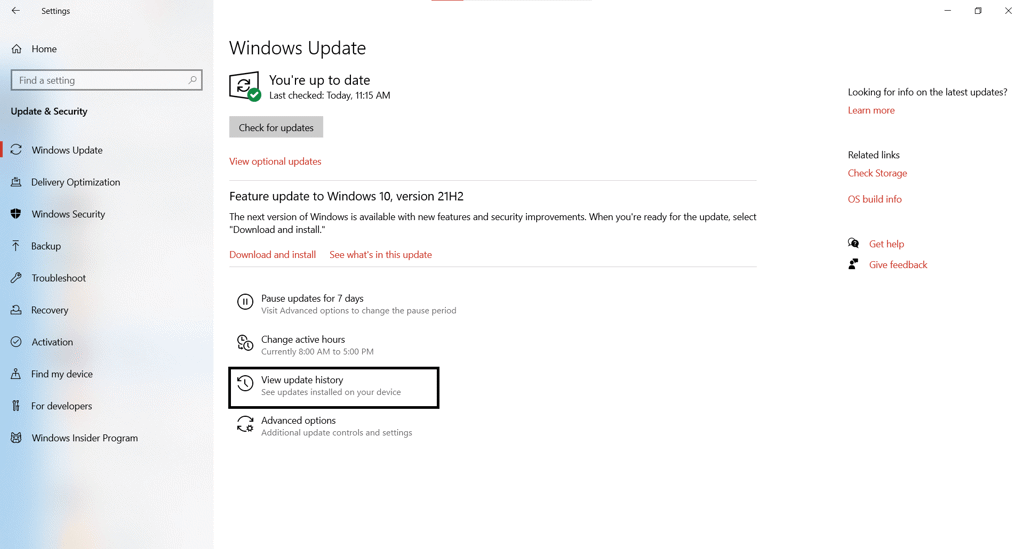
Bước 4: Chọn Uninstall updates.
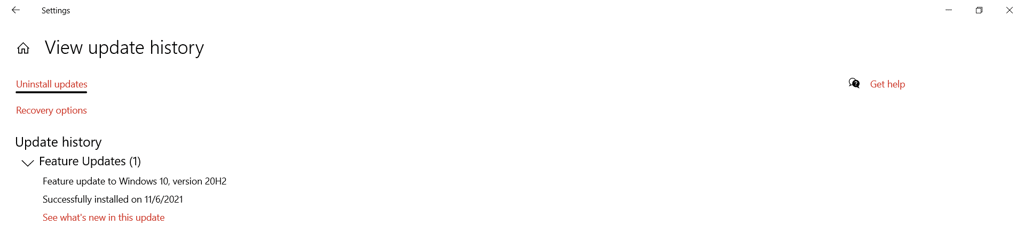
Bước 5: Sau đó, Windows sẽ hiển thị 1 tab Installed Updates. Ở đây có tất cả những bản cập nhật mà bạn đã từng cập nhật cho thiết bị. Bạn chỉ cần chọn vào bản cập nhật mà bạn muốn gỡ và click vào Uninstall.
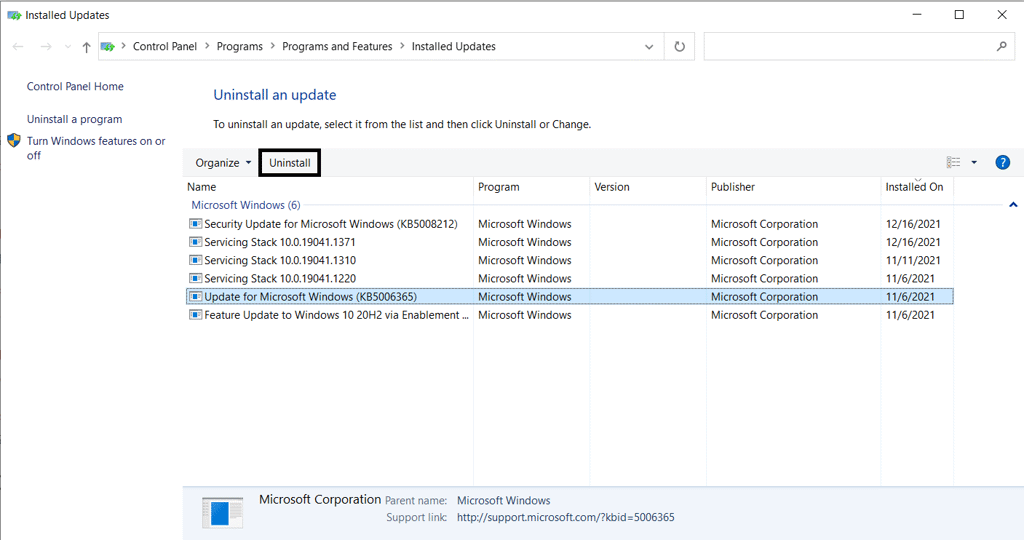
Lưu ý: Ở mỗi phiên bản cập nhật sẽ có một dòng mã KB (viết tắt của Knowledge Base), bạn có thể dựa vào đó để xác định được phiên bản muốn gỡ. Hoặc bạn có thể sử dụng mã KB ấy và gỡ cho cách gỡ bằng Advanced startup.
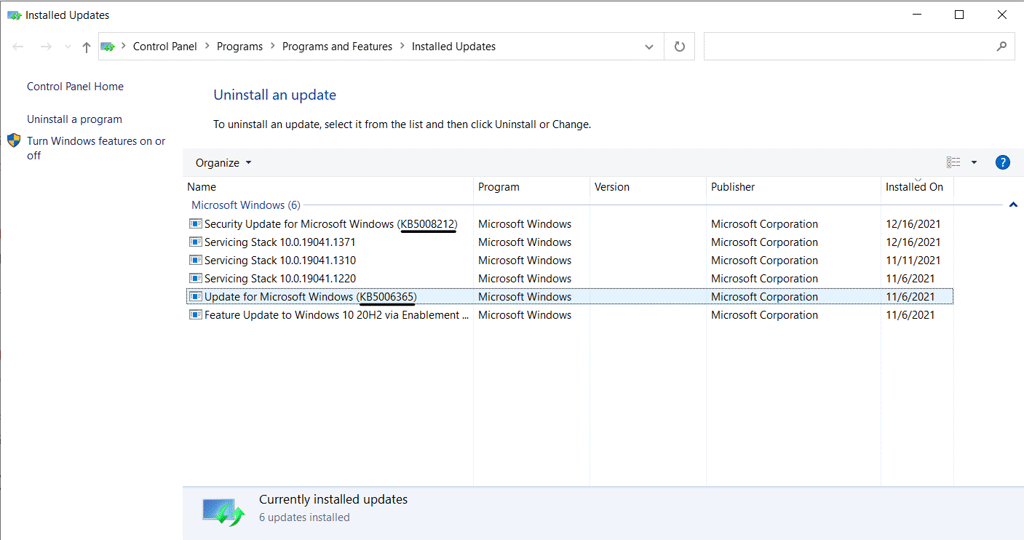
2.2. Gỡ bản cập nhật bằng Advanced startup
Bước 1: Chúng ta sẽ vào Settings > Update & Security > Recovery.
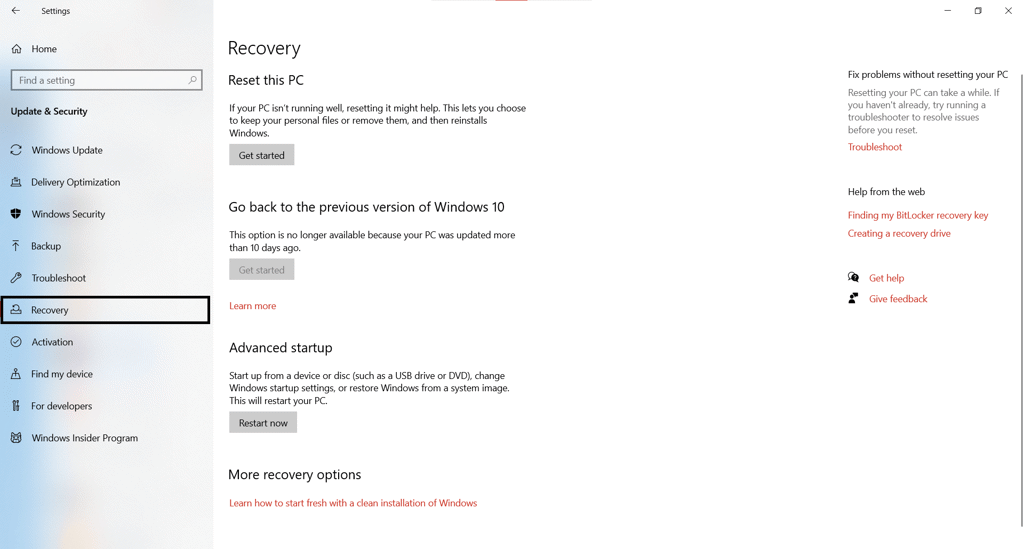
Bước 2: Ở tab Recovery, bạn tìm dòng Advanced startup và chọn Restart now.
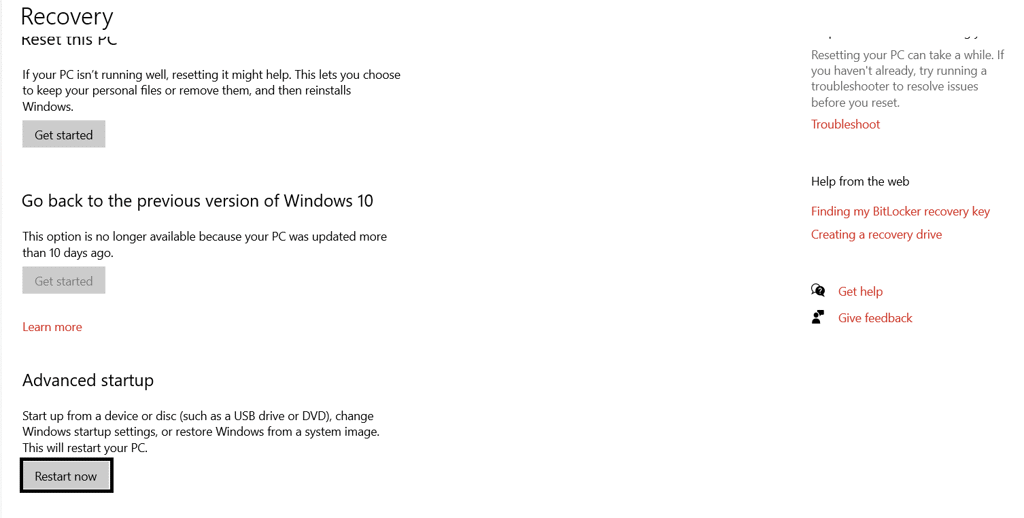
Bước 3: Tiếp theo, chọn Troubleshoot Options.
Bước 4: Chọn Advanced Options.
Bước 5: Chọn Uninstall updates.
Bước 6: Tiếp theo sẽ có 2 lựa chọn cho bạn là Uninstall latest quality update và Uninstall latest feature update.
Nếu bạn không rõ nên gỡ bản cập nhật nào thì mã số KB chúng ta đã nhắc ở trên sẽ giúp bạn. Chỉ cần google search dòng mã KB ấy và bạn sẽ biết mình nên làm gì tiếp theo.
Bước 7: Restart PC hoặc laptop để áp dụng cài đặt.
3. Tổng kết
Tuy nhiên, sẽ có một vài bản cập nhật trang bị thêm những tính năng hữu dụng hoặc bản vá lỗi mà Windows cung cấp cho người dùng vì vậy các bạn hãy cố gắng cập nhật tin tức về những cập nhật trên Windows 10 để trang bị tốt nhất cho thiết bị của mình.
Trên đây là bài hướng dẫn gỡ và chặn những bản cập nhật trên Windows 10 từ GamerGear. Hy vọng với những thông tin trên đây đã giúp các bạn dễ dàng gỡ hay chặn cập nhật từ Windows 10 trên thiết bị của mình. Nếu có bất kỳ thắc mắc nào đừng ngần ngại để lại bình luận bên dưới để cho mọi người và GamerGear cùng giải đáp nhé. Hẹn gặp lại trong những bài viết tiếp theo trên GamerGear.
