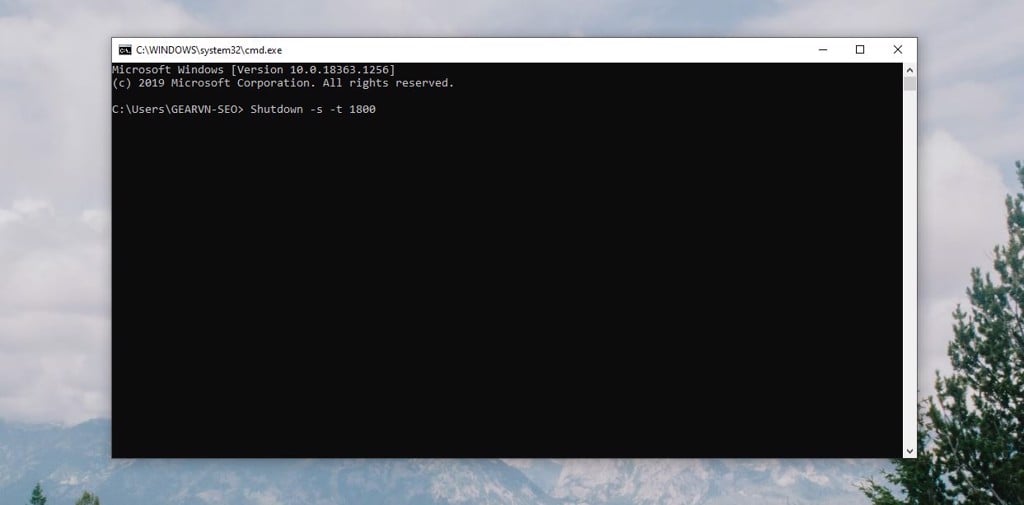Tin Tức
Cách hẹn giờ tắt máy tính tự động Win 10 không cần phần mềm
Hẹn giờ tắt máy tính Win 10 không cần sử dụng phần mềm như thế nào ?
Sử dụng tính năng auto shutdown là một trong những cách hữu ích giúp bảo mật thông tin, dữ liệu, nâng cao tuổi thọ và duy trì độ bền của linh kiện PC hoặc laptop. Đối với các dòng máy tính chạy hệ điều hành Windows 10, đây được xem là một trong những tính năng vô cùng hữu ích.
Sử dụng tính năng auto shutdown là một trong những cách hữu ích giúp bảo mật thông tin, dữ liệu, nâng cao tuổi thọ và duy trì độ bền của linh kiện PC hoặc laptop. Đối với các dòng máy tính chạy hệ điều hành Windows 10, đây được xem là một trong những tính năng vô cùng hữu ích.
Hãy cùng GamerGear điểm qua những cách tự tắt máy tính không cần phần mềm qua một số thông tin dưới đây nhé!
1.Nên cài đặt tính năng hẹn giờ tắt máy tính không ?

Sử dụng phần mềm hoặc lệnh hẹn giờ tắt máy tính Win 10 là một trong những tính năng khá hữu ích đối với người dùng PC, Laptop mà bạn nên dùng, vì một số ưu điểm như:
- Giúp bảo mật thông tin, dữ liệu quan trọng.
- Nâng cao tuổi thọ máy tính laptop và độ bền linh kiện bên trong PC.
- Chủ động tắt máy tính khi không cần dùng đến trong khoản thời gian được cài đặt.
2.Hẹn giờ tự động tắt máy tính Win 10 khó không ?
Hẹn giờ tắt PC, Laptop vô cùng đơn giản chỉ với vài thao tác trên bàn phím hoặc chuột máy tính. Bạn có thể sử dụng phần mềm, ứng dụng hỗ trợ hoặc những câu lệnh đơn giản trong cửa sổ Run, Task Scheduler, Command Prompt,…
3.Những cách hẹn giờ tắt máy tính Win 10 không cần phần mềm
Bên cạnh một số phần mềm hỗ trợ tắt máy tính tự động phổ biến như Wise Auto Shutdown, Shutter, ShutdownGuard,…Bạn đọc có thể sử dụng những câu lệnh shutdown để bật chế độ tự động tắt máy đơn giản nhưng vô cùng hiệu quả như:
3.1 Hẹn giờ tắt máy bằng lệnh trong hộp thoại “Run”.
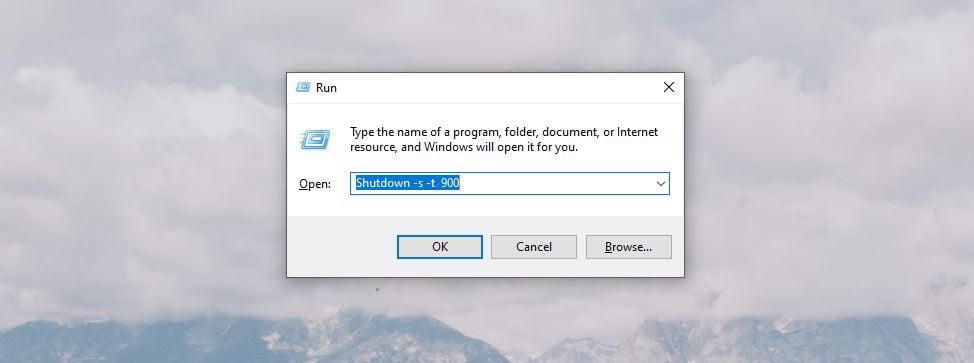
Đây được xem là một trong những bước cơ bản tắt máy tính tự động mà bạn có thể áp dụng ngay.
- Bước 1: Sử dụng tổ hợp phím “Windows + R” để mở hộp thoại “Run“.
- Bước 2: Nhập lệnh “Shutdown -s -t [số giây]” và chọn nút “OK“
Chú thích:
- Shutdown: Tắt máy tính.
- -s: Viết tắt của shutdown.
- -t: Viết tắt của time.
- 900: Thời gian đếm ngược trước khi tự động tắt máy được tính bằng giây. Ví dụ: 15phút x 60= 900 giây.
**Lưu ý: Bạn có thể thay đổi thời gian để máy tính tự động tắt theo nhu cầu sử dụng và hủy bằng lệnh “shutdown -a” trong cửa sổ Run.
3.2 Dùng lệnh auto tắt máy tính trong Command Prompt.
Một trong những cách đơn giản khác để tự động tắt PC sau khi sử dụng chính là sử dụng lệnh trong Command Prompt. Chỉ cần vài thao tác nhập lệnh trong CMD như sau:
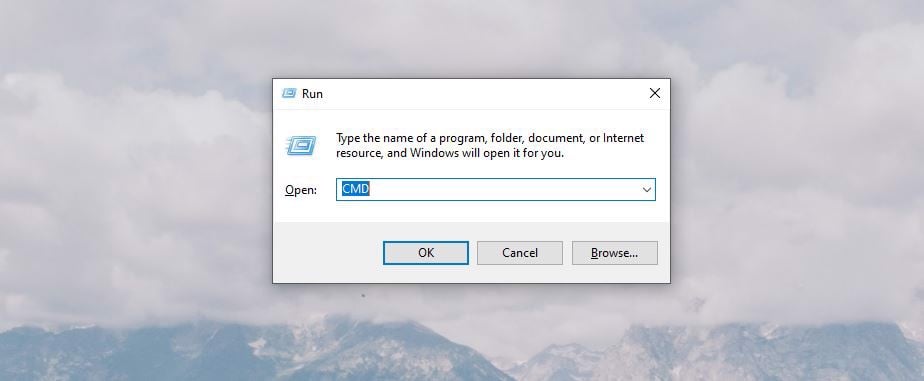
- Bước 1: Sử dụng tổ hợp phím mở hộp thoại “Run“
- Bước 2: Nhập lệnh “CMD” và chọn nút “OK“
- Bước 3: Tương tự như cách trên, bạn nhập lệnh “Shutdown -s -t số giây tự động tắt máy”
- Bước 4: Tiếp theo, bạn nhấn “Enter” là thông báo về hẹn giờ tắt máy sẽ được hiển thị trên màn hình.
3.3 Tự động tắt máy bằng Task Scheduler.
Để cài đặt cố định tính năng tự động tắt máy tính PC khi không sử dụng, bạn có thể vào Task Scheduler để thực hiện một số bước cài đặt cơ bản. Đây là một trong những giải pháp đơn giản, tiết kiệm thời gian mà bạn không nên bỏ qua.
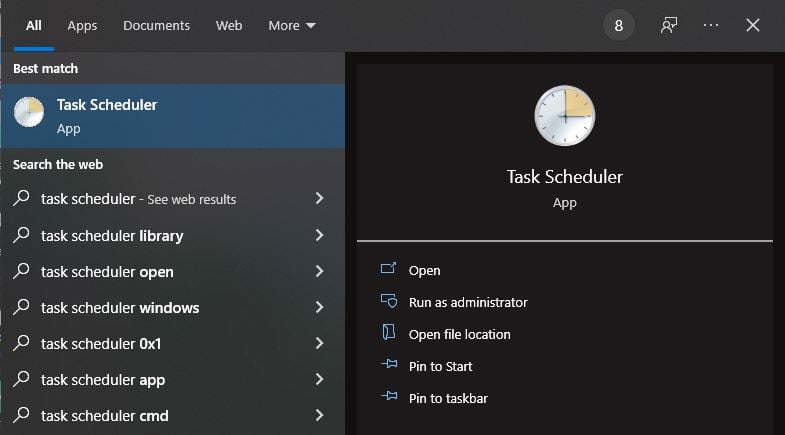
- Bước 1: Trong cửa Star, bạn nhập từ khóa “Task Scheduler” vào ô tìm kiếm.
- Bước 2: Click chuột máy tính chọn vào “Create Basic Task”.
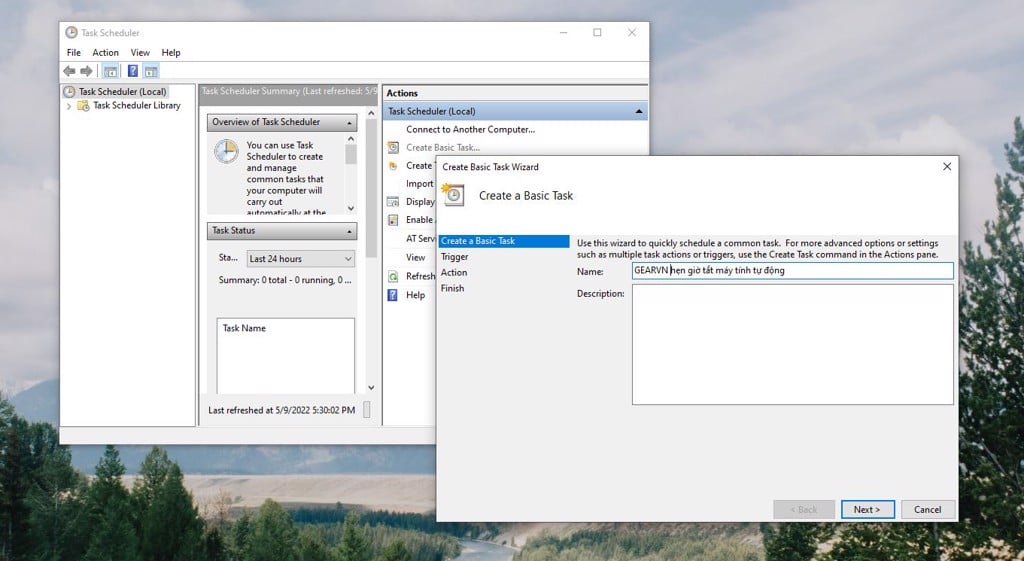
Bước 3: Tại cửa sổ mới hiện lên, bạn đặt trên cho lệnh bạn muốn tạo.
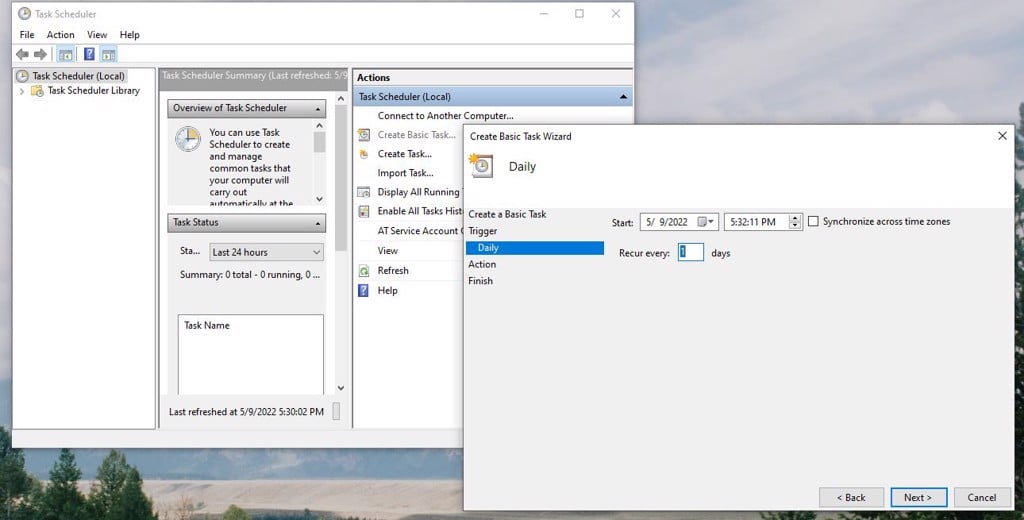
Bước 4: Để thiết lập thời gian tắt máy một cách tự động, bạn chọn tiếp vào mục “Trigger” để chọn thời gian tự động tắt máy. Sau đó, bạn nhấn tiếp vào “Next”.
**Lưu ý: Để máy tính tự động tắt máy hàng ngày theo khung giờ cố định bạn nên nhập “1” vào mục này.
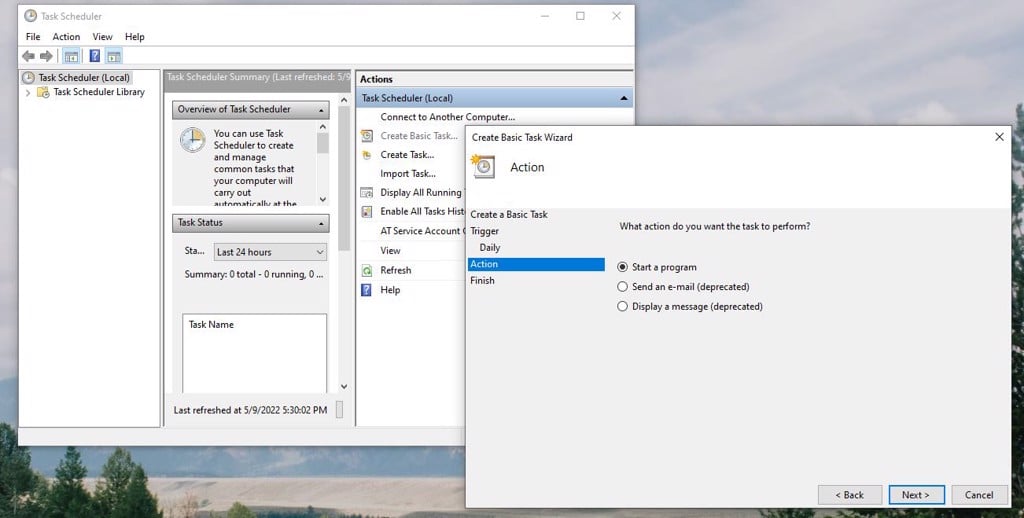
Bước 6: Để bắt đầu sử dụng tính năng tự động tắt máy chọn vào mục “Start a program”. Sau đó, bạn nhấn vào “Next”.
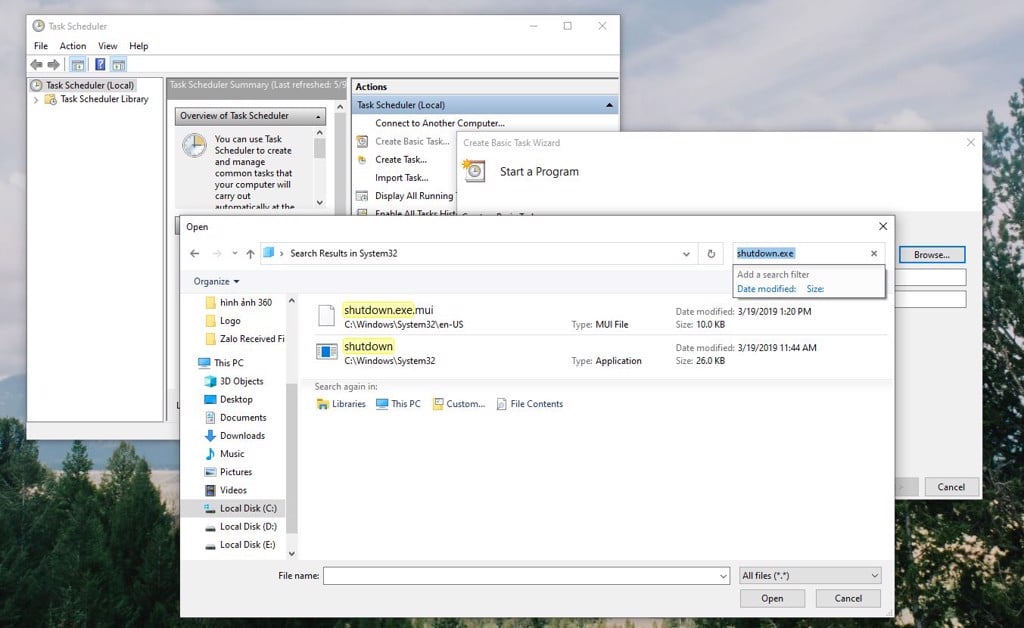
Bước 7: Nhấp vào mục Browse và chọn file shutdown.exe (C:WindowsSystem32shutdown.exe).
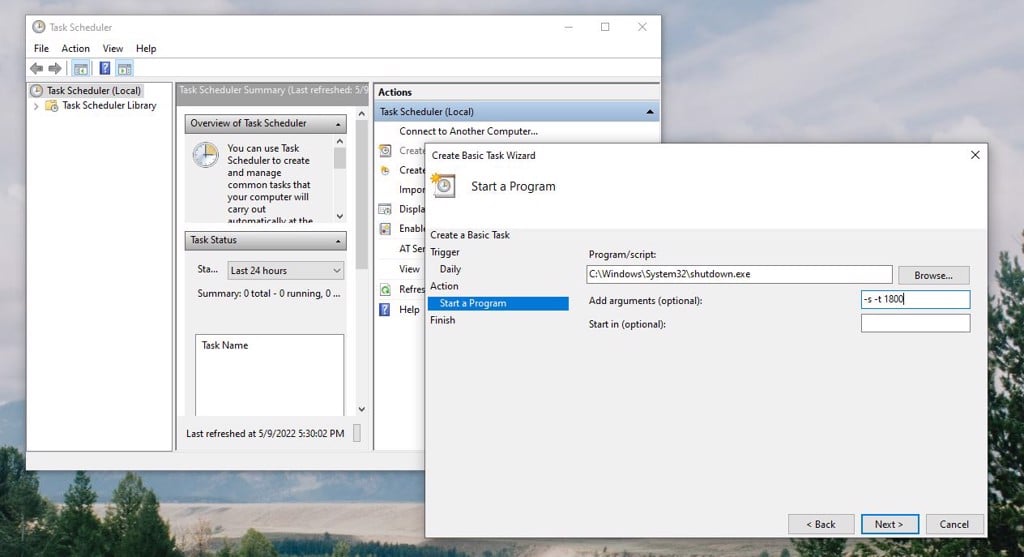
- Bước 8: Để thiết lập thời gian cho máy tính, tại mục “Add arguments” bạn nhập câu lệnh “-s -t number“.
- Bước 9: Để hoàn thành thiết lập hẹn giờ tắt máy Win 10 này, bạn chỉ cần nhấp vào “Finish”.
4.Tạm kết: Hẹn giờ tắt máy tính tự động Win 10
Hẹn giờ tắt máy tự động là một trong những tính năng khá phổ biến và được nhiều người dùng sử dụng bằng nhiều cách khác nhau có thể qua phần mềm hỗ trợ hoặc lệnh auto shutdown.
Cùng với một số hướng dẫn trên, GamerGear tin chắc bạn có thể sử dụng tính năng hẹn giờ tự động tắt máy tính Win 10 không cần phần mềm một cách hiệu quả.
Thủ thuật hẹn giờ tắt máy tính tự động Win 10 bạn thấy hiệu quả chi tiết nhất là gì? Hãy để lại bình luận dưới đây nhé!