Tin Tức
Cách khắc phục touchpad bị đơ trên laptop hiệu quả
Đang sử dụng laptop nhưng touchpad bị đơ khiến công việc bị chậm trễ. Điều này sẽ gây rất nhiều phiền toái cho người dùng laptop. Nhưng bạn lại không phải là chuyên gia và không thể chẩn đoán tình trạng “bệnh” của máy tính. Đừng lo! Hãy cùng GamerGear tìm hiểu những nguyên nhân và cách khắc phục tình trạng touchpad bị đơ ngay bài viết này nhé!
Nguyên nhân khiến touchpad bị đơ
Có rất nhiều nguyên nhân khiến touchpad bị đơ. Nhưng về bản chất thì được chia làm hai loại chính là do phần cứng và do phần mềm.
Nguyên nhân do phần cứng
• Lỗi đầu tiên phải kể đến là do quá trình sạc. Cục sạc không thể cung cấp đủ ampe cho hệ thống dẫn đến việc bàn di chuột bị đơ, một số trường hợp khác có thể dẫn đến bàn phím máy tính bị loạn.
• Mạch tiếp xúc bị hỏng, mainboard tiếp xúc không được liền mạch. Phát sinh nhiều lỗi từ các linh kiện bên trong hệ thống.
• Bề mặt touchpad bị trầy xước không còn sử dụng mượt mà và nhạy như trước.

Nguyên nhân do phần mềm
• Có thể bắt nguồn từ việc vô ý tắt nhầm chức năng hoạt động của touchpad trên bàn phím laptop.
• Nếu gặp phải trường hợp vẫn sử dụng bàn di chuột được nhưng lại không thể click được thì hãy tiến hành kiểm tra lỗi ở TouchPad Synaptics.
• Tình trạng xung đột Driver cũng sẽ khiến touchpad ngừng hoạt động trên laptop.
• Sử dụng một số phần mềm diệt Virus hoặc cài đặt hệ điều hành Windows chưa tương thích cũng có thể dẫn đến bàn di chuột laptop bị đơ.

Cách khắc phục bàn di chuột laptop bị đơ
Để khắc phục được tình trạng gây khó chịu bởi touchpad bị đơ bạn có thể áp dụng một số phương pháp dưới đây.
Kiểm tra kích hoạt touchpad
Những sản phẩm laptop sử dụng hệ điều hành Windows sẽ có nhiều phím chức năng hỗ trợ các thao tác của người dùng. Một trong số đó là phím tắt/mở touchpad. Nếu nhận thấy laptop của bạn không thể sử dụng được bàn di chuột có thể là do bạn đã nhấn nhầm phím khiến tính năng touchpad đã bị khóa. Hãy kích hoạt lại touchpad bằng cách nhấn tổ hợp phím tương ứng với thương hiệu laptop đó.
Ví dụ:
• Laptop Asus nhấn tổ hợp phím Fn + F9.
• Laptop Acer nhấn tổ hợp phím Fn + F7.
• Laptop Dell nhấn tổ hợp phím Fn + F3.
• Laptop Lenovo nhấn tổ hợp phím Fn + F6.
• …

Reset lại hoạt động của TouchPad trong Settings
Hãy thử kiểm tra hoạt động của touchpad trong Settings. Vì biết đâu bạn đã vô tình không bật chức năng của bàn di chuột trên hệ thống.
• Bước 1: Nhấn vào biểu tượng Windows, sau đó chọn mở cửa sổ Settings.
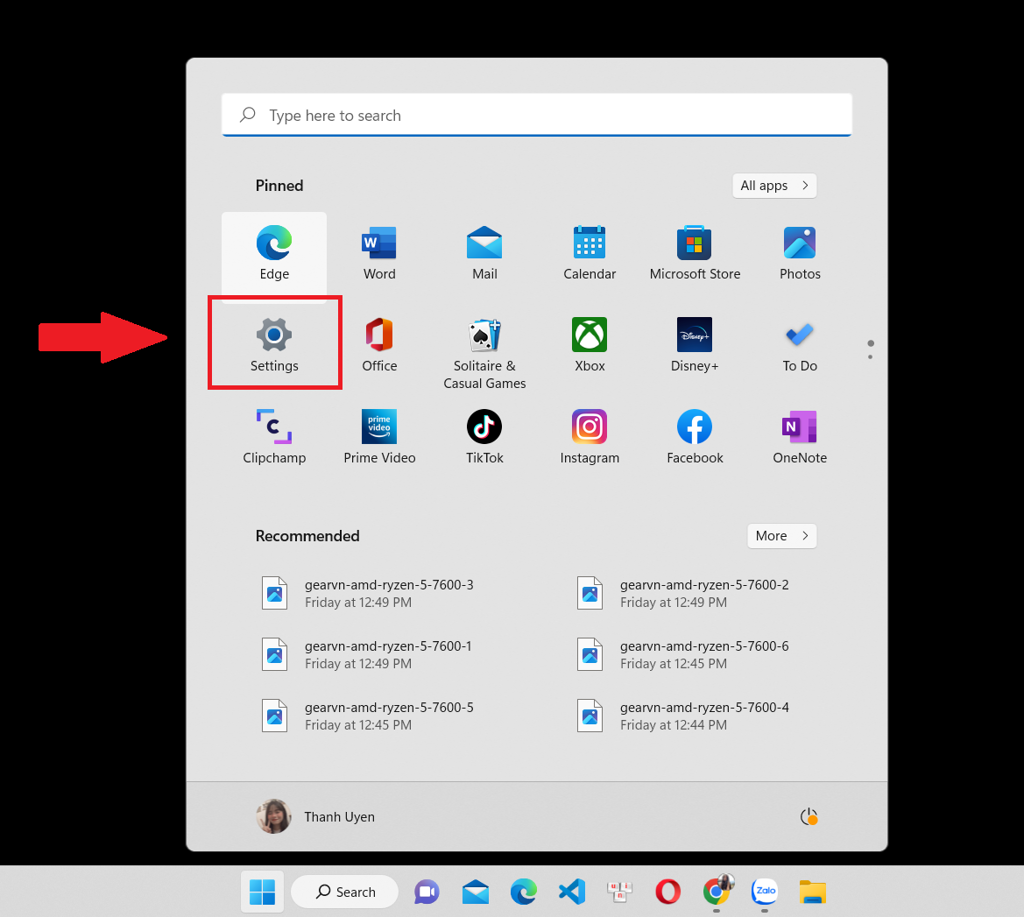
• Bước 2: Lựa chọn mở ô mục Bluetooth & Devices, sau đó chọn vào Touchpad.
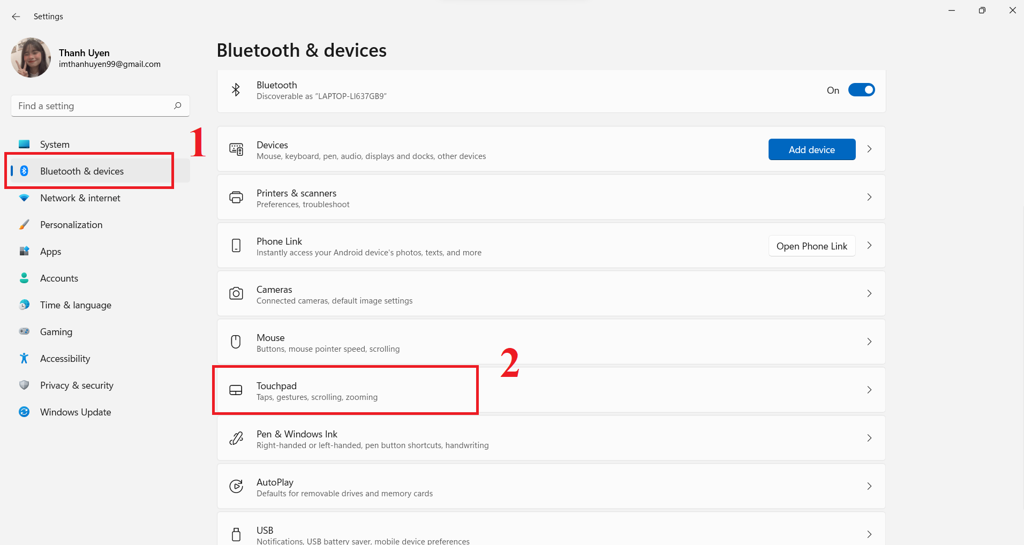
• Bước 3: Tại phần Touchpad nhấn chọn biểu tượng mũi tên để mở rộng lựa chọn. Sau đó nhấn chọn Reset.
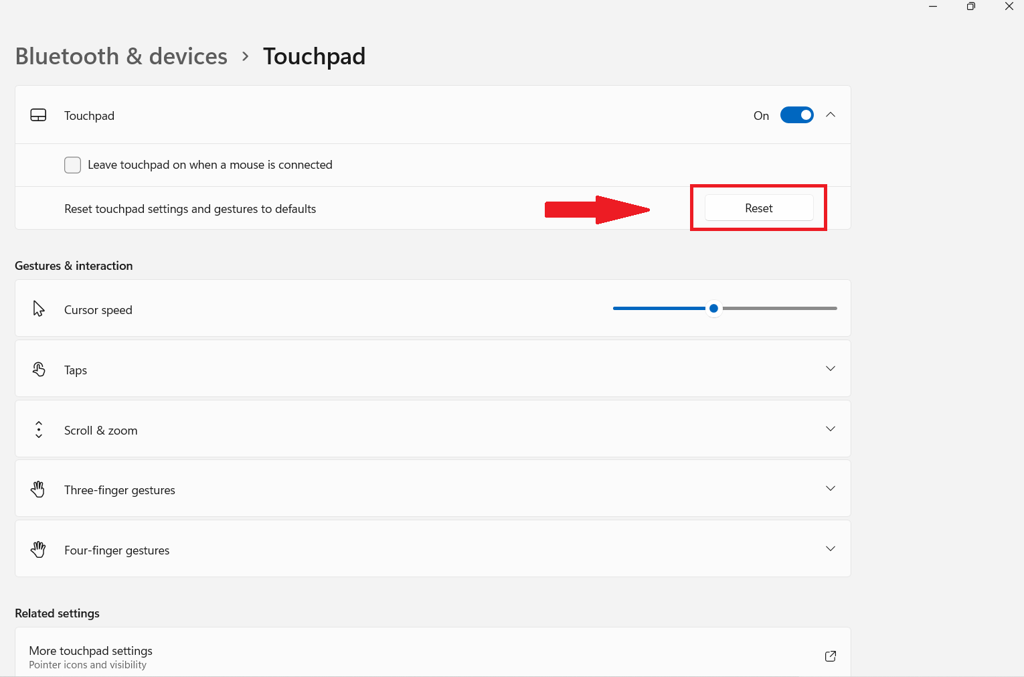
Cập nhật Driver cho toupad
Khi sử dụng laptop, hệ thống có thể bị xung đột Driver khiến cho hoạt động bàn di chuột không sử dụng được. Hãy thử cách sau:
• Bước 1: Nhấn tổ hợp phím Windows + X, sau đó nhấn chọn Device Manager.
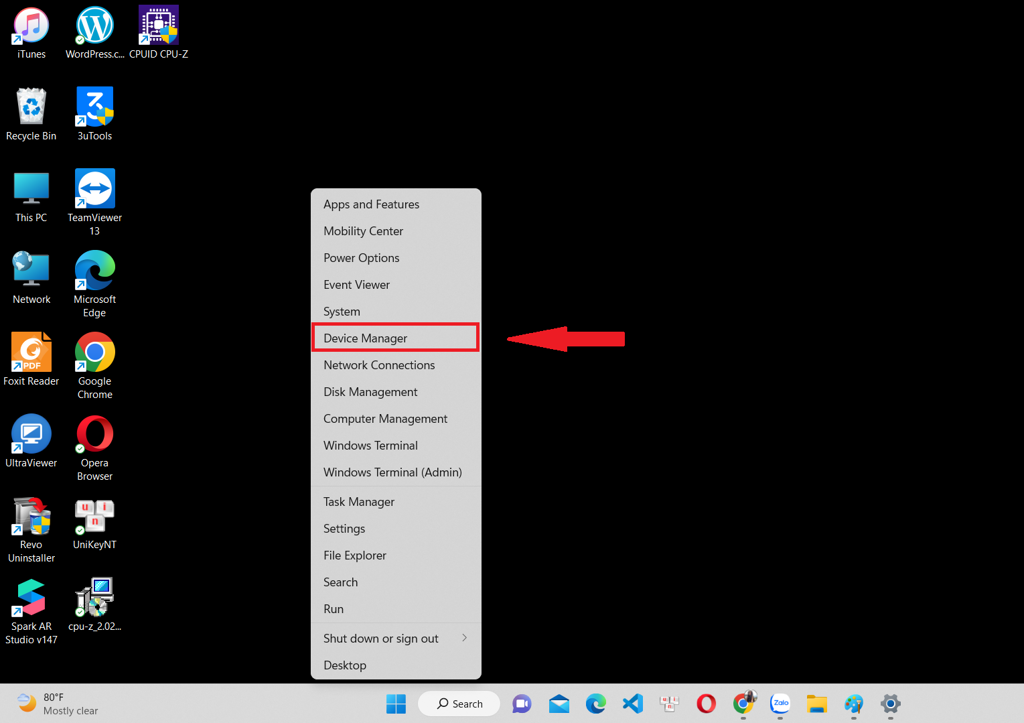
• Bước 2: Khi cửa sổ Device Manager mở ra, bạn hãy tìm và chọn vào phần Mice and other pointing devices.
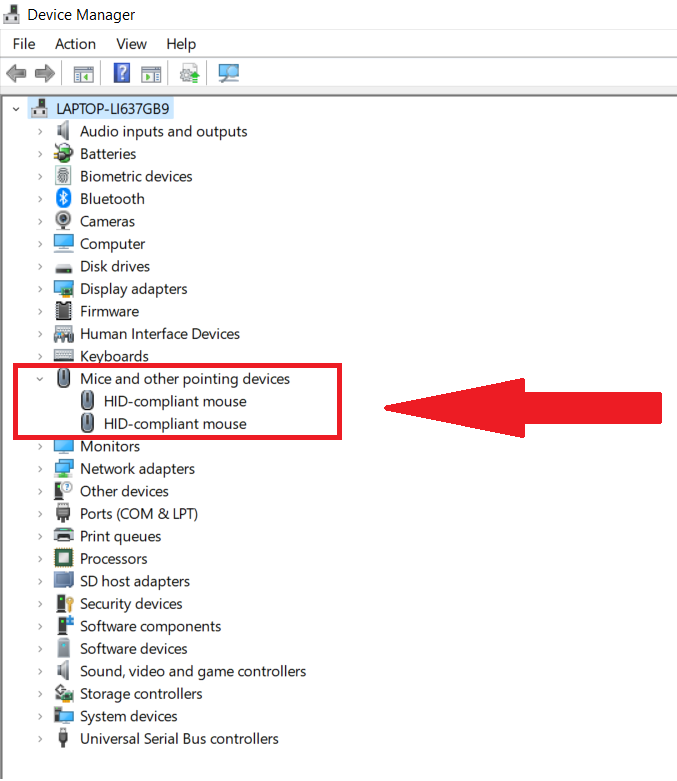
• Bước 3: Click chuột phải vào Driver chuột máy tính và chọn Update Driver Software…
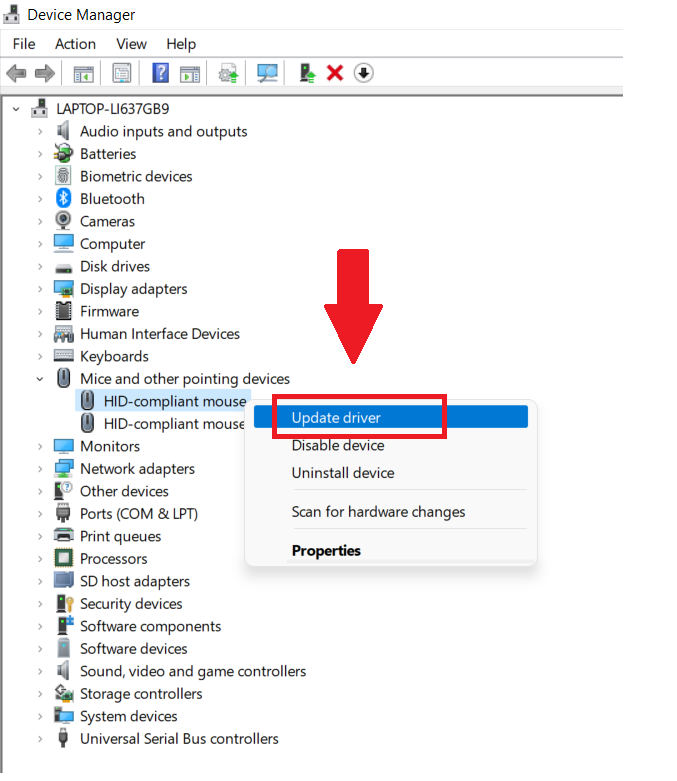
• Bước 4: Chọn tiếp vào Search automatically for drivers?.
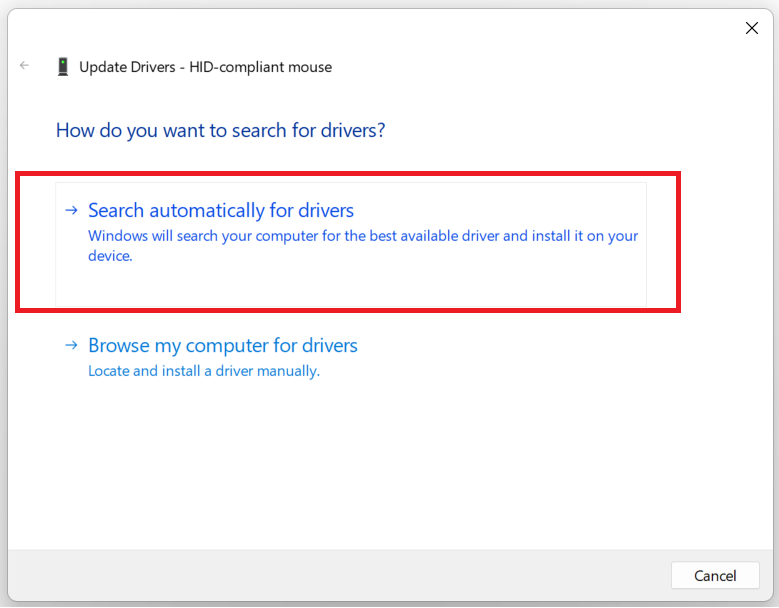
• Bước 5: Nhấn Close sau khi thấy quá trình cập nhật đã hoàn tất.
• Bước 6: Sau đó khởi động lại máy tính của bạn.
Và ở trên là cách hỗ trợ bạn có thể khắc phục lỗi touchpad bị đơ trên laptop nhanh chóng và vô cùng dễ dàng. Hãy tìm hiểu nguyên nhân và áp dụng các biện pháp tương ứng để kịp thời sửa chữa bàn di chuột nhé.
Cám ơn bạn đã dành thời gian cho GamerGear, chúc bạn thành công!
Có thể bạn quan tâm:
- Cách chụp màn hình máy tính không cần dùng phần mềm
- Hướng dẫn kiểm tra và xử lý khi bàn phím laptop bị loạn
- Những điều cần phải biết trước khi muốn thay bàn phím laptop
- Loa laptop bị rè? Nguyên nhân và cách khắc phục
