Tin Tức
Cách tăng FPS khi chơi game dành riêng cho game thủ
Đối với các game thủ FPS là chỉ số vô cùng quan trọng khi nó giúp game hoạt động mượt mà hơn, tránh hiện tượng giật lag và giúp game thủ chiếm ưu thế hơn so với đối thủ. Không để các bạn phải chờ lâu nữa, sau đây GearVN sẽ giới thiệu đến bạn những cách tăng FPS khi chơi game đơn giản nhưng hiệu quả.
FPS là gì?
FPS là viết tắt của từ Frame Per Second thể hiện số khung hình xuất hiện trong 1 giây. Đối với máy tính FPS được xem là chỉ số đo lường hình vẽ mà card màn hình xử lý để hiển thị trên màn hình máy tính của bạn.
Hiện tại thì ta có thể chia số FPS theo các mức như sau:
-
– 24 FPS: Đây được xem là số FPS cơ bản mà một màn hình phải có, với mức FPS này bạn có thể xem video, làm các tác vụ thông thường mà không bị giật lag trong quá trình sử dụng
-
– 30 FPS: Với những tựa game đơn giản, không yêu cầu tốc độ xử lý cao thì 30 FPS là mức cơ bản mà bạn cần
-
– 60 FPS: Mức 60 FPS là mức tiêu chuẩn mà các game ngày nay đang chạy. Các tựa game như LOL, Dota hay các game offline nổi tiếng đến phổ biến đều chạy tốt ở mức này. Nếu bạn chơi game ở mức 60 FPS trở xuống thì sẽ có cảm giác bị chậm hoặc giật lag nhẹ. Với những dòng laptop cho sinh viên giá rẻ hiện nay thì mức FPS này hoàn toàn có thể đạt được
-
– 120 FPS: Đây là mức FPS thường được sử dụng bởi các game thủ chuyên nghiệp. Bạn sẽ được trải nghiệm chất lượng hình ảnh đẹp, sắc nét, mượt mà nhưng đổi lại cần một chiếc card đồ họa đủ mạnh để xử lý
-
– 240 FPS: Với các giải đấu chuyên nghiệp thì 240 FPS luôn là yêu cầu cần phải đạt được. Đây là mức độ cao nhất dành cho những thiết bị bị có phần cứng mạnh mẽ
Những cách tăng FPS hiệu quả
Cập nhật đầy đủ driver
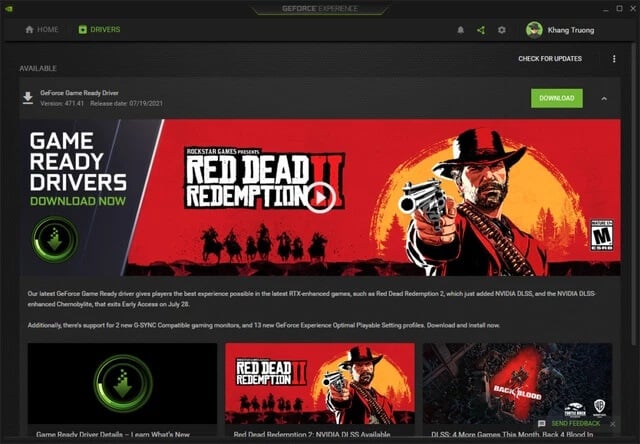
Nhà sản xuất linh kiện máy tính thường tung ra nhiều bản cập nhật driver hỗ trợ người chơi trải nghiệm game mượt mà hơn. Một số tựa game áp dụng các công nghệ mới thường sẽ chạy khá chậm ở phiên bản driver cũ nhưng chạy rất mượt khi cập nhật driver.
Để cập nhật driver bạn có thể truy cập vào website của hãng để tải driver mới nhất về máy và cài đặt.
>>> Xem thêm: Tổng hợp 8 phần mềm test FPS chuẩn nhất 2021 cho game thủ
Bật chế độ Game Mode
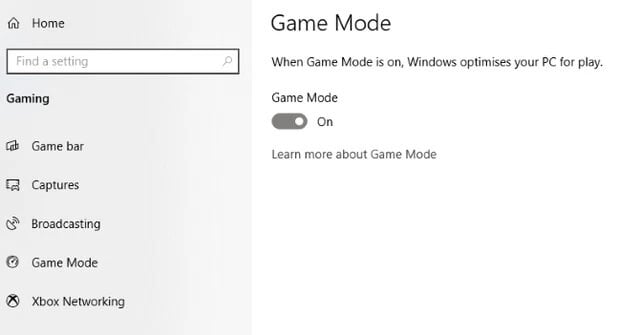
Game Mod là chế độ giúp tối ưu trải nghiệm cho game thủ mà không cần đến phần mềm thứ 3 được của Windows 10 gần đây. Để bật Game Mode, các bạn hãy làm theo những bước sau đây:
- – Bước 1: Nhấn tổ hợp phím “Windows + I” để mở Setting Win 10
- – Bước 2: Gõ “Game Mode” vào khung tìm kiếm
- – Bước 3: Nhấp vào chế độ Game Mode bật “Turn on Game Mode” để khởi động chế độ này
Nếu như bộ PC của bạn có hỗ trợ Game Mode thì hệ thống sẽ tự động tối ưu tăng FPS. Windows Update cũng sẽ được tạm hoãn để không ảnh hưởng đến trải nghiệm giải trí của bạn.
Vô hiệu hóa thuật toán của Nagle
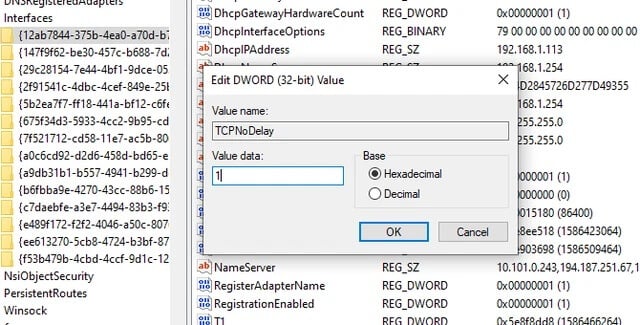
Thuật toán của Nagle có chức năng tập hợp các gói dữ liệu lại với nhau, tuy nhiên như vậy sẽ làm ảnh hưởng đến tốc độ kết nối Internet gây ra các vấn đề về giật lag khi chơi game online. Để vô hiệu hóa nó, đầu tiên các bạn phải kiểm tra địa chỉ IP bằng cách sau:
-
– Bước 1: Nhấn tổ hợp phím “Windows + X”
-
– Bước 2: Chọn “Windows PowerShell”
-
– Bước 3: Gõ “ipconfig”
-
– Bước 4: Tìm dòng “Ipv4 address” để xác định địa chỉ IP của PC
Sau khi có địa chỉ IP thì các bạn làm tiếp những bước sau:
-
– Bước 1: Chọn “Start”
-
– Bước 2: Gõ “regedit”
-
– Bước 3: Chọn “Registry Editor” (vì đây là nơi chứa registry của hệ thống nên bạn phải thật cẩn thận nhé)
Sao chép và dán đường dẫn sau đây vào thanh địa chỉ:
HKEY_LOCAL_MACHINESYSTEMCurrentControlSetServicesTcpipParametersInterfaces
Tại đây bạn cần tìm đúng tập tin bằng cách đối chiếu địa chỉ IP ban nãy với tập tin DhcpIPAddress nằm ở 1 trong các thư mục này. Sau khi đã tìm được thư mục chính xác thì các bạn làm theo những bước sau:
-
– Bước 1: Bấm chuột phải vào thư mục đó
-
– Bước 2: Chọn “New” > “DWORD (32-bit) Value”
-
– Bước 3: Đặt tên là “TcpAckFrequency”
-
– Bước 4: Chọn “OK”
-
– Bước 5: Chọn “New” > “DWORD (32-bit) Value” thêm lần nữa
-
– Bước 6: Đặt tên là “TCPNoDelay”
-
– Bước 7: Nhấn đúp chuột vào mỗi cái mới tạo và chỉnh giá trị của nó thành 1
Khi này, thuật toán của Nagle sẽ bị vô hiệu hóa. Nếu bạn gặp vấn đề thì chỉ việc đổi giá trị của 2 cái đó về 0 là được.
Đổi sang DNS tốt hơn
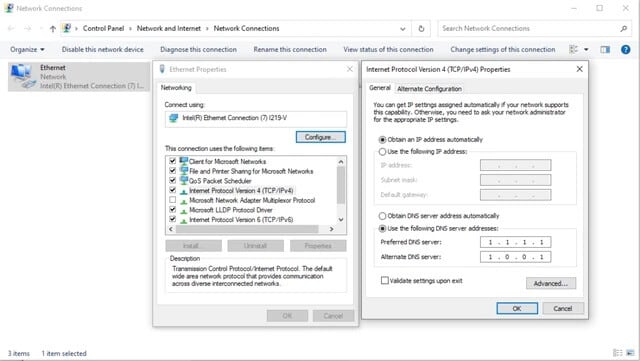
Chất lượng internet ảnh hưởng rất nhiều đến trải nghiệm chơi game online. Ngoài việc nâng cấp gói cước thì ta có thể thực hiện đổi DNS để xử lý sự cố này nhanh hơn và tiết kiệm hơn. Bạn có thể thực hiện theo những bước sau đây:
-
– Bước 1: Nhấn tổ hợp phím “Windows + I” để mở setting
-
– Bước 2: Tìm đến “Network and Internet” > “Change Adapter Options”
-
– Bước 3: Nhấn chuột phải vào adapter mạng mà bạn đang sử dụng
-
– Bước 4: Chọn “Properties”
-
– Bước 5: Chọn “Internet Protocol Version 4 (TCP/Ipv4)”
-
– Bước 6: Chọn “Properties”
-
– Bước 7: Chọn “Use the following DNS server addresses”
-
– Bước 8: Gõ 1.1.1.1 và 1.0.0.1 lần lượt vào 2 khung “Preferred DNS server” và “Alternate DNS server”
-
Bước 9: Chọn “OK” > “Close”
Tạm hoãn động cập nhật
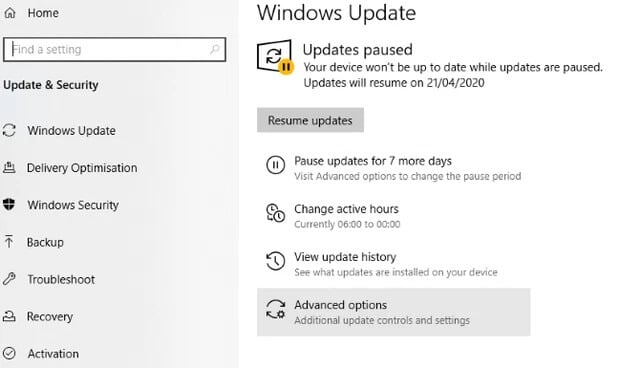
Nếu bạn là người dùng Windows thì chắc hẳn cũng biết rằng hệ điều hành này sẽ tự động cập nhật và lên lịch khởi động lại máy. Việc Windows cập nhật tuy rằng không thường xuyên nhưng lại mỗi khi xảy ra sẽ gây giật lag, tụt FPS do phải Windows âm thầm tải cập nhật về máy. Bởi vậy việc tạm hoãn cập nhật Windows sẽ là cách hiệu quả để tránh xảy ra hiện tượng này.
-
– Bước 1: Nhấn tổ hợp phím “Windows + I” để mở setting máy tính
-
– Bước 2: Chọn “Update and Security” > “Windows Update”
-
– Bước 3: Tìm đến dòng “Advanced options” rồi chọn “Update Options”
-
– Bước 4: Vô hiệu hóa “Restart this device as soon as possible when a restart is required to install an update”
-
– Bước 5: Dùng “Pause updates” để tạm hoãn lịch cập nhật lên đến 35 ngày
Với cách này PC của bạn sẽ cập nhật vào những khung giờ được cài đặt trước nên không phải lo Windows update khi bạn đang chơi game.
Tăng FPS bằng cách tắt tự động cập nhật của Steam
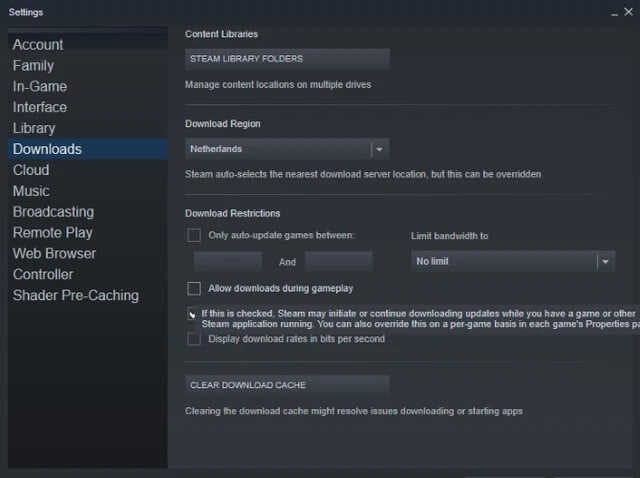
Ngoài cập nhật của Windows thì Steam cập nhật cũng mang đến rất nhiều phiền toái. Các tựa game trên Steam thường khá nặng và việc stream cập nhật ngầm khiến RAM và băng thông Internet bị ảnh hưởng. Để ngưng việc này bạn cần làm theo các bước sau đây:
-
– Bước 1: Mở ứng dụng Steam
-
– Bước 2: Chọn Steam > Settings > Downloads
-
– Bước 3: Bỏ chọn Allow downloads during gameplay
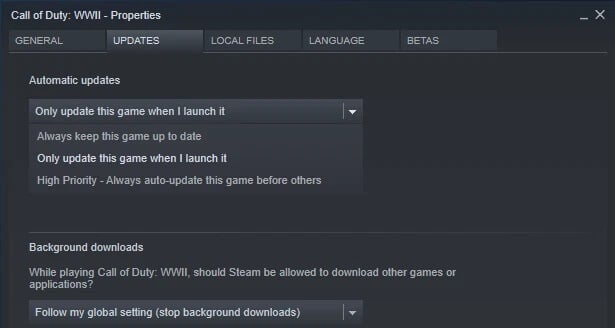
Ngoài ra bạn có thể bạn cũng có thể chặn cập nhật đối với một số tựa game nhất định như sau:
-
– Bước 1: Mở ứng dụng Steam
-
– Bước 2: Vào mục Library
-
– Bước 3: Nhấn chuột phải vào game đã cài trong máy mà bạn muốn chặn cập nhật
-
– Bước 4: Chọn Properties > Automatic Updates
-
– Bước 5: Chỉnh Always keep this game up to date thành Only update this game when I launch it
Tắt thông báo để tăng FPS
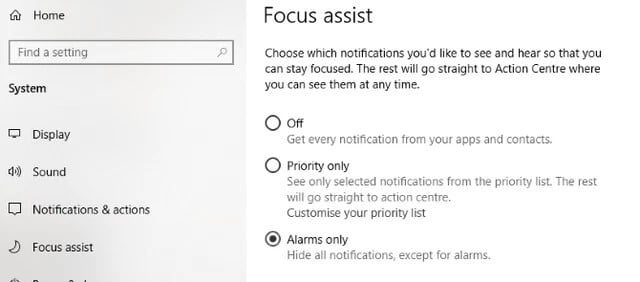
Thông báo tuy rằng không tốn nhiều tài nguyên nhưng mỗi khi xuất hiện sẽ ít nhiều làm tụt FPS. Nếu máy tính của bạn cài đặt nhiều thông báo thì việc này thật sự không hay tí nào. Bạn có thể sử dụng tính năng Focus Assist để chọn những mốc thời gian có thể nhận hoặc không nhận thông báo.
-
– Bước 1: Mở setting bằng tổ hợp phím “Windows + I”
-
– Bước 2: Chọn “System” > “Focus Assist”
-
– Bước 3: Chọn “Off” để tắt tất cả thông báo và chuông báo thức
Mong rằng với bài viết trên bạn đã biết cách tăng FPS an toàn, hiệu quả, giúp trải nghiệm chơi game trở nên tốt hơn.
– Trần Tấn Luân –

