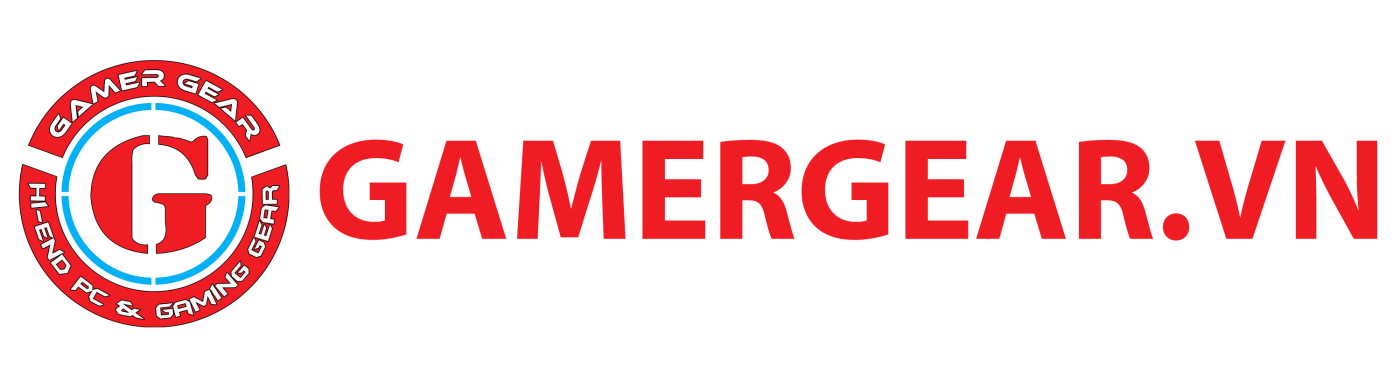Tin Tức
Cách thay đổi ngôn ngữ trên máy tính Windows 10
Khi vừa lắp đặt xong một dàn PC Gaming “cháy sườn”, hoặc vừa được phụ huynh tặng cho một chiếc laptop gaming “bùng lổ” nhờ vào kết quả học tập online vô cùng tốt trong năm vừa rồi. Nhưng khi setup xong, thiết bị lại xuất hiện ngôn ngữ bạn không mong muốn, vậy phải thay đổi như thế nào? Đừng lo, hãy để GamerGear giúp bạn với bài viết dưới đây.
Để có thể thay đổi ngôn ngữ trên PC và laptop sử dụng Windows 10 một cách suôn sẻ, hãy thực hiện theo những bước sau cùng GamerGear nhé !
Tắt đồng bộ hóa ngôn ngữ trên Windows 10
Lý do
Nếu bạn sử dụng tài khoản Microsoft trên nhiều thiết bị như laptop văn phòng, laptop gaming, PC,… việc thay đổi cài đặt trên một thiết bị sẽ đồng thời ghi đè lên thiết lập của những thiết bị sử dụng tài khoản ấy. Việc tắt đồng bộ hóa ngôn ngữ sẽ giúp bạn thay đổi trên một thiết bị mà không ảnh hưởng đến những thiết bị đi cùng.
>>Xem thêm: Chia sẻ mẹo sử dụng Windows 10 chuyên nghiệp hơn<<
Hướng dẫn thực hiện
Bước 1: Vào Settings của Windows 10 (tìm “Settings” ở thanh search bar hoặc sử dụng tổ hợp phím Windows + I). Tìm mục Accounts.
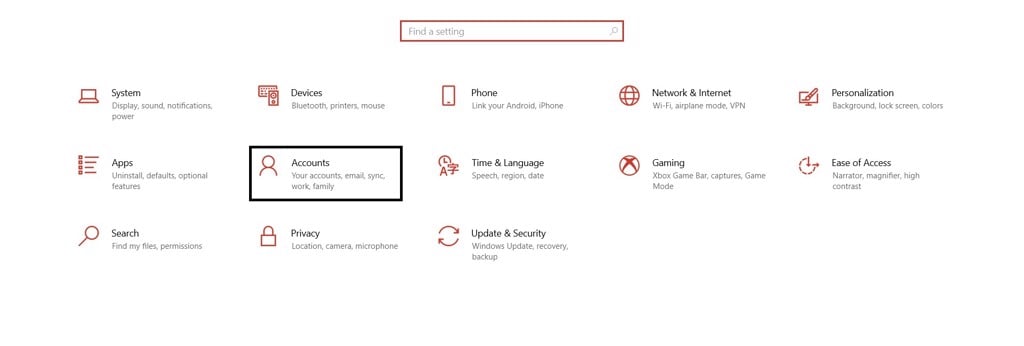
Bước 2: Chọn Sync your settings và tìm mục Individual sync settings. Chuyển mục Language preferences sang OFF.
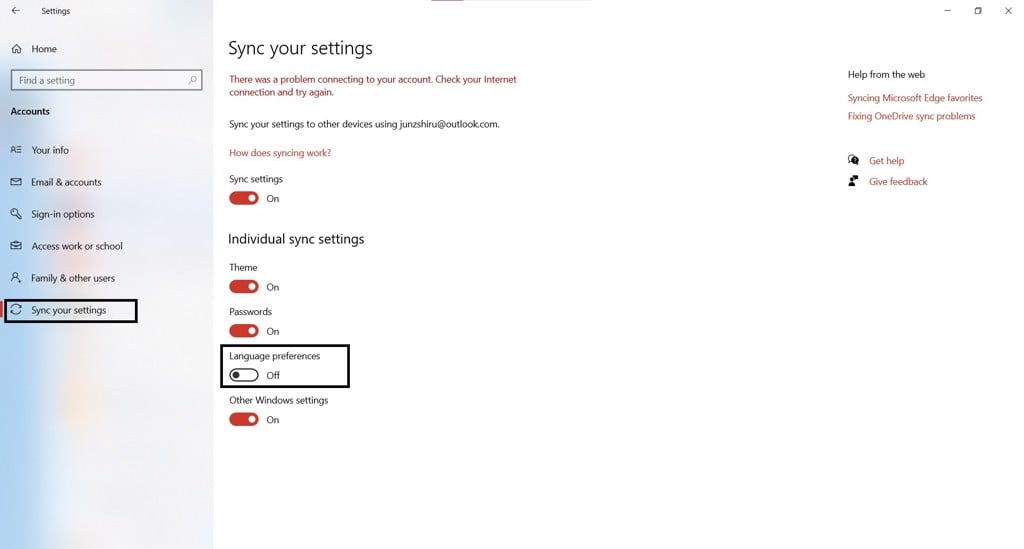
Thay đổi ngôn ngữ trên máy tính Windows 10
Bước 1: Vào Settings của Windows 10 (tìm “Settings” ở thanh search bar hoặc sử dụng tổ hợp phím Windows + I). Tìm mục Time & Language.
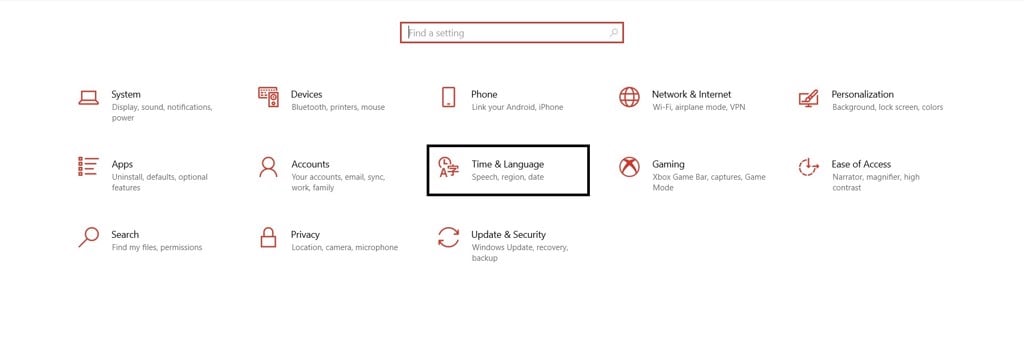
Bước 2: Trong Time & Language, chọn mục Language và bạn tùy chỉnh ngôn ngữ sẽ hiển thị ở trên thiết bị ở mục Windows Display Language.
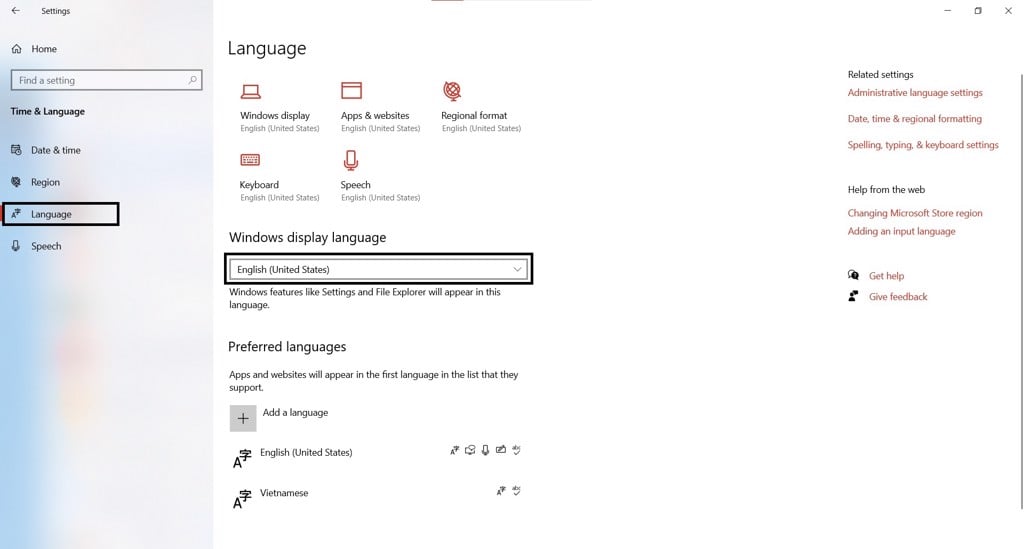
Bước 3: Nếu ngôn ngữ bạn cần vẫn chưa có, bạn có thể tải ngôn ngữ ấy về ở mục Preferred languages, click vào Add a preferred language.
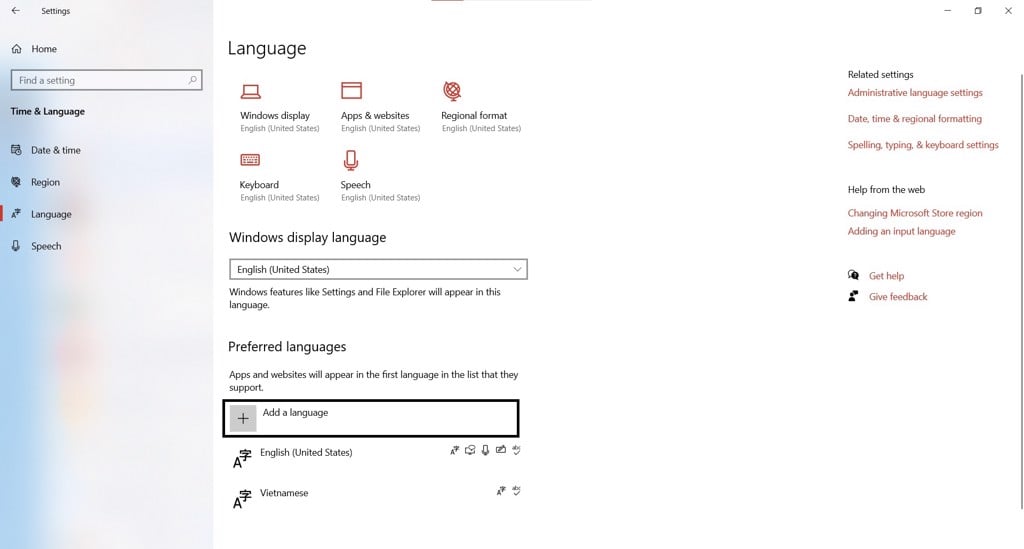
Bước 4: Tìm ngôn ngữ bạn muốn sử dụng, chọn Next.
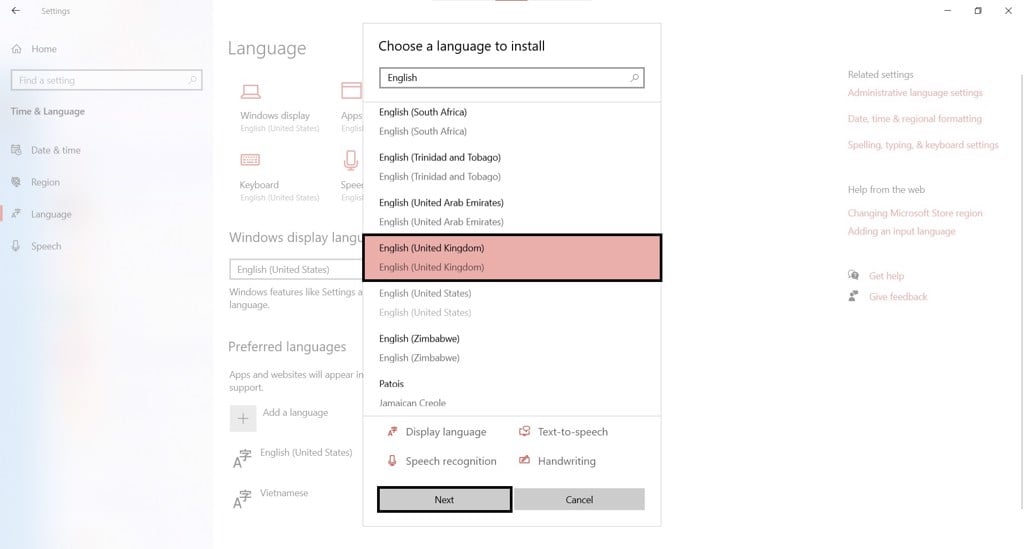
Bước 5: Bảng thông báo cài đặt ngôn ngữ sau đó sẽ xuất hiện, bạn tick vào tất cả những lựa chọn dưới đây, và chú ý nhớ tick vào Set as my display language để cài đặt ngôn ngữ cho máy tính Windows 10. Chọn Install để bắt đầu quá trình tải và cài đặt ngôn ngữ.
Bước 6: Sau khi hoàn thành tất cả các bước, Windows sẽ yêu cầu bạn đăng xuất tài khoản , chọn Yes, sign out now và đăng nhập lại, PC và laptop của bạn đã được cài đặt ngôn ngữ mới.
Cập nhật lại vùng sau khi thay đổi ngôn ngữ trên máy tính Windows 10
Lý do
Khi bạn thay đổi ngôn ngữ trên máy tính vì di chuyển qua một vùng lãnh thổ, đất nước khác, bạn sẽ cần cập nhật khu vực trên thiết bị của mình.
>>Có thể bạn chưa biết: Cách gỡ và chặn cập nhật trên Windows 10<<
Hướng dẫn thực hiện
Bước 1: Vào Settings của Windows 10 (tìm “Settings” ở thanh search bar hoặc sử dụng tổ hợp phím Windows + I). Chọn Time & Language.
Bước 2: Chọn mục Region. Ở 2 mục Country or region và Region format, đó lần lượt là chọn vùng và chọn format ngày giờ. Hãy lựa chọn phù hợp với bạn.
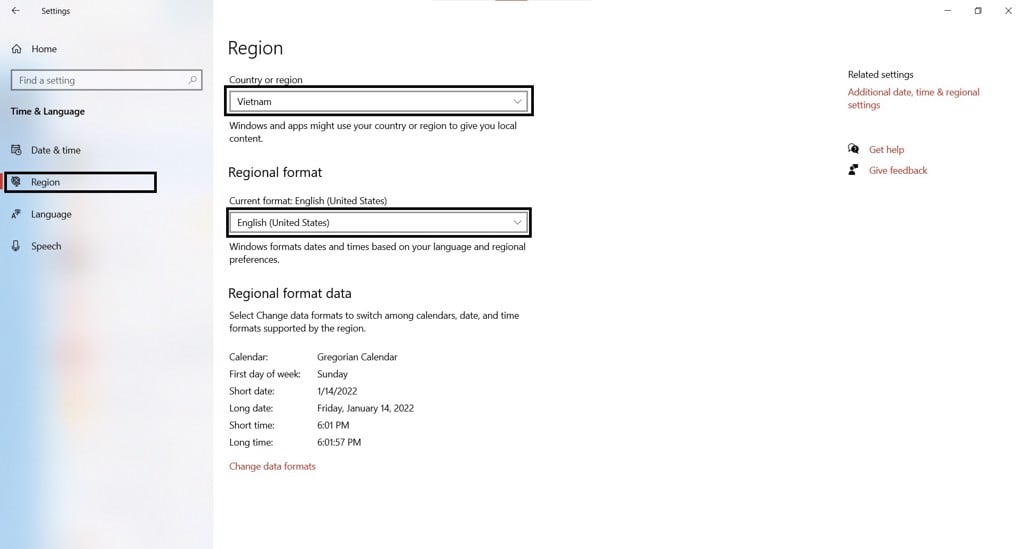
Bước 3: Sau khi xong phần Region, bạn chuyển qua mục Language. Nhìn vào phía bên phải phần Related settings và chọn Administrative language settings.
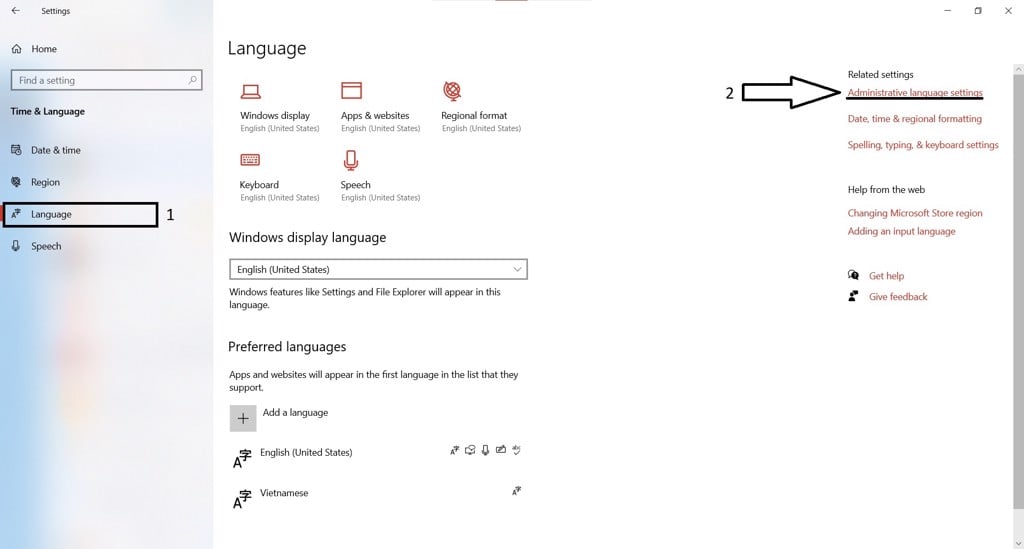
Bước 4: Xuất hiện cửa sổ Region, chọn thẻ Administrative và nhấn vào Copy settings…
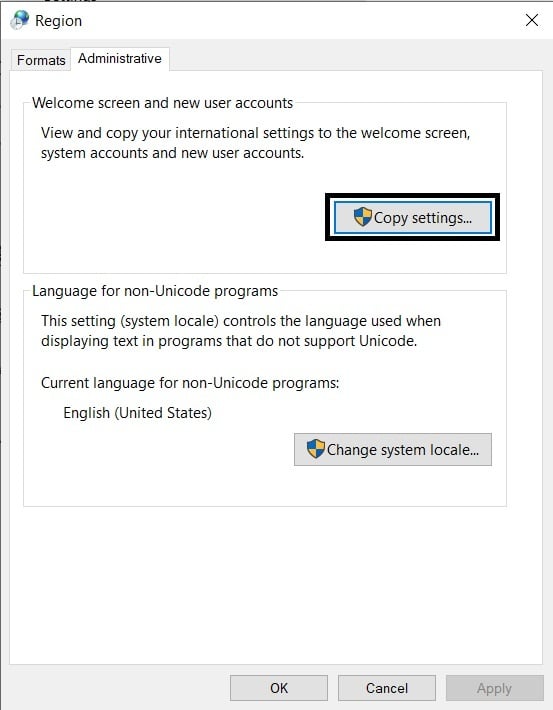
Bước 5: Tick vào 2 lựa chọn là Welcome screen and system accounts và New user accounts. Chọn OK để hoàn thành.
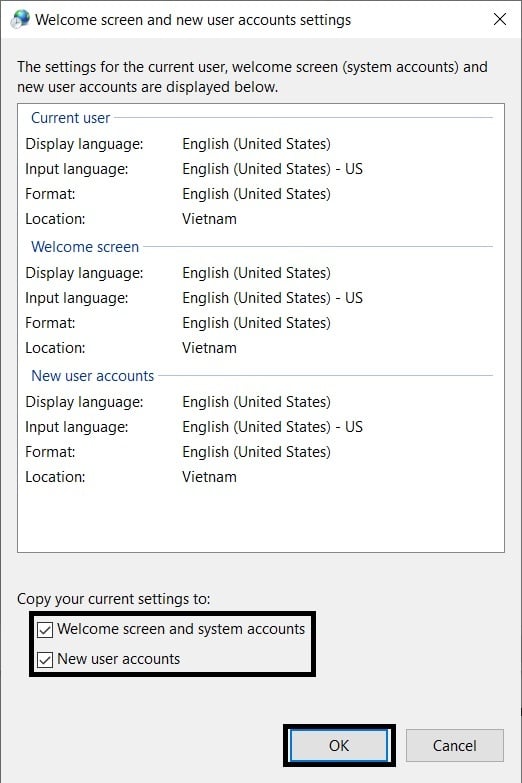
Trên đây là hướng dẫn thay đổi ngôn ngữ trên máy tính Windows 10 từ GamerGear. Nếu có bất kỳ thắc mắc nào, đừng ngần ngại để lại bình luận bên dưới cho mọi người và GamerGear cùng hỗ trợ nhé. Hẹn gặp lại các bạn trong những bài viết tiếp theo. PEACE !!!