Tin Tức
Chi tiết cách tính công suất nguồn cho máy tính, PC gaming
Tính công suất nguồn cho máy tính giúp bộ PC của bạn cấp đủ điện năng cho tất cả các linh kiện bên trong chiếc máy tính của bạn như CPU, Mainboard, VGA, quạt tản nhiệt, …. Công việc này chưa bao giờ là điều dễ dàng đặc biệt với những ai không am hiểu nhiều về máy tính. Nhưng không sao, vì GearVN đã ở đây để giúp bạn tính công suất nguồn máy tính dễ dàng và chính xác nhất.
Nguồn máy tính là gì?
Nguồn máy tính hay Power Supply Unit (PSU) là thiết bị không thể thiếu trong thùng máy tính giúp cung cấp năng lượng cho các linh kiện khác như: Bo mạch chủ, ổ cứng, RAM, …
Nguồn máy tính được xem như là một bộ phận trung gian, giúp máy tính có thể chuyển đổi dòng điện xoay chiều 220V thành dòng điện có mức điện áp nhỏ hơn phù hợp với PC. Nhờ vào việc giảm điện áp điện năng, các thiết bị có thể hoạt động được mà không bị chập cháy do quá tải.

Làm thế nào để tính công suất nguồn cho máy tính?
Việc tính công suất nguồn cho máy tính khá đơn giản bởi hiện nay các hãng như FspLifeStyle, Cooler Master đã cung cấp phần mềm miễn phí trên website online giúp tính toán công suất nguồn và hỗ trợ chọn ra PSU phù hợp với dàn máy tính của bạn.
Bởi các phần mềm đều có cách sử dụng tương tự nhau nên GearVN sẽ lấy trang Power Supply Calculator của FSP làm ví dụ nhé!
Để tính được công suất nguồn chuẩn xác bạn cần phải xác định các linh kiện mà mình muốn mua, bao gồm:
-
– CPU (bộ vi xử lý)
-
– GPU (Card đồ họa)
-
– RAM
-
– Ổ cứng (HDD/SSD)
-
– Hệ thống tản nhiệt (Quạt tản nhiệt, tản nhiệt nước)
Sau đó bạn cần truy cập vào website qua đường dẫn (https://www.fsplifestyle.com/landing/calculator.html). Tại đây bạn chỉ cần chọn đúng cấu hình mà bạn muốn build, trong đó:
-
– Processor là CPU
-
– Graphics Card là VGA
-
– System là ổ cứng
-
– Cooling là hệ thống tản nhiệt (chọn số lượng Fans nếu bạn build tản nhiệt khí và Water Cooling nếu bạn build tản nhiệt nước)
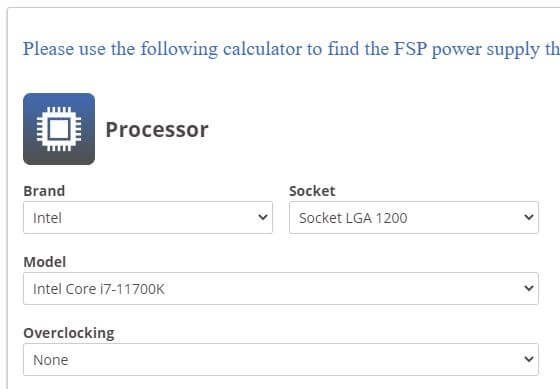
-
– Brand: Bạn click chuột máy tính chọn hãng Intel hoặc AMD
-
– Socket: Chọn loại socket ứng với CPU mà bạn sử dụng
-
– Model: Chọn mẫu CPU mà bạn sử dụng
-
– Overclocking: Chọn “None” nếu bạn không ép xung, “Lightly Overclocked” nếu ép xung nhẹ, “Heavily Overclocked” nếu ép xung nhiều
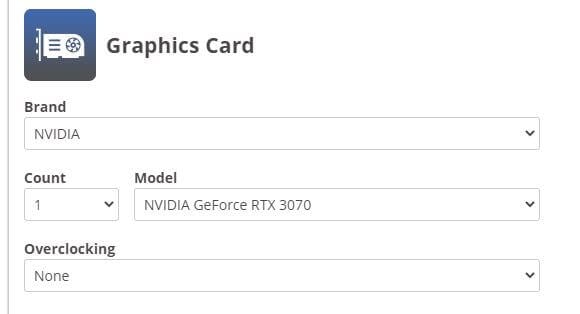
-
– Brand: Chọn hãng Nvidia hoặc AMD
-
– Count: Chọn số lượng GPU mà bạn sử dụng
-
– Model: Chọn mẫu GPU mà bạn sử dụng
-
– Overclocking: Chọn “None” nếu bạn không ép xung, “Lightly Overclocked” nếu ép xung nhẹ, “Heavily Overclocked” nếu ép xung nhiều
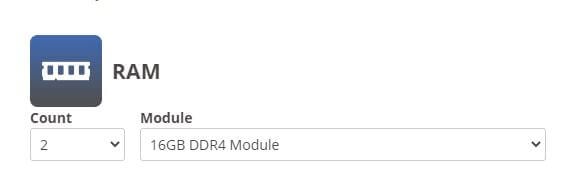
-
– Count: Chọn số lượng thanh RAM mà bạn sử dụng
-
– Module: Chọn môđun RAM mà bạn sử dụng (bao gồm dung lượng và thế hệ RAM)
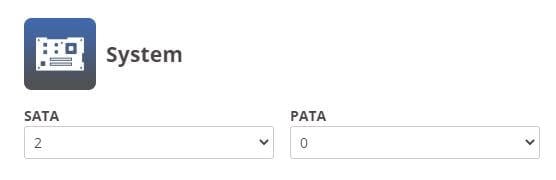
-
– SATA: Chọn số lượng ổ cứng mà bạn sử dụng (HDD và/hoặc SSD)
-
– PATA: Các bạn có thể bỏ qua phần này
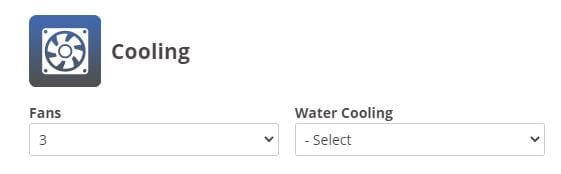
-
– Fans: Chọn số lượng quạt mà bạn sử dụng
-
– Water Cooling: Chọn hệ thống tản nhiệt nước mà bạn sử dụng (nếu có), bao gồm số lượng cụm bơm (pump) và quạt (fan)
Sau khi chọn xong ta chỉ cần chọn “Calculate” để xem được công suất nguồn máy tính tối thiểu bạn cần và mẫu nguồn phù hợp.
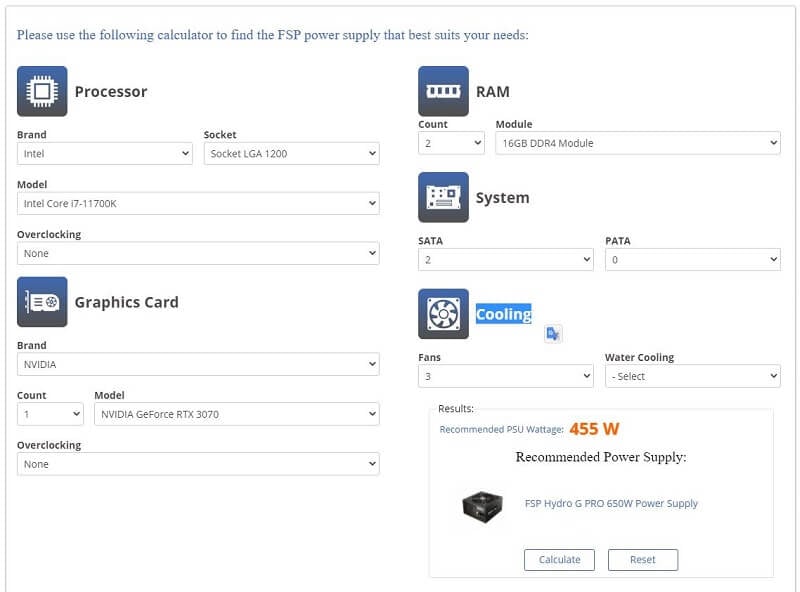
>>> Xem thêm: Loa laptop bị rè? Nguyên nhân và cách khắc phục
Tuy nhiên hãy lưu ý khi mua nguồn bạn nên mua mẫu nguồn có công suất cao hơn tầm 100 – 200W nhằm đảm bảo an toàn, ngoài ra về lâu dài nếu bạn cần nâng cấp linh kiện máy tính thì cũng không cần phải thay nguồn mới.
Ngoài việc tính công suất nguồn cho máy tính bạn cũng cần lưu ý đến chứng nhận 80 Plus, kích thước cũng như thương hiệu để chọn mẫu nguồn máy tính tốt nhất.
– Trần Tấn Luân –
