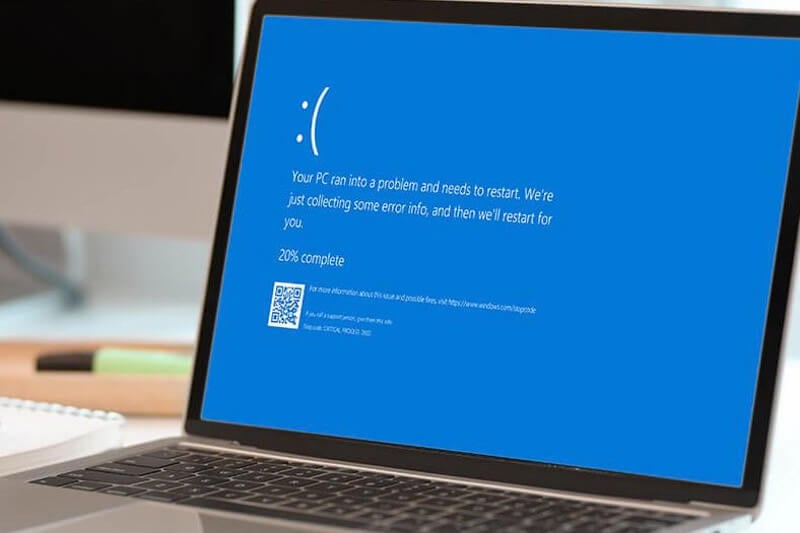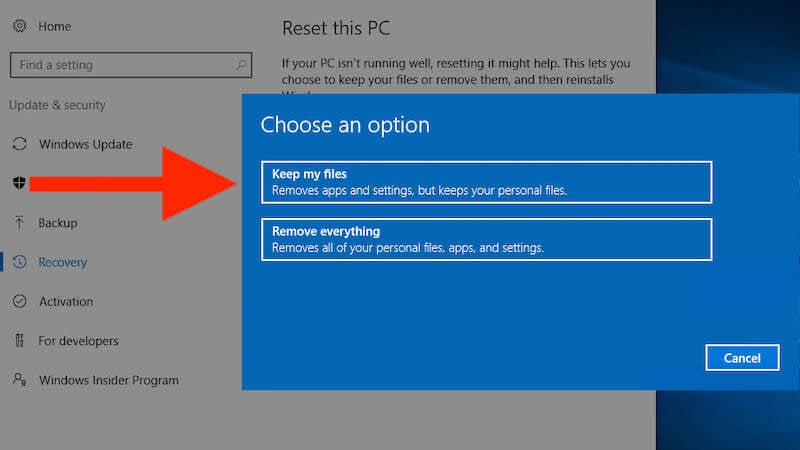Tin Tức
Hướng dẫn cách cài lại Win 10 không mất bản quyền đơn giản nhất
Với những ai có đam mê “vọc vạch” máy tính thì việc cài lại Win 10 là chuyện nhiều như cơm bữa. Tuy nhiên nếu bạn muốn cài lại Win nhưng vẫn muốn giữ bản quyền Win 10 thì phải làm gì? Tất cả sẽ được GearVN bật mí ngay sau đây.
Khi nào ta nên cài lại Win 10?
Việc cài lại Win 10 thường tốn khá nhiều thời gian, ít thì 45 phút, nhiều thì cũng khoảng 2 giờ, ngoài ra cài lại Win còn gây mất dữ liệu của máy, bạn chỉ nên thực hiện điều này khi không còn cách nào khác để xử lý lỗi. Ta chỉ nên cài lại Windows 10 trong những trường hợp sau:
-
Laptop, máy tính bị nhiễm virus, mã độc (malware)
-
Máy luôn trong tình trạng hoạt động chậm, hay bị giật, lag
-
Máy tính chứa quá nhiều phần mềm, thư mục rác không thể dọn dẹp được
-
Máy tính của bạn bị chiếm quyền bởi các phần mềm quảng cáo gây gián đoạn và khó khăn trong quá trình sử dụng
Cài đặt lại Windows 10 có ích lợi gì?
Cài lại Windows 10 sẽ giúp đưa máy tính về tình trạng như khi mới mua, không có bất kỳ phần mềm, mã độc nào trên thiết bị. Bạn có thể cấu trúc lại các file trên máy dễ dàng hơn. Bên cạnh đó với Windows bản quyền việc cài lại Win cũng rất dễ dàng khi bạn không cần phải Boot USB, CD, an toàn, không lo nhiễm mã độc, quá trình cài đặt nhanh gọn an toàn với cả những người lần đầu thực hiện cài Win.

Làm sao để cài đặt lại Windows 10 không mất bản quyền?
Để cài lại Win 10 mà không mất bản quyền bạn cần phải có một chiếc PC, laptop sở hữu key bản quyền hợp lệ. Trong quá trình sử dụng không được thay bo mạch chủ bởi License Key/Product Key cho Windows nằm ở bên trong bo mạch chủ.
Khi này ta có thể reset lại Windows mà không làm mất bản quyền của máy. Tuy nhiên nếu bạn đã thay bo mạch chủ và không nhớ key bản quyền thì hoàn toàn có thể liên hệ đến nhà cung cấp để xin lại thông tin License Key/Product Key.

Cách để cài đặt lại Windows 10 không mất bản quyền
Cách cài đặt lại Windows 10 vẫn giữ được file cá nhân
Với cách cài Windows 10 này bạn sẽ giữ lại được file cá nhân trên ổ đĩa C, còn lại các phần mềm, ứng dụng khác sẽ bị xóa khỏi máy sau khi quá trình cài Win hoàn tất. Để cài đặt lại Windows 10 và vẫn giữ lại tập tin cá nhân, bạn làm theo các bước sau:
-
– Bước 1: Nhấp vào “Start” và tìm mở “Setting”
-
– Bước 2: Chọn “Update & Security”, sau đó chọn tiếp “Recovery”
-
– Bước 3: Trong phần “Reset this PC” bạn nhấn “Get Started”, chọn tiếp “Keep my files” và nhấn “Reset” và chờ máy khởi động lại
Cách cài đặt lại Windows và xóa hết tất cả tập tin trên máy
Nếu bạn không có tập tin nào cần giữ lại hay đơn giản muốn xóa hết để sạch lỗi, sạch virus thì đây chính là cách phù hợp với bạn. Bạn tiến hành cài đặt lại Windows ta thực hiện tương tự cách trên.
-
– Bước 1: Nhấp vào “Start” và tìm mở “Setting”
-
– Bước 2: Chọn “Update & Security”, sau đó chọn tiếp “Recovery”
-
– Bước 3: Trong phần “Reset this PC” bạn nhấn “Get Started”, chọn tiếp “Remove everything”
-
– Bước 4: Chọn “Only the drive where Windows is installed” hoặc “All drives”, tại đây ta chọn tiếp “Just remove my files” hoặc “Remove files and clean the drive”
-
– Bước 5: Nhấn “Reset” rồi chờ quá trình cài đặt.
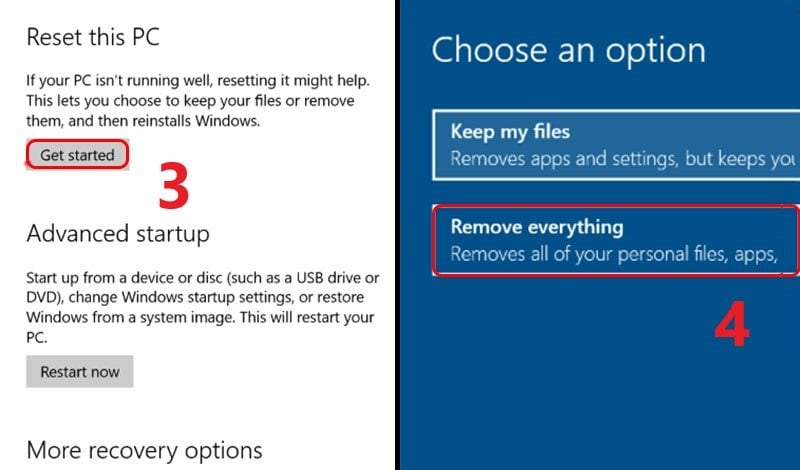
Theo đó
-
– “Only the drive where Windows is installed” máy sẽ chỉ xóa ổ nhớ chứa bộ cài Windows
-
– “All drives” có nghĩa là xóa tất cả ổ có trong máy
-
– “Just remove my files” sẽ giúp máy xóa đi những file của bạn
-
– “Remove files and clean the drive” để xóa tất cả file của bạn và xóa sạch dữ liệu trong ổ cứng.
>>>Xem thêm: Nguyên nhân và cách xử lý lỗi màn hình xanh Win 10
Trên đây là cách giúp bạn cài lại Win 10 mà không làm mất key bản quyền tiện lợi và đơn giản nhất hiện nay. Chúc các bạn thành công và hẹn gặp lại trong những bài viết sắp tới!
– Trần Tấn Luân –